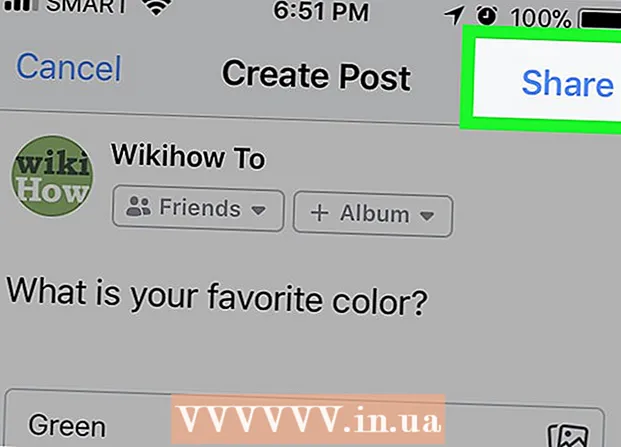Автор:
Peter Berry
Жасалған Күн:
19 Шілде 2021
Жаңарту Күні:
1 Шілде 2024
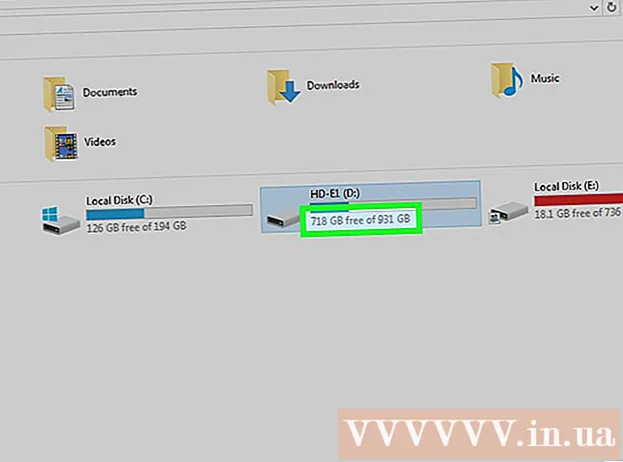
Мазмұны
Музыканы бір компьютерден екіншісіне тез көшіру үшін USB алынбалы сақтау құрылғысын пайдалануға болады. Бұл достарыңызбен музыканы бөлісудің немесе USB қолдайтын аудио құрылғыда музыка тыңдаудың немесе жай резервтік көшірменің жасаудың ыңғайлы тәсілі. Егер USB диск жетегі дұрыс жұмыс істемесе, оны қайта пішімдеу қажет болады.
Қадамдар
4-тен 1-әдіс: Windows 10 және 8
USB-ді компьютердегі USB портына қосыңыз. Портты компьютерде тікелей пайдаланып көріңіз. Кеңейту портын пайдаланудан аулақ болыңыз, себебі ол деректерді беруді баяулатады.
- Windows USB дискісі компьютерге қосылып, AutoPlay терезесі пайда болған кезде хабарлайды. AutoPlay терезесін жабуға болады.
- Егер сіз USB дискісін компьютерге бірінші рет қоссаңыз, Windows кейбір драйверлерді орната алады. Процесс бірнеше минутты алуы мүмкін.

«Бұл ДК» (Бұл ДК) терезесін ашыңыз. Windows 10-де Windows батырмасын басып, File Explorer таңдаңыз. Windows 8 пайдаланушылары Windows батырмасын тінтуірдің оң жақ түймешігімен нұқып, «File Explorer» таңдаңыз немесе тере алады ⊞ Жеңіңіз+E.
USB дискісін табыңыз. USB диск жетегі терезенің «Құрылғылар мен дискілер» бөлімінде пайда болады.- Егер сіз USB дискісін көрмесеңіз, осы мақаланың соңындағы Ақаулықтарды жою бөлімін қараңыз.
USB дискісіне сәйкес келетін әріпті есте сақтаңыз. Бұл таңбаны диск жетегіндегі жақшалардан табасыз, мысалы «(E :)» немесе «(F :)». Дискінің әрпін еске түсіру файлдарды тасымалдауды жеңілдетуге көмектеседі.

Дискідегі бос орын көлемін тексеріңіз. Дискінің бос кеңістігі онда сақтауға болатын музыкалық файлдардың санын анықтайды. Сіз жадты тікелей дискінің астында тексере аласыз.- MP3 файлының орташа мөлшері шамамен 3-5 МБ құрайды, бірақ файлдың ұзындығы мен сапасына байланысты. Сақталатын әндер санын бағалау үшін осы мақаланың соңындағы кестені қараңыз.
- Сіз USB флэш-дискісіндегі кез келген нәрсені тінтуірдің оң жақ түймешігімен басып, «Пішім» тармағын таңдау арқылы тез өшіре аласыз. Пішімдеу процесін бастаңыз, сонда дискінің барлығы өшіріледі.
USB дискісіне көшіргіңіз келетін музыкалық файлдарды табыңыз. Компьютерде музыкалық файлдарды көптеген жерлерде сақтауға болады:
- Көптеген бағдарламалар «Музыка» қалтасында сақталады.
- Интернеттен музыка жүктесеңіз, файл әдетте «Жүктеулер» қалтасында сақталады.
- Windows Media ойнатқышында кітапханадағы файлды тінтуірдің оң жақ түймешігімен нұқыңыз да, файл бар қалтаны ашу үшін «Файлдың орналасуын ашу» пәрменін таңдаңыз.
- ITunes-те кітапханадағы әнді тінтуірдің оң жағымен басып, «Windows Explorer-де көрсету» пәрменін таңдап, ән бар қалтаны ашыңыз.
- Компьютердегі барлық MP3 файлдарды табу үшін Windows-та «mp3» іздеуін жасауға болады. Іздеуді бастау үшін Бастау мәзірін ашып, «mp3» теріңіз.
Көшіргіңіз келетін барлық файлдар мен қалталарды таңдаңыз. USB дискісіне бір уақытта бірнеше файлдар мен қалталарды жіберуге болады. Таңдау тілқатысу терезесін нұқыңыз және сүйреңіз немесе пернені басып тұрыңыз Ctrl және әр файлды таңдаңыз. Сіз пернені баса аласыз Ctral+A ағымдағы каталогтағы бәрін таңдау үшін.
- Таңдалған файлдардың өлшемін тінтуірдің оң жақ түймешігімен басып, «Сипаттар» тармағын таңдау арқылы тексеріңіз. Таңдау өлшемі USB бас бармағының жетегіндегі бос орыннан аз екеніне көз жеткізіңіз.
- Барлық музыкалық файлдарды компьютердегі бір орынға жылжыту және оларды папкаға жинау оңайырақ болады. Барлық қалталар мен файлдарды бір уақытта көшіруге болады.
Таңдауды тінтуірдің оң жағымен нұқыңыз. Жаңа мәзір пайда болады.
«Жіберу» тармағын таңдап, USB дискісін таңдаңыз. Бұл қадамда, егер сіз USB дискісіне сәйкес келетін таңбаны немесе әріпті есте сақтасаңыз, бұл өте ыңғайлы. Әдетте USB дискісін мақсатты орындардың төменгі жағында көресіз.
Файл көшірілгенше күтіңіз. Сіз таңдаған файл USB-ге көшіріледі. Көшіру уақыты USB жылдамдығы бар файлдардың санына және компьютерге байланысты.
- Түпнұсқа файл жойылмайды. Құрылғы USB файлындағы әрбір файлдың көшірмесін жасайды.
- Егер сізге USB толып тұрғаны туралы хабарлама келсе, қол жетімді USB кеңістігінен көп файл таңдадыңыз. Процесті азырақ файлдармен қайталап көріңіз.
Жүйелік науадағы «Жабдықты қауіпсіз жою» батырмасын басыңыз. Бұл батырманың құсбелгісі бар USB штепсельінің белгішесі бар. Егер сіз бұл опцияны көрмесеңіз, жүйелік науадағы жасырын белгішелерді кеңейтіңіз. Осы жерді басқан кезде компьютерге қосылған USB дискілерінің тізімі пайда болады.
Құрылғыны қауіпсіз түрде алып тастау үшін USB пернесін басыңыз. Бұл USB-ді жүйеден ажырату, USB дискісін қауіпсіз түрде деректерге зиян келтірмей алуға мүмкіндік беретін әрекет.
USB-ді компьютерден шығарып алыңыз. Сіздің музыкалық файлдарыңыз енді USB-де қауіпсіз сақталады. жарнама
4-тен 2-әдіс: Windows 7 және одан кейінгі нұсқалар
Пайдаланғыңыз келетін USB қосыңыз. USB портын тікелей компьютерде пайдаланыңыз. Ұзартылған USB порты арқылы қосылу деректерді беру жылдамдығын немесе қосылым мәселелерін азайтуы мүмкін.
- AutoPlay терезесі пайда болады, егер ол бұрын өшірілмеген болса. AutoPlay терезесін қолданбай «Файлдарды қарау үшін қалтаны ашу» тармағын таңдауға немесе файлды ашуды жалғастыруға болады.
- Егер сіз бұрын USB дискісін жалғамасаңыз, Windows кейбір драйверлерді орната алады.
«Компьютер» терезесін ашыңыз. Сіз «Пуск» мәзірінен қарауға немесе пернесін басуға болады ⊞ Жеңіңіз+E. Бұл кезде сіз жұмыс үстеліндегі жарлықты көре аласыз. Windows XP-де бұл опция «Менің компьютерім» деп аталады.
USB дискісін табыңыз. Терезеде «Алынбалы жады бар құрылғылар» тармағын көруге болады. USB диск жетегін өндірушінің атымен немесе модель атауымен немесе жай «Алынбалы диск» деп атауға болады.
USB атауын және әрпін есте сақтаңыз. Бұл файлдарды жіберуді жеңілдетеді. Диск әрпі жақтау ішінде дискі әріпінен кейін көрсетіледі.
Дискідегі бос орын көлемін тексеріңіз. Дискінің астындағы жолақ қанша бос орын бар екенін көрсетеді. Бос кеңістікті біле отырып, сіз дискіде сақталатын файлдардың санын бағалай аласыз.
- Құрылғыда сақталатын файлдар санын бағалау үшін мақаланың соңындағы кестені қараңыз.
Көшіргіңіз келетін музыкалық файлды табыңыз. Көшіргіңіз келетін музыкалық файлдарды табу үшін Windows Explorer бағдарламасын пайдаланыңыз. Әдетте музыка медиа ойнатқыштың параметрлеріне байланысты әр түрлі жерлерде сақталады.
- Windows көптеген бағдарламалар үшін әдепкі сақтау орны ретінде «Музыка» қалтасын қолданады.
- Желіде жүктелген музыка әдетте Жүктеулер қалтасында сақталады.
- Егер сіз Windows Media ойнатқышын қолдансаңыз, кітапханадағы әнді тінтуірдің оң жағымен басып, «Файлдың орналасуын ашу» пәрменін таңдап, сол файл бар қалтаны көре аласыз.
- Егер iTunes қолданатын болса, әнді тінтуірдің оң жағымен басып, «Windows Explorer-де көрсету» тармағын таңдаңыз.
Көшіргіңіз келетін файлдар мен қалталарды таңдаңыз. Терезедегі кез келген нәрсені басу арқылы көшіруге болады. Таңдау диалогын апаруға болады, пернені басыңыз Ctrl+A барлық файлдарды таңдау немесе пернені басып тұру үшін Ctrl және оны таңдау үшін әр файлды басыңыз.
Таңдалған файл өлшемін тексеріңіз. Таңдауды тінтуірдің оң жағымен басып, «Сипаттар» тармағын таңдаңыз. Бұл опция таңдалған файлдардың жалпы көлемін қол жетімді USB кеңістігімен салыстыруға мүмкіндік береді.
Тінтуірдің оң жағын басып, «Жіберу» пәрменін таңдаңыз, содан кейін USB дискісін таңдаңыз. Сіз USB дискісін атауы мен әрпі бойынша оңай анықтай аласыз.
Музыканың көшірмесін күтіңіз. Уақыт көшірілетін файлдардың санына, USB дискінің жылдамдығына және компьютерге байланысты. Көшіру кезінде USB құрылғысын алып тастамаңыз.
Жүйелік науадағы «Аппараттық құралдарды қауіпсіз түрде алып тастау» батырмасын басыңыз. Бұл экранның төменгі оң жақ бұрышында, сағаттың жанында орналасқан белгішелер қатары. Егер сіз белгішені көрмесеңіз, барлық белгішелерді көрсету үшін көрсеткіні басыңыз.
«Жабдықты қауіпсіз түрде жою» мәзірінен USB дискісін таңдаңыз. Бұл USB дискісін файлдарға зиян келтірмей қауіпсіз шығарып алуға мүмкіндік беретін компьютерден ажырату операциясы. жарнама
4-тің 3 әдісі: Mac
USB-ді Mac жүйесіндегі USB портына қосыңыз. Кеңейтілген USB портын пайдаланудан аулақ болыңыз, себебі бұл деректерді беру жылдамдығын төмендетуі мүмкін. Экранда USB дискісінің пайда болғанын көруіңіз керек.
- Егер USB флэш-дискісі пайда болмаса, төмендегі Ақаулықтарды жою бөлімін оқыңыз.
ITunes немесе Finder бағдарламасын ашыңыз. Егер сіз iTunes қолдансаңыз, музыканы осы бағдарлама арқылы USB флэш-дискісіне тез көшіруге болады. Егер сіз iTunes-ті қолданбасаңыз, процесс ұқсас, бірақ музыкалық файлды Finder-де қолмен табуға тура келеді.
Көшіргіңіз келетін iTunes кітапханасындағы файлдарды таңдаңыз. Толық әндерді немесе альбомдарды көшіруге болады, бірақ ойнату тізімдерін емес. Сіз пернені басып тұра аласыз And Пәрмен бірнеше файлды таңдау үшін немесе пернесін басыңыз Ift Shift файл массивін таңдау үшін.
- Finder-ді қолдансаңыз, көшірілетін музыкасы бар қалтаны ашып, көшіргіңіз келетін файлдар мен қалталарды таңдаңыз.
Таңдалған мазмұнды экрандағы USB белгішесіне апарыңыз. Файл USB-ге жіберіледі. Түпнұсқа файл жойылмайды.
- Егер сіз Finder-ден файлды жылжытқыңыз келсе, пернені басып тұрыңыз Tion Опция оларды USB дискісіне апару кезінде. Түпнұсқа файл әлі күнге дейін компьютерде сақталады, USB-дегі деректер көшірме болып табылады. Егер сіз iTunes қолданатын болсаңыз, мұны істеудің қажеті жоқ.
Деректер берілуін күтіңіз. Егер сіз көптеген музыкалық файлдарды көшіріп алсаңыз, бұл көп уақыт алуы мүмкін.
USB-ді қоқысқа тастаңыз. Деректер беруді аяқтағаннан кейін, USB-ді қауіпсіз түрде ажырату үшін оны қоқысқа тастаңыз.
USB дискісін Mac жүйесінен шығарып алыңыз. USB белгішесін қоқысқа тастағаннан кейін, сіз USB-ді құрылғыдан деректердің бұзылуынан қорықпай алып тастай аласыз. жарнама
4-тің 4 әдісі: Мәселені шешіңіз
Басқа USB портын пайдаланып көріңіз. USB дискісі жұмыс істемейтіндіктен, USB порты бірнеше рет зақымдалады, құрылғыны компьютердегі басқа портқа қосып көріңіз.
- USB кеңейту портын пайдаланудан аулақ болыңыз, себебі бұл деректерді беру жылдамдығын төмендетуі мүмкін.
USB-ді басқа компьютерде қолданып көріңіз. Егер сіз USB флэш-дискісі оны басқа компьютерге қосқан кезде пайда болса, мәселе компьютерде және құрылғыны компьютерге қалай жалғағаныңызда. USB драйверін жаңартуға немесе қайта орнатуға тырысу керек, әйтпесе USB зақымдалуы мүмкін.
USB дискісін Дискілерді басқару (Windows) немесе Disk Utility (Mac) ішінен іздеңіз. USB флэш-дискісі көрінбесе де, ол сіздің жүйеңізге қосылған шығар. Егер сіз USB флэш-дискісін Disk Management немесе Disk Utility ішінен көрсеңіз, оны форматтауға және пайдалануға болады.
- Windows - пернесін басыңыз ⊞ Жеңіңіз+R және теріңіз diskmgmt.msc. USB дискісін терезенің жоғарғы жағындағы құрылғылар тізімінен немесе терезенің төменгі жағындағы дыбыс деңгейінен табыңыз.
- Mac - Бағдарламалардан утилиталар қалтасын ашып, одан кейін Disk Utility бағдарламасын іске қосыңыз. Терезенің сол жағындағы дискілер тізімінен USB дискісін іздеңіз.
Дискіні басқару немесе Disk Utility пайда болған кезде оны қайта форматтаңыз. Егер диск жетегінің утилитасында пайда болса, құрылғы, мүмкін, амалдық жүйеге сәйкес келмейтін форматта болуы мүмкін. Дискіні exFAT файлдық жүйесімен пішімдеу USSb-ді Windows пен Mac жүйесінде пайдалануға мүмкіндік береді. USB-де сақталған барлық деректер формат кезінде жойылады.
- Windows - Дискіні басқару ішіндегі дискіні тінтуірдің оң жағымен басып, «Пішім» таңдаңыз. «ExFAT» файлдық жүйесін таңдаңыз, өйткені бұл көптеген компьютерлер мен құрылғылармен үйлесімді формат.
- Mac - USB пернесін таңдап, «Өшіру» қойындысын нұқыңыз. Пішім мәзірінен «ExFAT» таңдаңыз және «Пішім» батырмасын басыңыз.
Сіз тым көп көшіруге тырыспағаныңызға көз жеткізіңіз. Егер сізге бос орын жеткіліксіз деген хабарлама келсе, сіз тым көп көшіресіз. USB флэш-дискісінде сіз таңдаған файлды сақтау үшін жеткілікті жад бар екеніне көз жеткізіңіз. Нақты жады әдетте жарнамаланатын жадтан аз болатынын ескеріңіз. Төменде әр құрылғыда олардың сыйымдылығымен сақтауға болатын максималды әндер тізімі берілген. жарнама