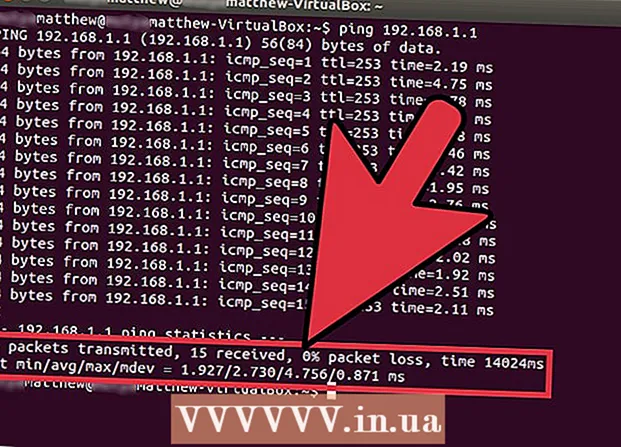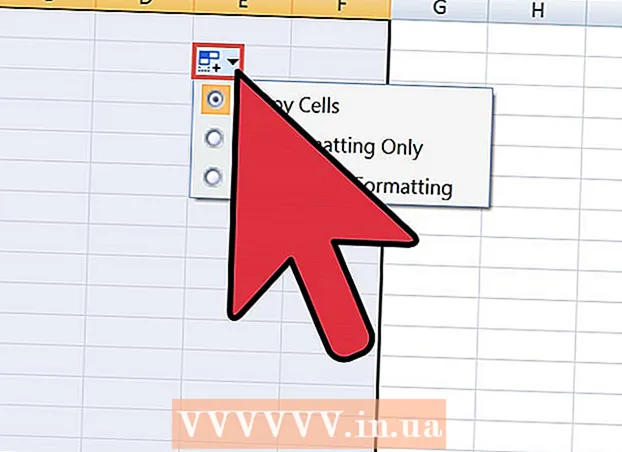Автор:
John Stephens
Жасалған Күн:
28 Қаңтар 2021
Жаңарту Күні:
2 Шілде 2024

Мазмұны
Бұл мақалада MOV файлдарын MP4 форматына қалай түрлендіру керектігі көрсетілген. Мұны істеу үшін сіз онлайн түрлендіргішті пайдалана аласыз немесе «Қол тежегіші» бағдарламасын жүктеп алып, қолдана аласыз. Екі нұсқа да Windows және Mac компьютерлерінде қол жетімді.
Қадамдар
2-ден 1-әдіс: CloudConvert қолданыңыз
CloudConvert бетін кіріп ашыңыз https://cloudconvert.com/ шолғыштан.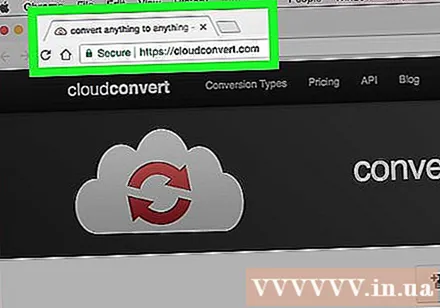
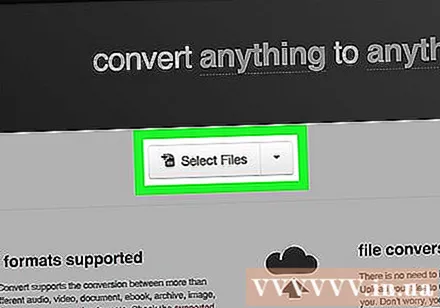
Түймені басыңыз Файлдарды таңдаңыз (Файлды таңдау) парақтың жоғарғы жағында сұр түсті.
MOV файлын таңдаңыз. MP4 түрлендіргіңіз келетін MOV файлын басыңыз.
- Егер MOV файлы ашық қалтадан басқа қалтада сақталса, терезенің сол жағында MOV файлы сақталатын қалтаны таңдайсыз.

Басыңыз Ашық Терезенің төменгі оң жақ бұрышында (Ашық).
Ұяшықты нұқыңыз мов ▼ парақтың жоғарғы жағында, файл атауының оң жағында. Экранда таңдау тізімі көрсетіледі.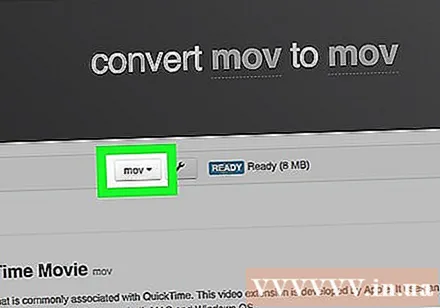

Таңдау видео таңдау тізімінде. Оның жанында басқа мәзір пайда болғанын көруіңіз керек.
Опцияларды басыңыз mp4 көрсетілген мәзірдің төменгі жағына жақын. Бұл таңдау әрекеті mp4 файл үшін түрлендіру мақсаты ретінде.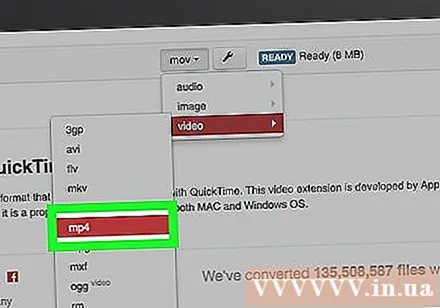
Түймені басыңыз Конверсияны бастаңыз Қызыл (түрлендіруді бастау) парақтың төменгі оң жақ бұрышында орналасқан.
Бейнені түрлендіру аяқталғанша күтіңіз. Бұл бірнеше минутты алуы мүмкін, өйткені бейнені түрлендіруді бастамас бұрын CloudConvert сайтына жүктеу керек.
Түймені басыңыз Жүктеу Беттің жоғарғы оң жағында жасыл түспен (жүктеу). Түрлендірілген файл сіздің компьютеріңізге жүктеледі.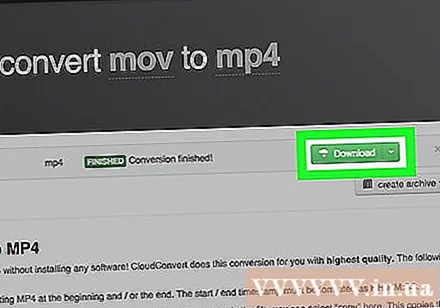
- Кейбір браузерлерде сақтау қалтасын таңдап, басу арқылы жүктеуді растау қажет болады Сақтау Сұралған кезде (сақтау).
2-ден 2-әдіс: Қол тежегішін қолданыңыз
Қол тежегішін жүктеңіз және орнатыңыз. Браузерден https://handbrake.fr/ сайтына кіріп, батырманы басыңыз Қол тежегішті жүктеңіз (Қол тежегішін жүктеңіз) қызыл түспен, содан кейін келесі әрекеттерді орындаңыз: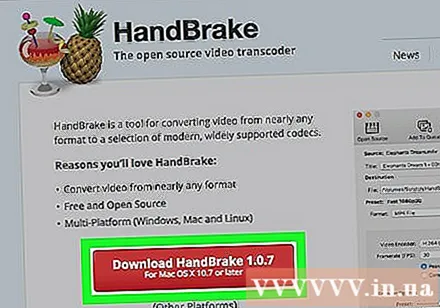
- Қосулы Windows - Қол тежегішін орнату файлын екі рет басыңыз, басыңыз Иә (Ия) сұрағанда, таңдаңыз Келесі (Жалғастыру) опциясын таңдаңыз Мен келісемін (Мен келісемін) және таңдаңыз Орнату (Параметр).
- Қосулы Mac Қол тежегіші DMG файлын екі рет нұқыңыз, сұралғанда жүктеуді тексеріңіз, Қол тежегіш белгішесін басып, Бағдарламалар қалтасына апарыңыз.
Коктейль стаканының жанында ананас белгішесі бар қол тежегішін ашыңыз.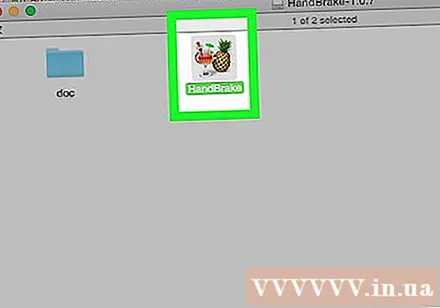
Басыңыз Файл (Файл) қол тежегіші терезесінің сол жағында қалта белгішесі бар.
- Mac жүйесінде сізден Handbrake қосымшасын бірінші рет іске қосқан кезде жаңа бейне файлын ашу сұралады. Егер сұрауыңызды көрмесеңіз, экранның жоғарғы сол жақ бұрышындағы «Ашық дереккөзді» басыңыз.
MOV файлын таңдаңыз. Терезенің сол жағындағы MOV файл қалтасын басып, оны таңдау үшін MOV файлын нұқыңыз.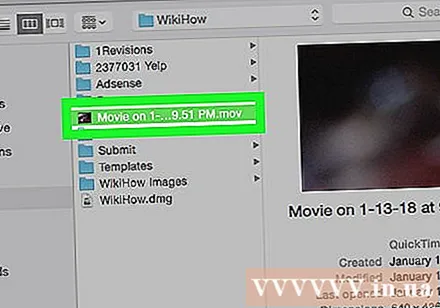
- Windows жүйесінде дұрыс қалтаны табу үшін File Explorer терезесінің сол жағында жоғары және төмен жылжуыңыз керек.
Басыңыз Ашық (Ашық) қол тежегіші терезесінің оң жақ орта бөлігінде.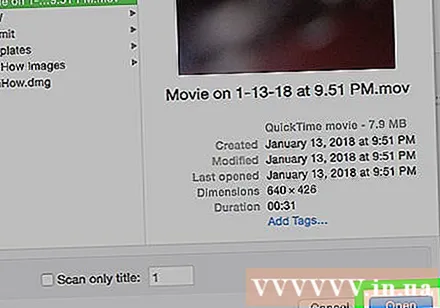
Сақтау қалтасын таңдаңыз. Басыңыз Шолу (Шолу) сыртында да «Destination» бөлімінің оң жағында орналасқан, MP4 файлын сақтағыңыз келетін қалтаны басыңыз, содан кейін файлдың атын енгізіп, таңдаңыз Сақтау.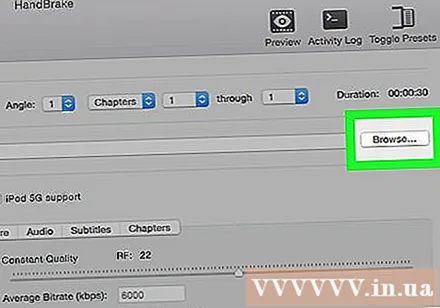
Тікелей «Шығарылым параметрлері» тақырыбының астында «Контейнер» таңдау өрісін басыңыз. Экранда таңдау тізімі көрсетіледі.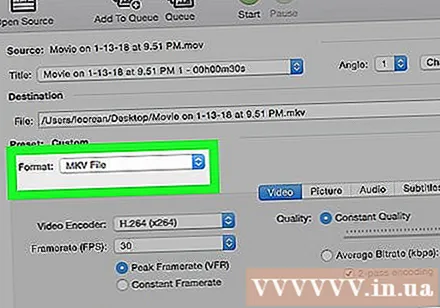
- Егер мәзір терезесінде «MP4» болса, осы қадамды және келесі қадамды өткізіп жіберіңіз.
Басыңыз MP4 таңдау тізімінде түрлендіру форматы ретінде MP4 таңдау үшін.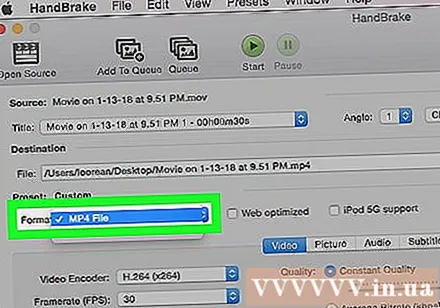
Басыңыз Кодтауды бастаңыз (Кодтау басталады). Бұл «Қол тежегіші» терезесінің үстінде көрсетілген жасыл және қара үшбұрыш «Ойнату» батырмасы. MOV файлы MP4 файлына түрлендіріліп, таңдалған қалтаға сақталады.
- Mac жүйесінде жай нұқыңыз Бастау (Бастау) осы қадамда.
Ескерту
- Файлдарды MOV-тан MP4-қа ауыстырған кезде бейне сапасы төмендейді.