Автор:
John Stephens
Жасалған Күн:
27 Қаңтар 2021
Жаңарту Күні:
1 Шілде 2024

Мазмұны
Бұл wikiHow сізге PSP-ге жүктелген ойындарды қосуды үйретеді, содан кейін оларды кез-келген PSP ойыны сияқты ойнауға бастауға болады. Сіз жүктейтін ойынды тану үшін сіздің PSP-де арнайы микробағдарлама орнатылған болуы керек.
Қадамдар
2-ден 1-бөлім: PSP-ге ойын қосу
Windows
. Экранның төменгі сол жақ бұрышындағы Windows логотипін басыңыз.
. Бағдарлама Бастау терезесінің төменгі сол жағында орналасқан.

Ойынның ISO файлы сақталған қалтаға өтіңіз. Егер сіз PSP-ге көшіру үшін бейне ойынды жүктесеңіз, ISO файлы ойынның қалтасында болады.- Кейбір ойындарда ISO-ның орнына CSO файлдары қолданылады. Бұл жағдайда сізге CSO файлын табу керек.
- Әдетте, сіз ISO файлы бар қалтаны (немесе ойын қалтасын) терезенің сол жағынан таба аласыз.

Оны таңдау үшін ISO файлын нұқыңыз.
Басыңыз Үй. Бұл қойынды File Explorer терезесінің жоғарғы сол жақ бұрышында орналасқан.

Басыңыз Көшіру (Көшіру). Бұл опция құралдар тақтасының сол жағында орналасқан Үй терезенің жоғарғы жағында. ISO файлы таңдалады.
PSP хост атауын басыңыз. Хост атауы сол жақтағы қалтада пайда болады, бірақ оны табу үшін төмен айналдыру қажет болуы мүмкін.
- Егер құрылғының атауын таба алмасаңыз, «Бұл ДК» қалтасын нұқыңыз, содан кейін «Құрылғылар және дискілер» тақырыбының астында PSP құрылғы атауын екі рет нұқыңыз.
PSP-де ISO қалтасы бар екеніне көз жеткізіңіз. PSP каталогынан бас әріппен «ISO» атауы бар қалтаны іздеңіз («iso» емес). Егер сіз бұл қалтаны көрмесеңіз, жалғастырмас бұрын жаңасын жасауыңыз керек:
- Картаны басыңыз Үй.
- Басыңыз Жаңа папка.
- Импорттау ISO бас әріптермен (жоқ ISO) түймесін басыңыз ↵ енгізіңіз.
«ISO» қалтасын ашыңыз. Қалтаны ашу үшін оны екі рет басыңыз.
Картаны басыңыз Үй Тағы да. Құралдар тақтасы Үй File Explorer терезесінің жоғарғы жағында пайда болады.
Басыңыз Қою Бұл (Қою) опцияның оң жағында орналасқан Көшіру құралдар тақтасында. Сіз бұрын көшірген ISO файлы PSP «ISO» қалтасына қойылады.
- Бұл бірнеше минутты алуы мүмкін.
Қауіпсіз ажыратыңыз (Шығарыңыз) және PSP сымын компьютерден ажыратыңыз. ISO файлы PSP-ге сәтті көшірілгеннен кейін, экранның төменгі оң жақ бұрышындағы флэш-диск белгішесін нұқыңыз (мүмкін ^ осында) және нұқыңыз Шығару. Осыдан кейін сіз PSP кабелін компьютерден қауіпсіз түрде ажырата аласыз. жарнама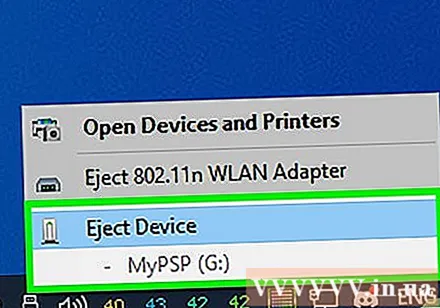
Mac
PSP қосыңыз. Құрылғыны қосу үшін PSP қуат түймесін басыңыз.
PSP сіздің ойынды өзі бастай алатындығына көз жеткізіңіз. Жүктелген ойындарды көшірмес бұрын сіздің PSP-ді жаңарту керек және тапсырыс берушінің микробағдарламасы болуы керек.
- Егер сіздің PSP-де арнайы бағдарламалық жасақтама орнатылмаған болса, жалғастырмас бұрын жалғастыру керек. Осылайша, жаңа машина жүктелген ойынды іске қоса алады.
- Сонымен қатар, PSP-ге қойғыңыз келетін ойынды жүктеп алыңыз.
PSP-ді компьютерге қосыңыз. PSP-мен бірге келген зарядтағыш кабелінің USB ұшын компьютерге қосыңыз, содан кейін зарядтағышты ойын консоліне қосыңыз.
Іздеушіні ашыңыз. Қолданба адамның бет жағындағы көк түсті белгішеге ие және Mac-тың қондырмалы тақтасында орналасқан.
Ойынның ISO файлы сақталған қалтаға өтіңіз. Егер сіз PSP-ге көшіру үшін бейне ойынды жүктесеңіз, ISO файлы ойынның қалтасында болады.
- Кейбір ойындарда ISO-ның орнына CSO файлдары қолданылады. Бұл жағдайда сізге CSO файлын табу керек.
- Әдетте, Finder терезесінің сол жағынан қалтаны таңдауға болады.
- Сізге басу қажет болуы мүмкін Барлық файлдарым (Барлық файлдар) Finder терезесінің жоғарғы сол жағында орналасқан, содан кейін ISO файлын табу үшін Finder терезесінің жоғарғы оң жағындағы іздеу жолағына ISO файлының атын енгізіңіз.
ISO файлын таңдаңыз. Оны таңдау үшін ISO файлын нұқыңыз.
Басыңыз Өңдеу (Өңдеу). Бұл элемент Mac экранының жоғарғы сол жағында орналасқан. Ашылмалы мәзір пайда болады.
Басыңыз Көшіру мәзірдің жоғарғы жағында. ISO файлы көшіріледі.
PSP атауын екі рет басыңыз. Хост аты Finder терезесінің сол жағында, «Құрылғылар» тақырыбының астында орналасады. PSP қалтасы ашылады.
PSP-де ISO қалтасы бар екеніне көз жеткізіңіз. PSP каталогынан бас әріппен «ISO» атауы бар қалтаны іздеңіз («iso» емес). Егер сіз бұл қалтаны көрмесеңіз, жалғастырмас бұрын жаңасын жасай аласыз:
- Мәзір пунктін нұқыңыз Файл.
- Басыңыз Жаңа папка.
- Мәтін енгізіңіз ISO бас әріппен жазылады (жоқ ISO) Басыңыз және басыңыз ⏎ Қайту.
«ISO» қалтасын ашыңыз. Қалтаны ашу үшін оны екі рет басыңыз.
Басыңыз Өңдеу Тағы да. Ашылмалы мәзір пайда болады.
Басыңыз Қою ашылмалы мәзірдің жоғарғы жағында. ISO файлы «ISO» қалтасына көшіріле бастайды.
- Бұл бірнеше минутты алуы мүмкін.
Компьютерден PSP кабелін шығарып алыңыз. ISO файлы PSP «ISO» қалтасына көшірілгеннен кейін, құрылғы атының оң жағындағы жоғары көрсеткіні басып, Шығару пәрменін таңдап, PSP-ді компьютерден ажыратыңыз. Содан кейін, PSP қосылым кабелін Mac жүйесінен қауіпсіз түрде ажыратуға болады. жарнама
2-нің 2-бөлімі: PSP-де ойындарды бастау
PSP қайта қосыңыз. Ойын файлдарының дұрыс біріктірілгеніне көз жеткізу үшін PSP-ді өшіріп, оны қуат түймесімен қайта ашу керек.
Таңдау Ойын. Бұл элементті таңдау үшін сізге солға немесе оңға жылжу қажет болуы мүмкін.
Таңдау үшін төмен айналдырыңыз Memory Stick, содан кейін түймесін басыңыз X. PSP ішкі жады ашылады, дәл осы жерде ойын сақталады.
Ойынды таңдап, түймесін басыңыз X. Ойын басталады. Сіз ISO файлын PSP-дегі «ISO» қалтасына көшірген болсаңыз, ойын дұрыс басталады. жарнама
Кеңес
- PSP үшін арнайы бағдарламалық жасақтаманы орнатпас бұрын, ең соңғы нұсқасын орнатқаныңызға көз жеткізу үшін қол жетімді опцияларды іздеңіз.
Ескерту
- Көптеген елдерде коммерциялық ойындарды өзіңіз сатып алмауға және жүктемеуге тыйым салынады.
- PSP-ге тапсырыс берушінің микробағдарламасын орнату сіздің кепілдігіңізді жояды.



