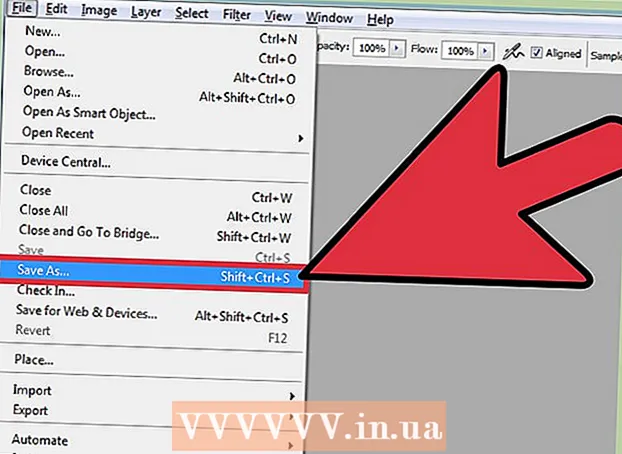Автор:
Randy Alexander
Жасалған Күн:
4 Сәуір 2021
Жаңарту Күні:
1 Шілде 2024

Мазмұны
Бұл мақалада Adobe Flash Player-ді Windows, Mac немесе Linux компьютерлерінде қалай жаңарту керектігі көрсетілген. Әдетте Adobe Flash Player бағдарламасы әдепкі параметрлер бойынша орнатылған болса, бағдарламаны автоматты түрде жаңартады дегенмен, сіз жаңартылған нұсқаны тексеріп, орната аласыз (бар болса).
Қадамдар
3-тен 1-әдіс: Windows амалдық жүйелерінде
- Бастауды ашыңыз
. Экранның төменгі сол жақ бұрышындағы Windows логотипін басыңыз.
- Басқару тақтасын ашыңыз. Түрі басқару панелібелгішесін басыңыз Басқару панелі Көк түс Бастау мәзірінің жоғарғы жағында орналасқан.
- Таңдау тізімін көру үшін Басқару тақтасы терезесінің жоғарғы оң жақ бұрышындағы «Көру арқылы» таңдау өрісін басыңыз.
- Басыңыз Үлкен белгішелер (Үлкен белгіше) таңдау тізімінде.
- Басыңыз Flash ойнатқышы (32 биттік) Flash Player терезесін ашу үшін терезенің ортасында сепия фонында ақ «f» белгісі бар.
- Бұл опция Басқару тақтасы терезесінде пайда болғанға дейін шамамен 30 секунд күту керек болуы мүмкін.
- Картаны басыңыз Жаңартулар Терезенің жоғарғы жағында (жаңарту).
- Ағымдағы нұсқа нөмірін тексеріңіз. Сіз «PPAPI қосылатын модульдік нұсқасы» тақырыбының оң жағында сандар жолағын көресіз - бұл сіз қолданып жатқан Flash Player нұсқасының саны.
- 2018 жылдың қазан айындағы жағдай бойынша Adobe Flash-тың соңғы нұсқасы 31.0.0.122.
- Басыңыз Қазір тексеріңіз Терезенің сол жағында (Қазір тексеріңіз). Бұл Adobe Flash Player нұсқалары бар ақпараттық беттерді көрсету үшін компьютеріңіздің браузерін автоматты түрде іске қосады; Мұнда әртүрлі браузерлер мен нұсқа нөмірлеріне арналған бақылау тақтасын көресіз.
- Браузердің нұсқасын тексеріңіз. «Браузер» бағанынан браузердің атауын табыңыз, содан кейін браузер атауының оң жағындағы нұсқасын іздеңіз. Егер мұндағы нұсқа нөмірі компьютердің Flash Player мәзірінде табылғаннан үлкен болса, сіз Flash Player жаңартуын орындай аласыз.
- Егер браузер атауының жанындағы модель нөмірі Flash Player мәзірінде табылғанмен бірдей болса, бағдарламаны жаңартудың қажеті жоқ.
- Егер сіз қолданып жүрген Flash ойнатқышы ескі болса, келесі әрекеттерді орындаңыз.
- Сілтемені басыңыз Ойыншыны жүктеу орталығы (Бағдарламалық жүктеме орталығы) кестенің дәл үстіндегі ақпарат бөлімінің екінші абзацында және экранда жаңа бет пайда болады (немесе кіру) https://get.adobe.com/flashplayer/).
- «Қосымша ұсыныстар» бағанындағы құсбелгілерді қоймаңыз.
- Басыңыз Қазір орнату Төменгі оң жақ бұрышта (Қазір орнатыңыз).
- Жүктелген Flash Player орнату файлын екі рет нұқыңыз.
- Экрандағы орнату нұсқауларын орындаңыз. Сұралған кезде браузерді қайта қосыңыз. жарнама
3-тен 2-әдіс: Mac операциялық жүйелерінде
- Apple мәзірін ашыңыз

. Таңдаулар тізімін ашу үшін экранның жоғарғы сол жақ бұрышындағы Apple логотипін басыңыз. - Басыңыз Жүйе параметрлері ... Осы терезені ашу үшін ашылмалы мәзірдегі (System Preferences).
- Басыңыз Flash Player Flash Player терезесін ашу үшін System Preferences терезесінде.
- Картаны басыңыз Жаңартулар Flash Player терезесінің жоғарғы жағында (жаңарту).
- Ағымдағы нұсқа нөмірін қараңыз. Сіз «NPAPI қосылатын модуль нұсқасы» тақырыбының оң жағында сандар ауқымын көруіңіз керек; Бұл сіз орнатқан Flash Player нұсқасының саны.
- 2018 жылдың қазан айынан бастап Adobe Flash-тің соңғы нұсқасы 31.0.0.122.
- Басыңыз Қазір тексеріңіз Терезенің сол жағында (Қазір тексеріңіз). Бұл Adobe Flash Player нұсқалары бар ақпараттық бетті көрсету үшін сіздің Mac-тің әдепкі шолушысын автоматты түрде қосады; Мұнда әртүрлі браузерлер мен нұсқа нөмірлеріне арналған бақылау тақтасын көресіз.
- Браузердің нұсқасын тексеріңіз. «Браузер» бағанынан браузердің атын табыңыз, содан кейін браузер атауының оң жағындағы нұсқа нөмірін қараңыз. Егер мұндағы нұсқа нөмірі Flash Player мәзірінде табылғаннан үлкен болса, Flash Player жаңартуын жалғастыра аласыз.
- Егер браузер атауының жанындағы модель нөмірі Flash Player мәзірінде табылғанмен бірдей болса, бағдарламаны жаңартудың қажеті жоқ.
- Егер сіз Adobe Flash бағдарламасының соңғы нұсқасы сіз қолданып отырған нұсқа нөмірінен үлкен екенін анықтасаңыз, келесі қадамға өтіңіз.
- Сілтемені басыңыз Ойыншыны жүктеу орталығы (Бағдарламалық жүктеме орталығы) кестенің дәл үстіндегі ақпарат бөлімінің екінші абзацында және экранда жаңа бет пайда болады (немесе кіру) https://get.adobe.com/flashplayer/).
- «Қосымша ұсыныстар» бағанындағы құсбелгілерді қоймаңыз.
- Басыңыз Қазір орнату Төменгі оң жақ бұрышта (Қазір орнатыңыз).
- Жүктелген Flash Player орнату файлын екі рет нұқыңыз.
- Ашық терезеде Flash Player белгішесін екі рет басыңыз.
- Экрандағы орнату нұсқауларын орындаңыз. Сұралған кезде браузерді қайта қосыңыз. жарнама
3-тің 3 әдісі: Linux операциялық жүйелерінде
- Flash Player-ді Linux амалдық жүйесінде қалай орнатуға болатынын біліңіз. Windows және Mac жүйелерінде Flash Player жаңартудың ең тиімді әдісі - жаңарар алдында Flash Player нұсқасын тексеру болса, Linux-те Flash Player жаңартудың ең жылдам және қарапайым әдісі - орнатуды сұрау үшін Terminal қолданбасы. жаңа бағдарлама.
- Ашық терминал. Linux-тің көптеген нұсқаларында қара терезе белгісі және ақ «> _» белгісі бар Terminal қосымшасын нұқыңыз немесе екі рет басыңыз.
- Сіз сондай-ақ баса аласыз Alt+Ctrl+Т Терминалды ашу үшін.
- Жаңарту пәрменін енгізіңіз. Келесі команданы теріп, басыңыз ↵ енгізіңіз:
- Сұралған кезде парольді енгізіңіз. Тіркелгіге кіру үшін пайдаланылатын құпия сөзді теріп, түймесін басыңыз ↵ енгізіңіз.
- Теру кезінде сіз терминал таңбаларын көре алмайсыз.
- Сұралған кезде орнатуды растаңыз. Түрі Y түймесін басыңыз ↵ енгізіңіз. Бұл Flash Player-дің соңғы нұсқасында алдыңғы параметрді жоққа шығаруға мүмкіндік береді.
- Орнатудың аяқталуын күтіңіз. Терминал терезесінің төменгі жағында пайдаланушы атын тағы бір рет көргеннен кейін, Flash Player сәтті жаңартылды.
- Егер сізде жаңартылған нұсқа болмаса, Flash Player нұсқасын компьютеріңізге ағымдағы нұсқаға ұқсас етіп орнатасыз.
Кеңес
- Adobe Flash бағдарламасын компьютерде жаңарту үшін сізге әкімші немесе бағдарламалық жасақтаманы орнатуға құқылы пайдаланушы ретінде кіру қажет.
Ескерту
- Кейбір браузерлер Adobe Flash Player-ді қолдамайды, сондықтан Flash Player-ді қолданар алдында қосу керек.