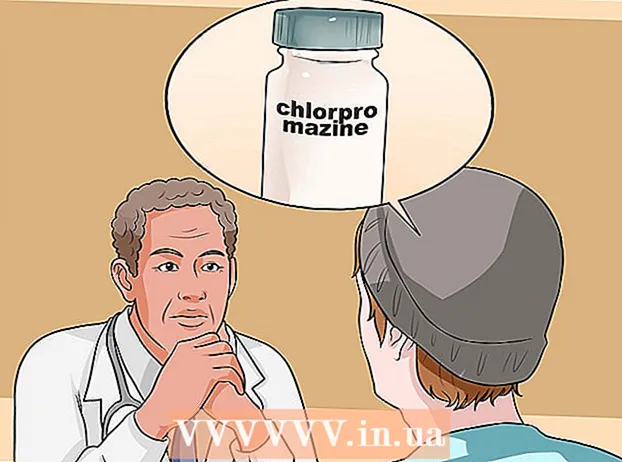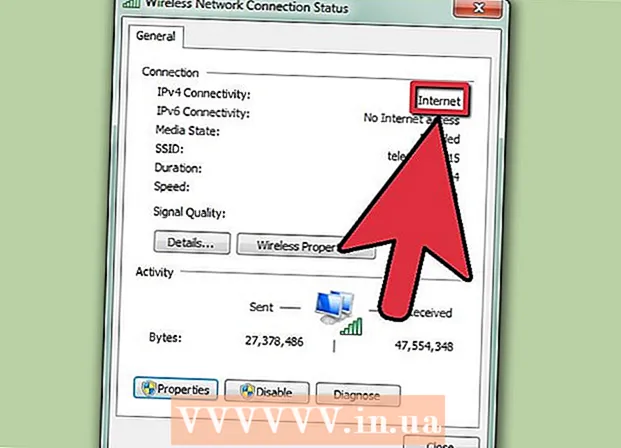Автор:
Peter Berry
Жасалған Күн:
18 Шілде 2021
Жаңарту Күні:
1 Шілде 2024
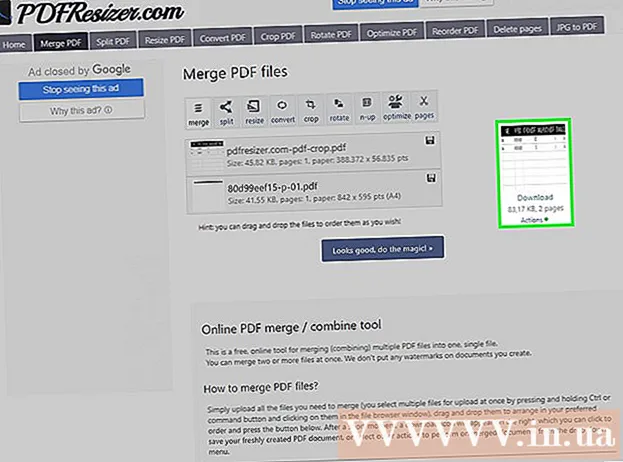
Мазмұны
Бұл бір немесе бірнеше PDF құжаттарының бірнеше бөлігін бір құжатқа қалай қиып, біріктіру керектігін көрсететін мақала. Сіз бұл әрекетті Windows компьютерінде Snipping Tool мен Microsoft Word тіркесімін қолданып немесе Mac жүйесінде Preview қолданбасын орындай аласыз. Егер сіз Microsoft Word және / немесе алдын ала қарауды қолдана алмасаңыз, онда PDF Resizer деп аталатын ақысыз онлайн PDF бөлу және кесу құралын пайдалануға болады.
Қадамдар
3-тен 1-әдіс: PDF Resizer қолданыңыз
. Экранның төменгі сол жақ бұрышындағы Windows логотипін басыңыз.
- Түрі кесу құралы Snipping Tool бағдарламасын компьютерден табу.
- Басыңыз Ұрып алу құралы PDF файлының үстінен кішкене терезе ашу үшін Бастау терезесінің жоғарғы жағында.
- «Тік бұрышты мерген» таңдауын қосыңыз. Басыңыз Режим Snipping Tool терезесінің үстіндегі (Mode), содан кейін басыңыз Тік бұрышты мерген таңдау тізімінде. Тышқанның көрсеткіші крест белгісіне айналады.
- Кесу аймағын таңдаңыз. PDF құжатының қиылғыңыз келетін бөлігінің үстінен крест белгішесін басып, сүйреңіз. Тінтуірдің нұсқауын босатқан кезде таңдалған бөлік кесіліп қалады.
- Таңдалған аймаққа сәйкес PDF файлын кесу үшін тінтуір түймесін босатыңыз.
- File Explorer терезесін ашу үшін Snipping Tool терезесінің жоғарғы жағындағы күлгін дискета белгісімен «Сақтау» батырмасын басыңыз.
- File Explorer терезесінің сол жағындағы «Жұмыс үстелі» қалтасын басыңыз. Бұл кесілген PDF-ті сақтау орны ретінде жұмыс үстелін таңдап, қайтадан табуды жеңілдетеді.
- Басыңыз Сақтау «Сақтау» терезесінің төменгі оң жақ бұрышында файлды «Түсіру» атымен таңдалған қалтаға сақтау үшін.
- Енді, оралғыңыз келетін басқа беттерді немесе PDF құжаттарын кесуге болады.
- Microsoft Word бағдарламасын көк фонда ақ «W» белгісімен ашыңыз.
- Басыңыз Бос құжат (Ақ парақ) бос парақты ашу үшін терезенің жоғарғы сол жақ бұрышында.
- Картаны басыңыз Кірістіру (Қосу), содан кейін басыңыз Сурет (Кескін). Көресін Кірістіру Word терезесінің жоғарғы жағында Сурет құралдар тақтасының «Иллюстрациялар» бөлімінде.
- PDF-тен кесіп алған суретті таңдаңыз. Картаны басыңыз Жұмыс үстелі терезенің сол жағында, содан кейін «Түсіру» фотосуретін басып, таңдаңыз Кірістіру.
- Егер сіз бірнеше кескін кесіп алсаңыз, пернені басып тұрыңыз Ctrl қосқыңыз келетін әр фотосуретті басқанда. Суреттерді бейнелеуді қалаған ретпен басуды ұмытпаңыз.
- Басыңыз Файл (Файл), содан кейін таңдаңыз Экспорттау (Экспорттау). Карта Файл терезенің жоғарғы сол жақ бұрышында және Экспорттау көрсетілген тізімнің төменгі жағына жақын.
- PDF құжаттарын жасаңыз. Картаны басыңыз PDF / XPS құжатын жасаңыз Экранның сол жағында (PDF / XPS құжатын жасаңыз), содан кейін басыңыз PDF / XPS жасаңыз парақтың ортасында.
- Файлды сақтаңыз. Терезенің сол жағындағы сақтау қалтасын нұқыңыз, содан кейін оны атаңыз, басыңыз Жариялау Терезенің төменгі оң жақ бұрышында (Экспорттау). Кесілген кескіндермен сіздің Word құжатыңыз жаңа PDF файлы ретінде сақталады. жарнама
3-тен 3-ші әдіс: Mac жүйесінде алдын ала қарауды қолданыңыз
- PDF құжаттарын Preview қосымшасын пайдаланып ашыңыз. Екі алдын-ала сәйкес келетін фотокадр белгішесімен көк алдын-ала қарау қосымшасын екі рет нұқыңыз, келесі таңдаңыз Файл (Файл) мәзір жолағында батырмасын басыңыз Ашық ... Көрсетілген тізімде (Ашыңыз), диалог терезесінде файлды таңдап, басыңыз Ашық терезенің төменгі оң жақ бұрышында.
- Алдын ала қарау - бұл әдетте Mac OS нұсқаларының көпшілігінде қол жетімді Apple-дің әдепкі фотосуреттерін қарау құралы.
- Басыңыз Көру Таңдау тізімін ашу үшін экранның жоғарғы жағындағы мәзірден (Көру).
- Басыңыз Жалғыз бет Бетті толығымен Алдын ала қарау терезесінде көрсету үшін (бір бет) ашылмалы тізімде.
- Басыңыз Құралдар (Құралдар) мәзірде.
- Басыңыз Тікбұрышты таңдау (Тіктөртбұрыш таңдау) таңдау тізімінде.
- Кесетін аумақты таңдаңыз. PDF құжатының сақтағыңыз келетін бөлігінің үстінен крест белгішесін басып, сүйреңіз. Мысалы, егер сіз тақырыпты сақтап, бірақ төменгі деректемені алып тастағыңыз келсе, көлденең белгішені тақырыптың бір бұрышынан ұстап қалғыңыз келген бөлімге сүйреңіз.
- Тінтуір түймесін босатыңыз. Таңдалған бөлік тікбұрышты жақтаудың ішінде болады.
- Басыңыз Құралдар мәзірге қайтадан қосылды.
- Басыңыз Қиып алу (Кесу). Құжаттың таңдалған аймақтан тыс бөлігі қалады.
- Бұл процесті сіз кескіңіз келетін әр бетте қайталаңыз.
- Басыңыз Файл (Файл) мәзірде, содан кейін таңдаңыз PDF түрінде экспорттау ... Ағымдағы көрсетілген тізімде (PDF түрінде экспорттау ...).
- Басыңыз Сақтау (Сақтау) терезенің төменгі оң жақ бұрышында кесілген PDF файлын бастапқы файлға сақтау үшін. жарнама