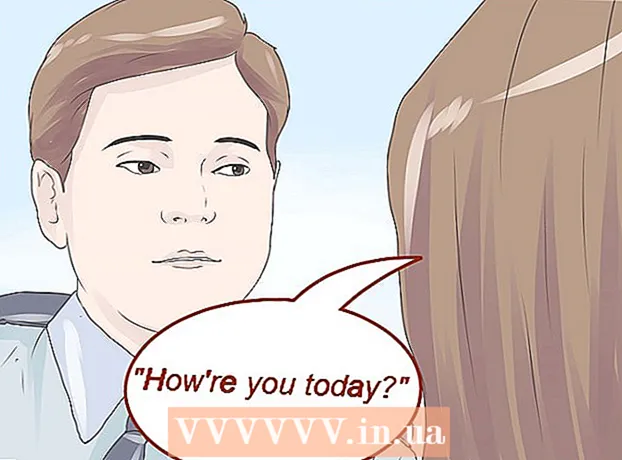Автор:
Louise Ward
Жасалған Күн:
10 Ақпан 2021
Жаңарту Күні:
1 Шілде 2024

Мазмұны
Бұл мақалада wikiHow сізге Bing іздеуін компьютерден және веб-шолғыштан қалай жою керектігін көрсетеді. Bing веб-шолғышты ұрлаушылармен немесе оны сіздің үй парағыңыз немесе іздеу жүйеңіз ететін басқа зиянды бағдарламалық жасақтамамен жиі қолданылады. Оларды кейде «навигациялық вирустар» деп те атайды. Компьютерден зиянды бағдарламаны жоймасаңыз да, браузердің басты бетін өзгертсеңіз де, бағдарламалық жасақтама оны Bing-ке жібере алады. Алайда, бүкіл компьютеріңізді сканерлеп, күдікті бағдарламалық жасақтаманы алып тастап, веб-шолушыны тазартып немесе қалпына келтіре отырып, сіз Bing файлын компьютерден толығымен жоя аласыз.
Қадамдар
7-ден 1-бөлім: Windows Defender іске қосу
- Бастауды ашыңыз
(Баста). Тапсырмалар тақтасының төменгі сол жақ бұрышында орналасқан терезе белгішесін басыңыз немесе пернені басыңыз ⊞ Жеңіңіз Бастау мәзірін ашу үшін.
- Төмен жылжып, нұқыңыз Windows Defender. Windows-та орнатылған антивирустық бағдарлама, Windows Defender ашылады.
- Картаны басыңыз Жаңарту (Жаңарту) батырмасын басыңыз Анықтамаларды жаңартыңыз (Анықтаманы жаңарту). Анықталған вирустар мен зиянды бағдарламалардың тізімі вирусты сканерлеу үшін жаңартылады.
- Картаны басыңыз Үй (Үй) және сканерлеу параметрлері Толық (Толық).
- Түймесін басыңыз Қазір сканерлеңіз (Қазір сканерлеңіз). Windows Defender компьютердегі зиянды бағдарламаларды іздеуді бастайды. Құрылғыға байланысты бұл 3-тен 4 сағатқа дейін созылуы мүмкін.
- Кез келген табылған қатерлерді жояды. Кез-келген қауіп табылған кезде:
- Картаны басыңыз Тарих (Тарих).
- Түймесін басыңыз Карантинге жатқызылған заттар (Элемент оқшауланған)
- Түймесін басыңыз Мәліметтерді қарау (Толығырақ қараңыз).
- Түймесін басыңыз Барлығын алып тастаңыз (Барлығы жойылды).
7-ден 2-бөлім: Bing бағдарламалық жасақтамасын жойыңыз
- Бастауды ашыңыз

. Тапсырмалар тақтасының төменгі сол жақ бұрышында орналасқан терезе белгішесін басыңыз немесе пернені басыңыз ⊞ Жеңіңіз Бастау мәзірін ашу үшін. - Түймесін басыңыз
(Орнату). Бұл «Пуск» мәзірінің сол жағындағы дөңгелек тәрізді белгіше.
- Түймесін басыңыз Қолданбалар (Қолдану).
. Төменде, тапсырмалар тақтасының оң жағында орналасқан терезе белгішесін басыңыз немесе пернені басыңыз ⊞ Жеңіңіз Бастау мәзірін ашу үшін.
- Тапсырмалар тақтасындағы Cortana батырмасын басыңыз. Бұл Бастау мәзірінің Іздеу өрісінің жанында орналасқан кішкентай көк шеңбер.
- Іздеу терезесінің сол жағында орналасқан тісті дөңгелектің белгішесін басыңыз.
- «Интернетте іздеу және веб-нәтижелерді қосу» функциясын ӨШІРУЛІ күйіне ауыстырыңыз

(Өшіру). Содан кейін, Windows іздеуі Bing іздеу нәтижелерін қайтармайды. жарнама
7-ден 4-бөлім: Браузердің таңбашаларын тексеріңіз
- Веб-шолғышты ашу үшін пайдаланылатын таңбашаға өтіңіз. Бұл кез-келген уақытта веб-браузерді ашқыңыз келетін браузерді ашатын кез-келген батырма болуы мүмкін, мысалы, тапсырмалар тақтасындағы Google Chrome батырмасы немесе жұмыс үстеліндегі Firefox сілтемесі.
- Таңбашаны тінтуірдің оң жағымен басыңыз. Мәзір пайда болады.
- Басыңыз Қасиеттері (Қасиеттер) мәзірдің төменгі жағында.
- Егер сіз «Қасиеттер» опциясын көрмесеңіз және сіз тек шолғышқа арналған басқа белгішені көрсеңіз, алдымен жаңа шолғыш белгішесін тінтуірдің оң жағымен басып, содан кейін «Сипаттар» түймесін басыңыз.
- Мәтін жолағын белгілеңіз Мақсат (Мақсатты). Мұнда сіздің веб-шолғышыңыздың толық мекен-жайы келтірілген. Ол «C: / Program Files / ...» сияқты нәрселерден басталып, «.exe» деп аяқталады. Бұл мекен-жай осында аяқталуы керек. Осыдан кейін кез-келген URL немесе URL пайда болатындығын тексеріп, тексеріп алыңыз.
- Қосылған URL мекенжайларын немесе пәрмен жолдарын жойыңыз. Егер сіз мақсатты мәтін жолағында «.exe» -ден кейін кез-келген қосымша URL немесе командалық жолдарды анықтасаңыз, оларды бөлектеңіз және жойыңыз.Бұл дефис («-» сияқты) бар, одан кейін белгілі бір кілт сөзі бар кез келген нәрсе болуы мүмкін.
- Бұл процесті компьютердегі басқа браузерлер үшін қайталаңыз. Сіз оны жиі қолданбайтын болсаңыз да, браузердің басты бетінде шарлай алатын URL мекенжайларын немесе командалық жолдарды, мысалы, Chrome, Firefox немесе Edge кез-келген сілтемелерін тексеріңіз. жарнама
7-ден 5-бөлім: Google Chrome-дан жою
- Кіру https://www.google.com/chrome/cleanup-tool (тазарту құралы) Chrome браузерінде.
- Басыңыз Қазір жүктеп алыңыз (Қазір жүктеп алыңыз). Терезе ашылады.
- Басыңыз Қабылдау және жүктеу (Қабылдау және жүктеу). Windows үшін Chrome тазарту құралы жүктеледі.
- Жүктелген файлды сақтау үшін орынды таңдауыңыз керек және алдымен Сақтау түймесін басыңыз.
- Chrome тазарту құралын іске қосыңыз. Жүктелген файлды екі рет шертіп, оны іске қосу керек пе деген сұраққа ИӘ (Иә) таңдаңыз.
- Нұсқауларды орындаңыз. Аяқтағаннан кейін Chrome тазартылады және қайта іске қосылады.
- Сізге Chrome-дің бастапқы бетін қалпына келтіру қажет болуы мүмкін.
7-ден 6-бөлім: Firefox-тан жою
- Firefox ашыңыз.
- Басыңыз ☰. Бұл Firefox терезесінің жоғарғы оң жақ бұрышында.
- Түймені басыңыз ?. Бұл ашылмалы мәзірдің ортасында және төменгі жағында сұрақ белгісі бар дөңгелек дөңгелек белгіше.
- Түймесін басыңыз Ақпаратты жою (Ақаулықтарды жою туралы ақпарат). Бұл ашылмалы тізімнің ортасына жақын параметр.
- Түймесін басыңыз Firefox жаңартыңыз (Firefox қайта жүктеңіз). Ол ақаулықтарды жою бетінің жоғарғы оң жағында орналасқан.
- Түймесін басыңыз Firefox жаңартыңыз растау үшін қайтадан Firefox жүктеледі және қайта іске қосылады.
- Егер мәселе шешілмесе, процедураны қайталаңыз, бірақ қондырмаларды өшіру арқылы қайта іске қосуды таңдаңыз. Егер мәселе осы сәтте шешілсе, Firefox-тан барлық бағдарламалық жасақтаманы жоюыңыз керек.
- Firefox-та басты бетті өзгертіңіз. Ол үшін:
- ☰ түймесін басыңыз.
- Компьютердегі Параметрлер немесе Mac жүйесіндегі Параметрлер түймешігін басыңыз.
- Жаңа үй URL мекенжайын теріңіз немесе Әдепкіге қалпына келтіру түймесін басыңыз.
7-ден 7-бөлім: Internet Explorer-ден алып тастау
- Internet Explorer бағдарламасын ашыңыз.
- Беріліс белгішесін басыңыз. Бұл белгіше шолғыш терезесінің жоғарғы сол жағында орналасқан.
- Басыңыз Интернет параметрлері (Интернет параметрлері).
- Картаны таңдаңыз Озат (Озат).
- Түймесін басыңыз Қалпына келтіру (Қайта орнатыңыз).
- Түймесін басыңыз Қалпына келтіру растау үшін қайтадан
- Таңдау Жабық (Жабыңыз), содан кейін түймесін басыңыз ЖАРАЙДЫ МА.
- Компьютерді қайта қосыңыз. Кез келген өзгертулер мен әдепкі параметрлер күшіне енеді.
- Internet Explorer-дің басты бетін өзіңіз өзгертуіңіз керек шығар.