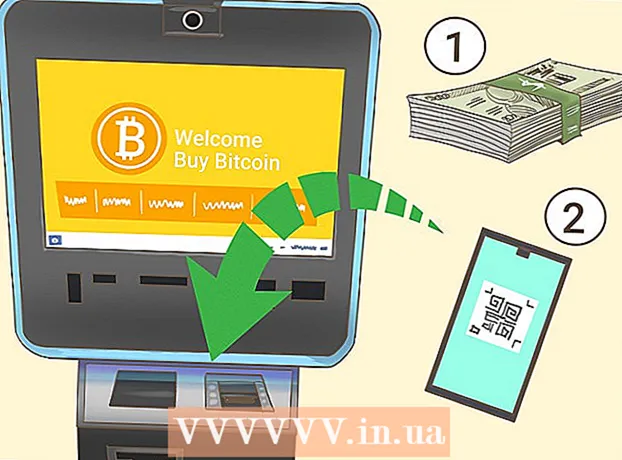Автор:
Laura McKinney
Жасалған Күн:
7 Сәуір 2021
Жаңарту Күні:
1 Шілде 2024

Мазмұны
IPhone-да дауыстық жазбаларды жазуға және өңдеуге мүмкіндік беретін Voice Memos қолданбасы бар. Сіз оны өз дауыстарыңызды жазуға, дәрістер мазмұнын жазуға және т.б. Жазбаны жазып алғаннан кейін, оны сөйлемейтін немесе маңызды ақпарат жоқ абзацтардан арылту үшін кесуге болады. Сондай-ақ, жазбаларды файлдарды электрондық пошта немесе хабарлама жіберу қосымшалары арқылы жіберу арқылы бөлісуге болады.
Қадамдар
4-тен 1-бөлім: Хабарламаларға аудио хабарламалар жіберу
Хабарламалар алмасу бағдарламасын ашыңыз. Хабарламалар қолданбасын пайдаланып дауыстық хабарламаларды iMessage контактілеріне жылдам жібере аласыз.

Әңгімені ашыңыз. Дауыстық хабарлама жіберу үшін сізге iMessage пайдаланушысымен сөйлесу керек. Сөйлесу хабарламаларын және тақырып жолын тексеріңіз, егер олар жасыл болса, сіз iMessage арқылы сөйлесе алмайсыз. Егер ол көк болса, сіз дауыстық хабарламалар жібере бастай аласыз.
IMessage өрісінің жанындағы микрофон түймесін басып тұрыңыз. Бұл батырма тек белгілі бір iMessage пайдаланушысымен сөйлесу кезінде пайда болады.
Микрофон түймесін басып тұрып, дауыстық хабарламаны жазыңыз. Тек осы батырманы басып тұрыңыз, сіз қалағаныңызша жазуға болады.

Жіберу үшін саусағыңызды Жіберу түймесіне жылжытыңыз. Дауыстық хабарлама дереу басқа адамға жіберіледі. Егер сіз бас тартқыңыз келсе, саусағыңызды босатып, жазба жанындағы «X» белгісін түртіңіз. жарнама
4-тен 2-бөлім: Дауыстық жазбаны жазу
Бастапқы экрандағы «Қосымшалар» қалтасында орналасқан Voice Memos қолданбасын ашыңыз. Қолданбаның ақ фонда дыбыстық графикалық белгішесі бар.
- Сондай-ақ, Siri іске қосу үшін Home пернесін басып тұрып, бағдарламаны іске қосу үшін «Дауыстық жазбаны жазу» деп айтуға болады.
Жазуды бастау үшін Жазу батырмасын басыңыз. Дыбыс iPhone микрофонының көмегімен бірден жазылады. Телефонды дыбыс көзіне жақынырақ қойсаңыз, дыбыс сапасы соғұрлым айқын болады.
- Егер сіз Apple-дің құлаққаптарын сымға бекітілген микрофонмен қолдансаңыз, жақсы жазба аласыз. IPod Touch-та жазба жасау кезінде сізге осы құлаққаптарды пайдалану керек, өйткені iPod Touch-да микрофон жоқ.
- Телефонның жағдайлары микрофонға кедергі келтіруі мүмкін. Жақсы жазба үшін iPhone-ды корпустан алып тастау керек.
Жазуды кідірту үшін Жазу түймесін тағы бір рет басыңыз. Сіз кідіріп, қалағаныңызша біле аласыз.
Сақтау үшін жазу аяқталғаннан кейін «Дайын» батырмасын басыңыз. Сізге жазбаның атын беру сұралады. Атауды енгізгеннен кейін файлды дауыстық жазбалар тізіміне сақтау үшін «Сақтау» түймесін басыңыз.
- Ұзақтығы үшін нақты шек жоқ, бірақ жазба тым ұзақ болса, iPhone-да жад таусылуы мүмкін. Негізінен жазудың әр минуты 480 КБ құрайды, яғни бір сағаттық жазу шамамен 30 МБ құрайды.
4-тен 3-бөлім: Дауыстық жазбаны қиып алыңыз
Дауыстық жазбалар тізімінен жазбаны ашу үшін басыңыз. Сіз бұл тізімді Voice Memos қосымшасын іске қосқан кезде көресіз. Қажет емес сегменттерді жою үшін жазбаларды кесуге немесе ұзын файлды бөлімдерге бөлуге болады.
Дауыстық жазбаның астындағы «Өңдеу» батырмасын басыңыз. Бұл түйме жазбаны таңдағаннан кейін ғана пайда болады.
Кесу режимін ашу үшін көк жақтауды нұқыңыз. Әр жазбаның соңында қызыл жолақтар пайда болады.
Жазудың жаңа басталу және аяқталу нүктесін орнату үшін қызыл жолақтарды сүйреңіз. Бастапқы және аяқталатын орындарды өзгерту үшін әр жолақты басып, сүйреуге болады. Мұны жазбаның басында немесе соңында үнсіз бөліктерден құтылу үшін немесе жаңа файл жасағыңыз келетін дыбыстың бөлігін таңдау үшін пайдаланыңыз.
- Қажетті нәтижеге жету үшін бірнеше рет кесуге болады. Мысалы, сіз басында үнсіз сегменттен құтылу үшін бір рет кесіп тастадыңыз, содан кейін жазбаның соңында үнсіз сегменттен құтылу үшін қайтадан кесіңіз. Содан кейін сіз жаңа файл жасау үшін жазбаның бір бөлігін кесуге болады.
Жаңа бастапқы және аяқталу нүктелерін орнатуды аяқтағаннан кейін «Кесу» батырмасын басыңыз. Сізге кесіндіден жаңа жазба жасау немесе түпнұсқаны қайта жазу ұсынылады.
- Егер сіз жаңасын сақтауды қаласаңыз, сіз Trim құралымен таңдалған аудио жаңа файлға айналады, ал түпнұсқасы өзгеріссіз қалады.
- Егер сіз түпнұсқа файлдың үстінен жазуды таңдасаңыз, онда сіз Trim құралының көмегімен орнатқаныңыз ғана сақталады.
4-тен 4-бөлім: Жазба файлдарын бөлісу
Дауыстық жазбалар қолданбасында бөліскіңіз келетін дауыстық жазбаны ашыңыз. Дауыстық жазбалар қосымшасын ашқаннан кейін жазбалар тізімін көресіз. Осы жерден сіз аудио-естелік файлдарды басқаларға жібере аласыз. Дауыстық жаднама M4A форматында жіберіледі және оны аудио файлды қолдайтын көптеген заманауи құрылғыларда ойнатуға болады.
Файлды таңдағаннан кейін жазбаның астындағы Бөлісу түймесін басыңыз. Бұл параметр көрсеткі жоғары бағытталған төртбұрышқа ұқсайды.
Файлды бөлісу әдісін таңдаңыз. Сіз оны пошта, хабарламалар немесе құрылғыға алдын ала орнатылған кез келген хабар алмасу бағдарламалары арқылы жібере аласыз. Егер сіз қалаған мәтіндік хабарлама қосымшасын көрмесеңіз, «...» батырмасын басып, оны іске қосыңыз.
Жазбаларды компьютерге тасымалдаңыз. Сіз өзіңіздің аудио жазбаларыңызды iTunes арқылы компьютеріңізге сақтай аласыз.
- IPhone-ды компьютерге қосып, iTunes-ті ашыңыз.
- Экранның жоғарғы жағындағы телефон белгішесін таңдап, мәзірдің сол жағындағы «Музыка» батырмасын басыңыз.
- «Музыканы синхрондау» және «дауыстық жазбаларды қосу» опцияларының тексерілгеніне көз жеткізіңіз.
- «Синхрондау» батырмасын басыңыз, сонда сіздің дауыстық жазбалар iTunes кітапханасына көшіріледі.
Кеңес
- Қолданбалар дүкенінде дауыстық жазбалар үшін кеңейтілген мүмкіндіктерге деген қажеттіліктеріңізді қанағаттандыру үшін көптеген қосымшалар бар.