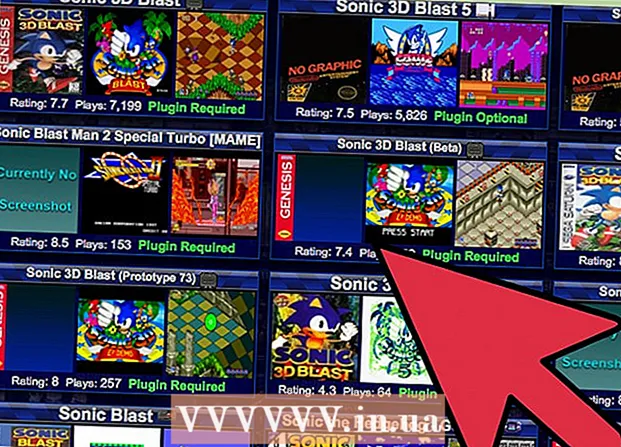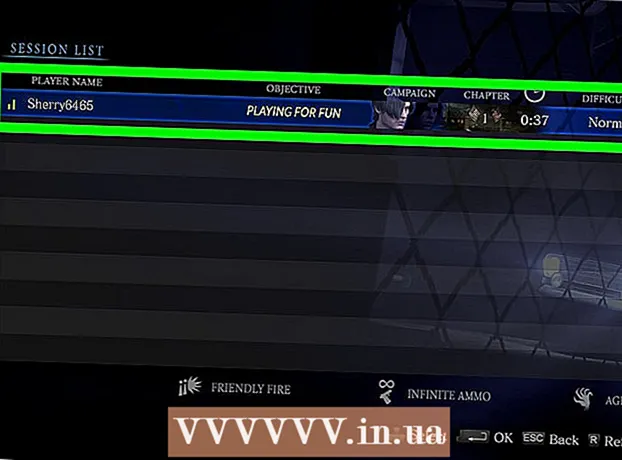Автор:
Peter Berry
Жасалған Күн:
20 Шілде 2021
Жаңарту Күні:
1 Шілде 2024
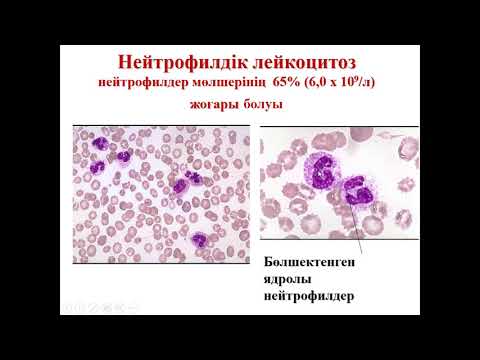
Мазмұны
ЖЖҚ (кездейсоқ қол жетімді жад) қолданатын бағдарламалар тым көп болған кезде, сіз компьютеріңізді жалқау деп санайсыз. Бұл мақала жүйелік жадыны қалай босатуға және компьютерді дұрыс жұмыс істеуге бағыттайды.
Қадамдар
3-тен 1-әдіс: Маңызды бағдарламаларды жабыңыз
Бағдарламалардың жедел жадты қалай қолданатынын түсіну. Жұмыс кезінде бағдарлама деректерді компьютердің жедел жадында сақтайды.Бірлескен бағдарламалар қаншалықты көп болса, соғұрлым жедел жад қажет. ЖЖҚ босатудың қарапайым тәсілі - қолданылмаған бағдарламаларды жабу.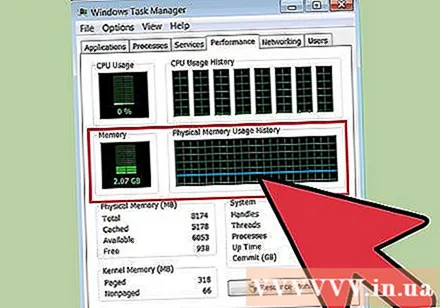

Артық терезені жабыңыз. Егер экранда бірнеше бағдарлама болса, пайдаланылмаған терезелерді өшіріңіз. Мысалы, дәл қазір чаттасудың қажеті болмаса, чатты өшіріңіз.- Көптеген қойындылары бар веб-шолғыш жадының айтарлықтай көлемін ала алады; жедел жадты босату үшін пайдаланылмаған қойындыларды жабу керек.
Фондық бағдарламаны жабыңыз. Кейбір бағдарламалар терезелерді жапқаннан кейін де жұмыс істей береді. Осы бағдарламалардың көпшілігін экранның төменгі оң жақ бұрышында, сағат жанында орналасқан жүйелік науадан көруге болады. Тышқан меңзерін белгішенің үстіне апарып, қандай бағдарламалар белсенді екенін көріңіз.
- Бағдарламаның мәзірін ашу үшін белгішені тінтуірдің оң жағымен басыңыз. Бағдарламалардың көпшілігін осы мәзірден толықтай ажыратуға болады. Кейбір басқа бағдарламаларды (мысалы, антивирусты) тінтуірдің оң жақ түймесімен басу мүмкін емес.

Бағдарламаның Windows-тен басталуына жол бермеңіз. Егер Windows-тен басталатын бағдарламалар тым көп болса, компьютеріңіздің өнімділігі мен іске қосу жылдамдығына қатты әсер етеді. Бағдарламалардың Windows-тен басталуына жол бермеудің бірнеше әдісі бар:- Бағдарлама параметрлерін өзгертіңіз. Windows-тен басталатын бағдарламалардың көпшілігінде компьютер іске қосылған кезде жұмыс істей бастайтын функцияны өшіру мүмкіндігі бар. Бағдарламаның параметрлерін (Параметрлер немесе Қалаулар) ашыңыз; автоқосуды өшіру мүмкіндігі әдетте Жалпы бөлімінде болады. Мысалы, Google Drive белгішесін тінтуірдің оң жағымен шерткенде мәзір шығады. Егер сіз Басымдықты бассаңыз ... жаңа терезе ашылады. Әр түрлі бөлімінде. (Әр түрлі) - бұл «Компьютерді іске қосқан кезде Google Drive-ты автоматты түрде іске қосу» опциясының құсбелгісі (Компьютерді қосқанда Google Drive автоматты түрде іске қосылады).
- Іске қосу қызметін өшіріңіз. Windows + R пернелер тіркесімімен Іске қосу пәрменін ашыңыз. «Msconfig» теріп, enter пернесін басыңыз. Жүйенің конфигурациясы терезесі ашылады. Компьютерден басталатын бағдарламалардың тізімін көру үшін «Іске қосу» қойындысын нұқыңыз. Ажыратқыңыз келетін бағдарламаның жанындағы құсбелгіні алып тастаңыз.

Фондық бағдарламаларды мәжбүрлеп жабыңыз. Фонда жұмыс істейтін кейбір бағдарламалар бар, олар жүйелік науада және жүйенің конфигурациясында белгішелерін көрсетпейді. Әдетте қол жетімді емес фондық бағдарламаларды жабу үшін Task Manager бағдарламасын ашыңыз. Ctrl + Alt + Del пернелерін басып, Тапсырмалар менеджерін бастау таңдаңыз.- Тоқтатқыңыз келетін бағдарламаны табыңыз. Процестер қойындысын ашыңыз. Қазіргі уақытта компьютерде жұмыс істейтін барлық процестер көрсетіледі. Терезенің төменгі жағында сіз пайдаланылатын жалпы жадтың пайызын көре аласыз. Бағдарламаларды сіз алып жатқан жедел жад көлеміне қарай сұрыптау үшін «Жад» бөлімін басыңыз.
- Жабғыңыз келетін бағдарламаны таңдап, Аяқтау процесін басыңыз. Қалқымалы терезе пайда болады, оны жапқыңыз келе ме, жоқ па, бағдарламаны өшірудің кері әсері болуы мүмкін. Сіз міндетті түрде жабғыңыз келетін бағдарламаларды ғана жабыңыз. Арнайы бағдарламаларды жабу жүйені қайта жүктелгенге дейін тұрақсыз етуі мүмкін. Жүйенің дұрыс жұмыс істеуі үшін «SYSTEM» пайдаланушы аты бар бағдарламаларды сақтау қажет.
3-тен 2-әдіс: Windows Explorer бағдарламасын қайта іске қосыңыз

Тапсырмалар менеджерін ашыңыз. Ctrl + Alt + Del пернелерін басып, параметрлер тізімінен Task Manager таңдаңыз. Тапсырмалар менеджері терезесі ашылады. Процестер қойындысын нұқыңыз.
Explorer бағдарламасын табыңыз. Windows Explorer - бұл Windows амалдық жүйесінің қолданушы интерфейсі, сондықтан оны жедел жадтан шығарып, қайта жүктегенде, кейбір жадтар босатылуы мүмкін. Explorer.exe файлын тауып, Аяқтау процесін басыңыз. Сурет атауын басу арқылы бағдарлама атауларын ретімен сұрыптауға болады. Егер дұрыс орындалса, тапсырмалар тақтасы мен жұмыс үстелінің белгішесі жоғалады.

Windows Explorer бағдарламасын қайта іске қосыңыз. 'Бағдарламалар' қойындысын басыңыз, содан кейін 'Жаңа тапсырма ...' батырмасын басыңыз. Ашылған терезеде мәтін жолына «explorer.exe» деп теріп, ОК батырмасын басыңыз. Explorer ашылып, құралдар тақтасы мен жұмыс үстелінің белгішесі қайта пайда болады. жарнама
3-тен 3-ші әдіс: Қосымша кеңестер

Windows Defender бағдарламасын өшіріңіз. Егер сізде антивирус / тыңшылық бағдарламалар (тыңшылық бағдарламалар) ашық болса, онда Windows Defender қажет емес және оны өшіруге болады. Ол үшін басқару тақтасынан Windows Defender бағдарламасын ашыңыз. Құралдар түймешігін басыңыз, содан кейін Опциялар таңдаңыз. Әкімші астында «Осы бағдарламаны пайдалану» жолын алып тастап, Сақтау түймесін басыңыз.
Windows Aero жүйесін өшіріңіз. Windows Aero - бұл Windows Vista және 7-де қолданатын графикалық интерфейстер жиынтығы, Басқару тақтасын ашып, жұмыс туралы ақпарат пен құралдарды таңдаңыз. Сол жақ мәзірде «Көрнекі эффектілерді реттеу» батырмасын басыңыз. Performance Options терезесі ашылады, сіз Windows-тің дисплей мәліметтерін реттей аласыз. Aero-ді өшіру үшін «Ең жақсы өнімділікті реттеу» тармағын таңдап, Қолдану түймесін басыңыз. Параметрлер өзгерген кезде экран бірнеше минутқа сұр болады.
Қосымша жедел жад орнатыңыз. Уақыт өте келе жад құны айтарлықтай төмендеді, сондықтан ескі компьютердің жедел жадын жаңарту бұрынғыға қарағанда әлдеқайда арзан болады. Жүйенің қай түрінің жедел жүйемен үйлесімді екенін анықтау үшін компьютердің құжаттамасына жүгініңіз. Сіз wikiHow нұсқаулығымен жұмыс үстелін және шағын ноутбуктің жедел жадын орнату туралы біле аласыз.
Mac OS X компьютерлеріндегі жадты тазалаңыз. Осыған байланысты Mac OS X салыстырмалы түрде жоғары өнімділікке ие, бірақ кейде кейбір ауыр бағдарламалар оперативті жадты сақтайды және оларды өшірсеңіз де бос жадқа ие болмайды. Mac жадын тазарту үшін алдымен Терминалды іске қосу керек (әдетте Бағдарламалар> Утилита қалтасында орналасқан).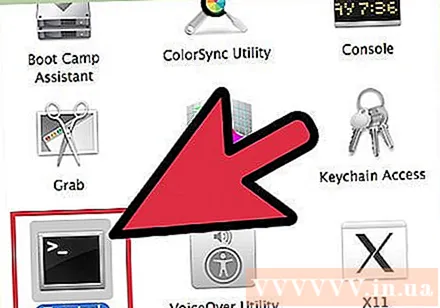
- Пәрмен жолына «тазарту» деп теріп, Enter пернесін басыңыз. Жүйе бірнеше минуттан кейін орындалады.
- Сіз жадты босатқанға дейін және шығарғаннан кейін қанша қолданатыныңызды Utility утилитасында Activity Monitor бағдарламасын ашып тексере аласыз.