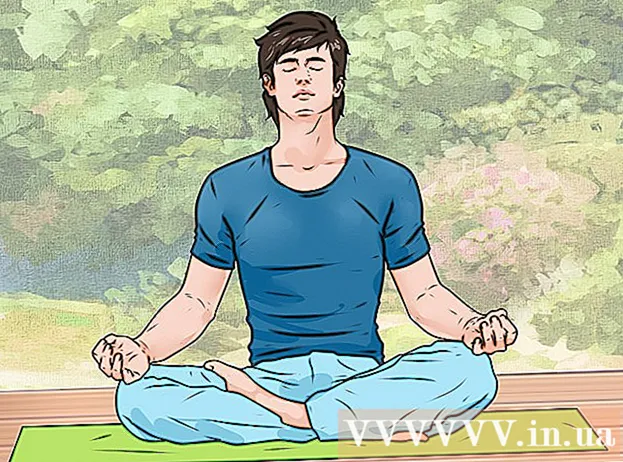Автор:
Lewis Jackson
Жасалған Күн:
13 Мамыр 2021
Жаңарту Күні:
1 Шілде 2024

Мазмұны
Google Photos-та беттерді белгілеу үшін іздеу өрісін басу немесе түрту керек және бетті таңдау керек. Google Photos-та адамның суретін оңай таба алатындай етіп, есімді енгізіңіз. Сондай-ақ, жапсырманың атын өзгертуге, суретті тегтен алып тастауға және ұқсас беттерді кез келген уақытта сол тегке топтастыруға болады. Іздеу нәтижелерінен белгілі бір беттерді жасыру мүмкіндігі де бар. Google Photos-та іздеу нәтижелерін жақсарту үшін Google-дің Face Grouping функциясын қалай қолдануға болатынын білейік.
Қадамдар
5-тен 1-әдіс: мобильді қосымшаларда бет белгілері
Google Photos белгішесін түртіңіз. Google Photos қолданбасын ашқан кезде фотосуреттер тізімі пайда болады.

Face Grouping функциясы қосулы екеніне көз жеткізіңіз. Әйтпесе, сіз топтастыра алмайсыз.- ☰ мәзірін басып, «Параметрлер» тармағын таңдаңыз.
- «Беттерді топтастыру» қосқышы Қосу күйіне орнатылғанына көз жеткізіңіз. Бұл мүмкіндікті кез келген уақытта өшіруге болады.
- Фотосуреттер экранына оралу үшін көрсеткіні басыңыз.

Іздеу өрісін басыңыз. Іздеу мәзірі кішігірім бет фотосуреттерін қосатын бірқатар параметрлермен кеңейеді.- Егер бет көрсетілмесе, бұл функция сіздің елде қол жетімді емес.
Барлық беттерді көру үшін оң жақтағы көрсеткіні басыңыз. Фотосуретте сіз Google мойындаған барлық тұлғаларды көресіз.
- Егер сіз осы тізімде бір адамның екі суретін көрсеңіз, алаңдамаңыз, біз оны кейінірек қорытындылаймыз.

Оны белгілеу үшін бетті түртіңіз. Адамның беткі жағымен жоғарғы жағында жаңа экран пайда болады, оның астында «Бұл кім?» Деген жазулар бар. (Бұл кім?).
«Бұл кім?»« Жаңа атау »өрісі, сондай-ақ таңдалатын контактілер бар мәтін жолағы пайда болады.
Атын енгізіңіз немесе таңдаңыз. Жапсырма кескінді іздеуге көмектесу үшін арналғандықтан, сізден басқа ешкім атын көрмейді.
Пернетақтадағы құсбелгіні немесе «Қайту» батырмасын басыңыз. Сіз таңдаған атау бетке затбелгі ретінде қолданылады.
Іздеу өрісін басыңыз. Егер бұл адамның бірнеше бет белгілері болса, оларды бірдей белгіні қолдану арқылы қорытындылауға болады. Бет белгішелері пайда бола береді.
Адаммен бірге басқа суретті басыңыз. «Бұл кім?» экранның жоғарғы сол жақ бұрышында қайта пайда болады.
Бұрын таңдалған белгіні енгізіңіз. Іздеу нәтижелерінде адамның белгісі мен бет белгісі пайда болады.
Іздеу нәтижелеріндегі белгіні басыңыз. Диалогтық терезеде «Бұл бір адам ба?» Деген сұрақ пайда болады. (сол адам немесе басқа адам). Бұл адамның барлық бет-әлпеттері сұрақтың астында пайда болады.
«Иә» батырмасын басыңыз (сол адам). Сонымен, барлық беттер бірдей белгіленеді және осы тегті іздеген кезде, нәтижелерде барлық бет белгішелерімен байланысты Google кескіні пайда болады.
- Сізге бұл процесті бір адаммен бірнеше рет қайталау қажет болуы мүмкін.
5-тен 2-әдіс: тұлғаны веб-сайтқа жапсырыңыз
Кіру http://photos.google.com. Ұқсас беттерді белгілеу және олардың аттары бойынша фотосуреттерді табу үшін сіз Google-дің Face Grouping мүмкіндігін пайдалана аласыз. Егер сіз Google Photos-қа кірмеген болсаңыз, жалғастырыңыз.
Face Grouping функциясы қосулы екеніне көз жеткізіңіз. Ұқсас беттерді жапсырмас бұрын және композиция жасамас бұрын, Face Grouping функциясы қосылып, сіздің аймағыңызда қол жетімді болуы керек.
- Экранның сол жағындағы «...» мәзірін нұқыңыз.
- «Параметрлер» батырмасын басыңыз.
- «Ұқсас беттерді топтастыру» қосқышы Қосу күйіне орнатылғанына көз жеткізіңіз. Егер сіз бұл опцияны көрмесеңіз, Face Grouping сіздің елде қол жетімді емес.
- Фотогалереяға оралу үшін шолғыштың артқы батырмасын басыңыз.
Іздеу өрісін басыңыз. Кеңейтілген іздеу мәзірінің жоғарғы жағында бет белгішелерінің тізімі пайда болады. Егер сіз таңбалайтын бетті таба алмасаңыз, көбірек көру үшін оң жақтағы көрсеткіні басыңыз.

Оны белгілеу үшін бет суретін басыңыз. Бірнеше рет оқ ату кезінде бір адамды көрсеңіз, алаңдамаңыз. Сіз оларды кейінірек топтастырасыз.
«Бұл кім?”Экранның жоғарғы сол жақ бұрышында. Кеңейтілген тізімде атауды енгізу немесе таңдау мүмкіндігі пайда болады.

Атын енгізіңіз немесе таңдаңыз. Бұл есімді сізден басқа ешкім көре алмайды, тіпті толық атын контактілер тізімінен таңдауға болады.
«Дайын» батырмасын басыңыз. Бұдан былай бұл атауды іздеу өрісіне енгізген сайын, нәтижелерде сол адамның суреті пайда болады.

Іздеу өрісін басыңыз. Егер сізде бір адамның бірнеше бет белгісі болса, оларды сол адамды белгілеу арқылы топтастырыңыз. Бет белгішелері пайда бола береді.
Адамның жүзімен басқа фотосуретті нұқыңыз. «Бұл кім?» Қорапшасы экранның жоғарғы сол жақ бұрышында қайта пайда болады.
Бұрын таңдалған белгіні енгізіңіз. Іздеу нәтижелерінде адамның белгісі мен бет белгісі пайда болады.
Іздеу нәтижелеріндегі белгіні басыңыз. Диалогтық терезеде «Бұл бір адам ба?» Деген сұрақ пайда болады. Бұл адамның барлық бет-әлпеттері сұрақтың астында пайда болады.
«Иә» батырмасын басыңыз. Сонымен, барлық беттер бірдей белгіленеді және осы тегті іздеген кезде, нәтижелерде барлық бет белгішелерімен байланысты Google кескіні пайда болады.
- Сізге бұл процесті бір адаммен бірнеше рет қайталау қажет болуы мүмкін.
5-тен 3-ші әдіс: этикеткалардан суреттерді алып тастаңыз
Google Photos құрылғысында ашыңыз. Google Photos-ты мобильді құрылғыдан ашудан немесе веб-шолғышта http://photos.google.com сайтына кіруден бастаңыз.
Іздеу өрісіне белгіні енгізіңіз. Белгі іздеу нәтижелерінің жоғарғы жағында пайда болады.
Іздеу нәтижелеріндегі сөз тегтерін таңдаңыз. Бет тегімен байланысты барлық суреттерді қамтитын парақ пайда болады (тіпті байланыссыз).
Беттің жоғарғы оң жақ бұрышындағы ⁝ мәзірін нұқыңыз. Қысқа мәзір пайда болады.
«Нәтижелерді жою» тармағын таңдаңыз. Әр кескіннің жоғарғы сол жақ бұрышында шеңбер пайда болады, сондықтан қаласаңыз, бірден бірнеше фотосуреттерді таңдауға болады.
Жойылатын фотосуретті таңдау үшін шеңберді басыңыз немесе түртіңіз. Бірнеше фотосуретті бір уақытта таңдау үшін оларды нұқуға немесе түртуге болады.
«Жою» батырмасын басыңыз немесе басыңыз. Бұл сілтеме парақтың оң жақ жоғарғы бұрышында орналасқан. Сіз басқаннан кейін, бет тегі фотосуреттен жойылады. жарнама
5-тен 4-әдіс: Жапсырманың атын өзгерту немесе жою
Google Photos қолданбасын ашыңыз. Google Photos-ты мобильді құрылғыдан ашудан немесе веб-шолғышта http://photos.google.com сайтына кіруден бастаңыз.
Іздеу өрісіне белгіні енгізіңіз. Сіз өзгерткіңіз келетін белгі іздеу нәтижелерінің жоғарғы жағында пайда болады.
Іздеу нәтижелеріндегі сөз тегтерін таңдаңыз. Бет тегімен байланысты барлық фотосуреттерді қамтитын парақ ашылады.
Беттің жоғарғы оң жақ бұрышындағы ⁝ мәзірін басыңыз. Қысқа мәзір пайда болады.
«Атау жапсырмасын өзгерту» таңдаңыз. Бар белгінің атын өзгерту үшін:
- Ағымдағы белгінің атауын жойыңыз.
- Жапсырма үшін жаңа атау енгізіңіз.
- Өзгерістерді сақтау үшін артқа көрсеткіні басыңыз.
«Атау жапсырмасын жою» таңдаңыз. Google бұл суретті алып тастамайды, тек белгіні алып тастайды.
- Келесіде Google Photos-тан кілт сөзді іздегенде, белгісіз беттер тізімінде бұрын сол тегпен байланыстырылған тұлға пайда болады. Бұл бетке кез келген уақытта жаңа тег қосуға болады.
5-тен 5-ші әдіс: іздеу нәтижелерінен беттерді жасыру
Google Photos қолданбасын ашыңыз. Белгіленген тұлғаға сәйкес келетін барлық суреттерді олар таңбаланғанына қарамастан, жасыруды таңдай аласыз. Егер іздеу нәтижелерінде сіз көргіңіз келмейтін суретте біреу пайда болса, осы әдісті қолданыңыз.
Іздеу өрісін басыңыз. Іздеу мәзірі жоғарғы жағына жақын беттер тізімі пайда болады.
Барлық беттерді көру үшін оң жақтағы көрсеткі белгісін басыңыз немесе түртіңіз. Беттер пайда болған кезде, экранның жоғарғы оң жақ бұрышында ⁝ белгішесі де пайда болады.
⁝ белгішесін басып, «Адамдарды жасыру және көрсету» тармағын таңдаңыз. Веб-сайтта бұл сілтеме «Адамдарды көрсету және жасыру» ретінде көрсетіледі.
Жасырғыңыз келетін бетті басыңыз. Бұл сіз қазір көргіңіз келмейтін адам болуы мүмкін.
- Көптеген адамдарды жасыру үшін сіз тізімдегі бірнеше тұлғаны басыңыз немесе нұқыңыз.
- Сіз осы параққа оралып, оның бетін басу арқылы біреуді көрсете аласыз.
Экранның жоғарғы оң жақ бұрышындағы «Дайын» батырмасын басыңыз. Сондықтан сіз фотосуретті іздеген кезде, бұл адамның беті іздеу нәтижелерінде көрінбейді. жарнама
Кеңес
- Кейбір фотосуреттер нақты түсірілген орын туралы деректерді де сақтайды. Онда түсірілген суреттерді көру үшін Google Photos-тан қала атауын іздеп көруге болады.
- Google Photos есептік жазбасындағы барлық бейнелерді көру үшін іздеу өрісін нұқып, мәзірден «Бейнелер» тармағын таңдаңыз.