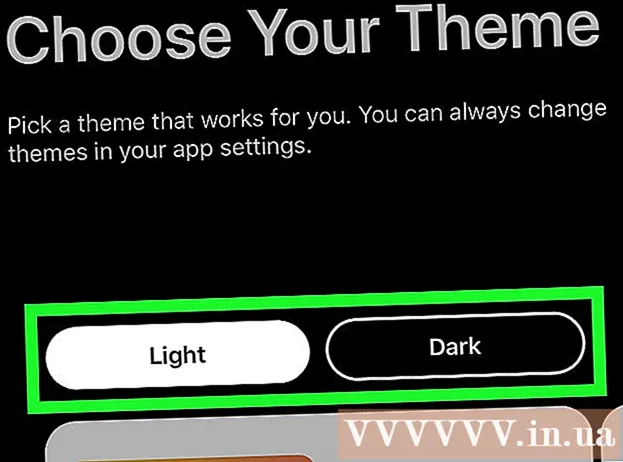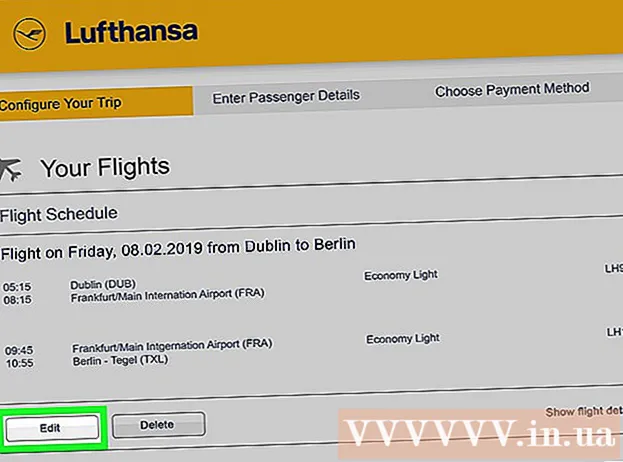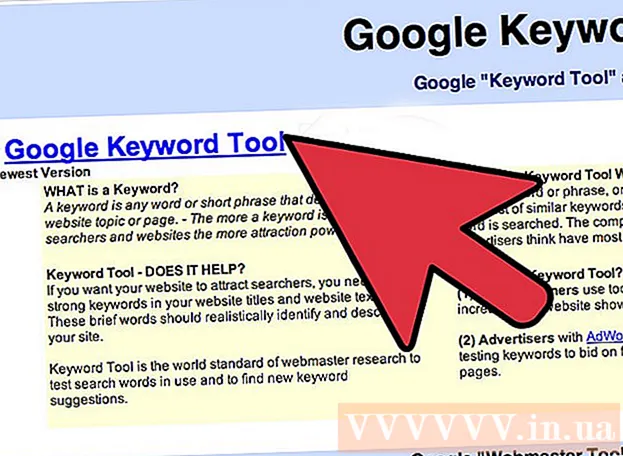Автор:
Monica Porter
Жасалған Күн:
13 Сапта Жүру 2021
Жаңарту Күні:
1 Шілде 2024
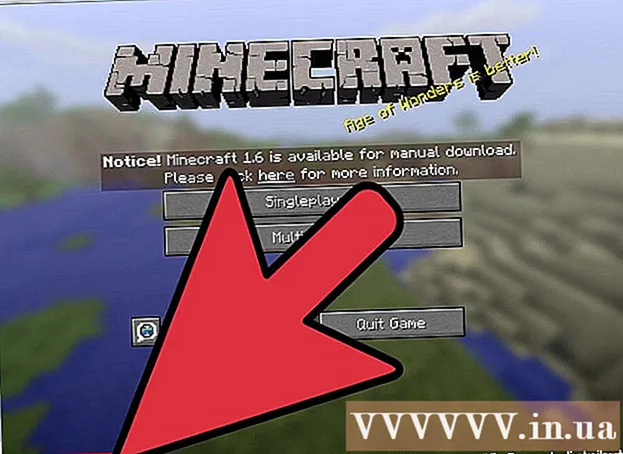
Мазмұны
Minecraft - бұл үнемі жаңартылатын ойын, әр нұсқада ойынның жақсаруы және қызықты геймплей болуы үшін бірқатар ерекшеліктер мен өзгерістер болады. Бірақ ескі нұсқасын жақсы көретін болсаңыз ше? Бақытымызға орай, Minecraft ойын нұсқасын төмендету әдісі бұрынғыдан да оңай болды және сіз осы нұсқаны пайдаланып басқа ойыншылармен онлайн ойындарын ойнай аласыз. Қалай үйренуге болатынын оқыңыз.
Қадамдар
3-тен 1-әдіс: Профильді өзгерту
Minecraft ойынына кіріңіз. Minecraft ойындарының ескі нұсқаларын ойнау үшін Minecraft Launcher бағдарламасын пайдалануға болады. Бұл опцияны пайдалану үшін сіз 1,6 немесе одан жоғары нұсқамен жұмыс жасауыңыз керек. Сіз бұл әдісті скриншотта көрсетілгендей жаңа нұсқадан классикалық нұсқаға дейінгі барлық нұсқаларды ойнату үшін қолдана аласыз. Алдыңғы нұсқалардың ойыншылары үшін келесі бөлімдердің бірін қараңыз.

Профиль редакторы түймесін басыңыз. Жаңа терезе ашу үшін профильді өңдеу түймесін басыңыз.
Өз нұсқаңызды таңдаңыз. «Нұсқаны пайдалану» батырмасын басыңыз және қажетті нұсқаны таңдаңыз. Профильді сақтау түймешігін басыңыз.

Launcher бағдарламасын қайта қосып, ойынға кіріңіз. Сіз басқа нұсқалары бар серверлерге қосыла алмасаңыз да, жалғыз ойнай аласыз (Жалғыз ойнатқыш) немесе өз нұсқаңызбен жұмыс жасайтын серверлерде ойнай аласыз. жарнама
3-тен 2-әдіс: Minecraft файлдарын ауыстырыңыз

Файлды қажетті нұсқаға жүктеңіз. Интернеттегі әртүрлі сайттардан .jar файлдарын таба аласыз. Файлды сенімді көзден жүктегеніңізге көз жеткізіңіз, себебі .jar файлында вирустар немесе басқа зиянды бағдарламалар болуы мүмкін.
AppData қалтасын ашыңыз. Бұл каталогқа Бастау түймесін басып, содан кейін «% appdata%» іздеу арқылы қол жеткізуге болады. Қалтаны ашу үшін Enter пернесін басыңыз. Сіз AppData Роуминг қалтасына барасыз.
Minecraft қалтасын ашыңыз. Бұл «.minecraft» деп аталатын папка әдетте тізімнің басында болады. Әрі қарай, «қоқыс жәшігі» қалтасын ашыңыз.
Minecraft файлының сақтық көшірмесін жасау. Minecraft.jar файлын іздеңіз. Ағымдағы нұсқаға қайта оралғыңыз келсе, осы файлдың атын өзгертіңіз және қауіпсіз жерге көшіріңіз.
Жүктелген Minecraft файлын көшіріңіз. Бұл файлды бастапқы файлды сақтайтын «қоқыс» каталогына орналастырыңыз. Файлға «Minecraft.jar» деп атауыңызды өтінемін.
Minecraft ойынына кіріңіз. Іске қосқышты әдеттегідей қолданыңыз. Енді сіз Minecraft-ты кез-келген түрлендірілген нұсқаны пайдаланып ойнай аласыз. Сіз басқа нұсқалары бар серверлерге қосыла алмасаңыз да, жалғыз ойнай аласыз (Жалғыз ойнатқыш) немесе өз нұсқаңызбен жұмыс жасайтын серверлерде ойнай аласыз. жарнама
3-тен 3-ші әдіс: Нұсқа ауыстырғышты қолданыңыз
Minecraft Version Changer бағдарламасын жүктеңіз. Осындай бағдарламаларда Minecraft ойынының әр нұсқасына арналған барлық файлдар бар, ол сізге қандай нұсқаны ойнатқыңыз келетінін таңдауға мүмкіндік береді. Нұсқаларды ауыстырғышты сенімді көзден ғана жүктегеніңізге көз жеткізіңіз, себебі оның құрамында вирустар мен басқа зиянды бағдарламалар болуы мүмкін. Көптеген адамдар қолданатын бағдарламалар:
- Minecraft нұсқасын өзгерту
- MCNostalgia
Minecraft-тың сақтық көшірмесінің қазіргі нұсқасы. Бұл қадам сіз таңдаған ескі нұсқамен сәйкес келмеген жағдайда, қолданыстағы ойын файлын немесе ойын деректерін жоғалтпауға көмектеседі. Бұл қадамды орындау үшін:
- Жұмыс үстелінде жаңа қалта жасаңыз (негізгі экран жүктеу процесі аяқталған кезде пайда болады). Мұның атын «Minecraft Backup» немесе осыған ұқсас етіп өзгертіңіз.
- Түрі % AppData% іздеу жолағында немесе шолғыш терезесінде. Enter пернесін басыңыз. AppData қалтасынан Роуминг қалтасын ашыңыз. Онда сіз майнкрафт деп аталатын папканы көресіз. Бұл қалтада Minecraft ойын файлдарының барлығы бар.
- «.Minecraft» қалтасын толығымен сақтық көшірме жасаған қалтаға көшіріңіз. Түпнұсқа файлдарды орнында сақтағаныңызға көз жеткізіңіз.
Нұсқа ауыстырғышты іске қосыңыз. Version Changer интерфейсі сәл өзгеше болғанымен, олардың барлығы Minecraft ойынының орнатылатын орнын автоматты түрде табатын және түрлендіруге болатын нұсқалардың тізімін беретін бірдей мүмкіндікке ие. Бұл тізімге альфа (а) және бета (б) нұсқалары сияқты барлық нұсқалар кіреді.
Қажетті нұсқаны таңдаңыз. Тізімнен ойнатқыңыз келетін нұсқаны таңдаңыз. Стандартты файлдар автоматты түрде жүктеледі және орнатылады. Осы процесті аяқтағаннан кейін Version Changer бағдарламасын жабыңыз.
Minecraft ойынын ойнаңыз. Нұсқаларды ауыстырғаннан кейін әдеттегідей Minecraft-қа кіріп, ойнай аласыз. Сіз өзіңіздің данаңызды іске қоспайтын серверлерге қосыла алмасаңыз да, сіз жалғыз ойнай аласыз (Жалғыз ойыншы) немесе сіздің данаңызды басқаратын серверлерде ойнай аласыз. Mods (ойын нұсқалары) үйлесімді болмауы мүмкін екенін ескеріңіз. жарнама