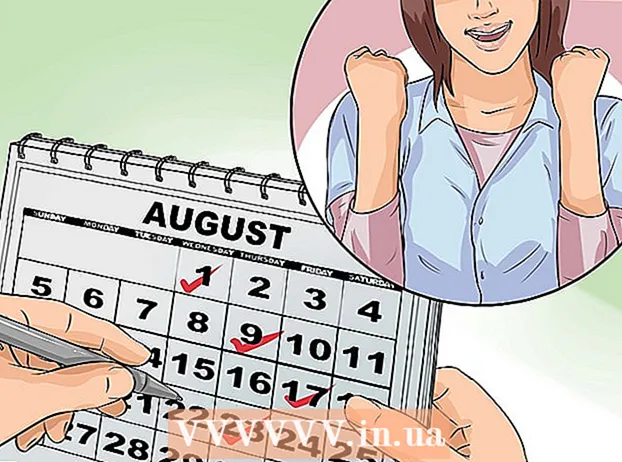Автор:
Laura McKinney
Жасалған Күн:
3 Сәуір 2021
Жаңарту Күні:
1 Шілде 2024

Мазмұны
Өз пікіріңізді білдіргеніңіз үшін форумдарға тыйым салған кезіңіз болды ма? Немесе сіз бейне ойынды бұзып, қазір ойнауды жалғастыра алмайсыз. IP-ке тыйым салу тітіркендіреді, әсіресе бұл сіздің күнделікті желілік әрекеттеріңізге кедергі келтіреді. Windows-тағы жалпы IP мекенжайды өзгерту үшін модемді қалпына келтіруге, басқа құрылғыға қосылуға немесе прокси / VPN пайдалануға болады. Компьютердің IP-мекен-жайын желіге сәйкес өзгертуге болады, бұл желілік мәселелерді шешудің тиімді әдісі. IP мекенжайын маршрутизатор немесе Windows желілік қосылымдары арқылы өзгерту керек.
Қадамдар
2-ден 1-әдіс: Жалпыға ортақ IP мекенжайын өзгерту
Модемді желіден ажыратыңыз. Қызмет көрсетушілердің көпшілігі уақыт бойынша өзгеретін динамикалық IP тағайындайды. Модемді біраз уақытқа ажыратқанда, модем қосылған кезде құрылғыға жаңа мекен-жай тағайындалуы ықтимал.

5 минут күтіңіз. Кейбір желілік провайдерлер (ISP) 5 минут ішінде жаңа IP мекенжайын тағайындайды. Модемді қайта қосып, жалпыға ортақ IP-ді тексеріңіз. Егер IP өзгертілмеген болса, модемді қайта ажыратып, оны түнде қалдырыңыз (немесе кем дегенде 8 сағат).
Басқа құрылғылармен қосылыңыз. IP мекен-жайы модемге қосылған бірінші құрылғы негізінде тағайындалуы мүмкін. Бірінші құрылғы әдетте маршрутизатор болып табылады. Жаңа IP мекенжайын алу үшін компьютерді модемге тікелей қосып көріңіз:
- Барлық құрылғыларды өшіріңіз. Модемнің ескі параметрлерін өшіру үшін желіге қатысты барлық құрылғыларды өшіруді ұмытпаңыз, модемді маршрутизатордан ажыратыңыз. Модем жарығы сөнеді. Компьютердің өшірілгеніне көз жеткізіңіз.
- Сіздің компьютеріңіз бірнеше минут ішінде маршрутизатордың қорғаныс қабатынан өтпестен тікелей интернетке қосылады. Компьютерді өшіріп, процесті жалғастырмас бұрын міндетті түрде антивирустық бағдарламаны қосыңыз.
- Модемді компьютерге Ethernet кабелі арқылы қосыңыз. Желілік кабельдің 2 ұшын модемдегі Интернет портына және компьютердегі Ethernet портына қосыңыз.
- Алдымен модемді қосыңыз. Модем толығымен жүктелгенше бірнеше минут күтіңіз.
- Компьютерді қосыңыз.Компьютеріңіз толығымен жүктеліп, интернетке қосылуын күтіңіз. Желілік байланыс болғаннан кейін компьютерді өшіріңіз
- Маршрутизаторды қайта қосыңыз. Компьютерді өшіргеннен кейін модемнің интернет портын желілік кабель арқылы маршрутизатордағы WAN портына қосыңыз. Желі параметрлері өзгертілмеген, бірақ қазір сізде жалпыға ортақ IP-мекен-жай бар.

Қызмет провайдеріне хабарласыңыз. Сирек жағдайларда қызмет көрсетуші статикалық IP тағайындайды. Статикалық IP мекенжайын өзгерту үшін сізге техникалық қолдау қызметіне тікелей хабарласу керек. Әдетте, сіз өзіңіздің IP мекен-жайыңызды тек бір рет өзгерте аласыз.
IP мекенжайын прокси арқылы жасыру. Байланыстың басқа IP-адресін, әдетте елдің немесе әлемнің басқа бөлігінің IP-ін көрсету үшін проксиді немесе VPN-ді (виртуалды жеке желі жүйесі) пайдаланыңыз. Сенімді прокси-сервер мен VPN әдетте ай сайын жазылуды қажет етеді. жарнама
2-ден 2-әдіс: Жеке IP мекенжайды өзгерту

Жеке IP мекенжайларын пәрмен жолында жаңартыңыз (пәрмен жолы). Пәрмен жолын ашу үшін Пуск мәзіріндегі Іздеу өрісіне “cmd” деп теріңіз. Windows 8 жүйесінде бастау экраны пайда болған кезде «cmd» деп теріңіз.- Пәрмен жолын ашқаннан кейін пәрменді енгізіңіз: «ipconfig / release»
- Хабарды көрсеткеннен кейін пәрменді енгізіңіз: «ipconfig / renew»
- Сіз жаңа IP-мекен-жайды көресіз және басқа желілік байланыс параметрлері пайда болады.
Маршрутизатор арқылы IP мекенжайын өзгертіңіз. Маршрутизатор желідегі әр құрылғыны жеке IP-мекен-жайға тағайындайды. Маршрутизатордың конфигурациялық бетін ашу арқылы әр құрылғының IP-мекен-жайын өзгертуге болады.
- Жергілікті желі параметрлерін ашыңыз. Тақырып маршрутизатор өндірушісіне байланысты. Мекен-жайға тапсырыс беру бөлімін іздеңіз. Бұл бөлімде сіз жеке IP мекенжайды белгілі бір құрылғыға тұрақты түрде тағайындай аласыз. Жаңа айдар жасайық.
- Қосылған құрылғылар тізімінен құрылғыны таңдаңыз. Егер сіз құрылғыңызды таба алмасаңыз, MAC мекен-жайы мен құрылғының атын қолмен енгізуіңіз керек.
- IP мекенжайын таңдаңыз. Әдетте сіз IP мекенжайының алғашқы 3 бөлігін сақтай аласыз (әдетте 192.168.1). Соңғы бөлім - өзгертілетін сан. Көптеген маршрутизаторлар көмегімен сіз 1 мен 100 арасындағы сандарды енгізе аласыз, ал басқалары 254-ке дейінгі сандарды енгізуге мүмкіндік береді.
- Сіз таңдаған нөмірді бір желідегі басқа құрылғы пайдаланбайтынына көз жеткізіңіз. Әйтпесе, бұл құрылғы байланысын жоғалтатын IP мекен-жайына қайшылық тудырады.
IP-мекен-жайды Windows желілік байланыстары арқылы өзгертіңіз. Желілік байланыстарды ашыңыз. Түймені басыңыз Бастау (Іске қосу), тінтуірдің оң жағын басыңыз Желі (Желі). Таңдау Қасиеттері (Қасиеттер) мәзірде. Бұл Желілік және бөлісу орталығын ашады. Таңдау Желілік қосылымдарды басқару / қарау Сол жақ тақтада (Желілік байланыстарды басқару / көрсету).
- Windows 8 пайдаланушылары Бастау экранына «желі және ортақ пайдалану орталығы» кілт сөзін енгізіп, тізімнен таңдай алады.
- Windows XP пайдаланушылары тінтуірдің оң жақ түймешігін баса алады Менің желі орындарым Бастау мәзірінен (Менің желілік орындарым) тармағын таңдап, таңдаңыз Қасиеттері қосылым тізімін көру үшін.
Өзгерткіңіз келетін қосылымды тінтуірдің оң жағымен нұқыңыз. Оны басыңыз Қасиеттері. Егер әкімші құпия сөзі немесе растау сұралса, құпия сөзді теріңіз немесе растаңыз.
Networking қойындысын нұқыңыз. Элементте Бұл байланыс келесі элементтерді пайдаланады (Бұл байланыс төмендегі деректер өрістерін қолданады), таңдаңыз батырмасын басыңыз Интернет протоколының 4-нұсқасы (TCP / IPv4) (Интернет протоколының 4-нұсқасы (TCP / IPv4)) немесе Интернет протоколының 6-нұсқасы (TCP / IPv6), содан кейін түймесін басыңыз Қасиеттері.
- IPv4 үшін IP мекенжайын көрсету үшін басыңыз Келесі IP мекенжайды пайдаланыңыз (Төмендегі IP мекенжайын пайдаланыңыз), содан кейін өріске орнатылған IP мекенжайын енгізіңіз IP мекен-жайы (IP мекен-жайы), Ішкі желі маскасы (Желілік маска) және Әдепкі шлюз (Әдепкі шлюз).
- IPv6 үшін IP мекенжайын көрсету үшін басыңыз Келесі IPv6 мекен-жайын пайдаланыңыз (Келесі IPv6 мекенжайын пайдаланыңыз), содан кейін өріске орнатылған IP мекенжайын енгізіңіз IPv6 мекен-жайы (IPv6 мекен-жайы), Ішкі желі префиксінің ұзындығы және Әдепкі шлюз.
- Әдетте қолданылатын IPv4 мекен-жайы - 192.168.1.2; Желілік маска - 255.255.255.0. Әдепкі шлюз бұл маршрутизатордың мекен-жайы. Мысалы, сіз тізбекті келесідей енгізесіз:
- IP мекен-жайы: 192.168.0.2 - 192.168.0.12 (бірнеше компьютерлер үшін)
- Ішкі желі маскасы: 255.255.255.0
- Әдепкі шлюз: 192.168.0.1
Басыңыз ЖАРАЙДЫ МА. жарнама
Ескерту
- Сіз IP-мекен-жайды өзіңіз тағайындай аласыз, бірақ қызмет провайдері сізді желі байланысынан бұғаттайды. IP мекенжайын қолмен өзгерту үшін жоғарыда көрсетілген «Желілік қосылымдар» бөліміндегі әрекеттерді орындаңыз. Пәрмен шақыру терезесінде пайда болатын IP-ді енгізіңіз. Мысалы, егер командалық жолда пайда болатын IP 75.1.2.3 болса, IP мекенжайын 75.1.2.4 етіп өзгертіңіз. Қосымша желі, шлюз және DNS серверінің IP мекен-жайларын қолмен енгізу керек. Егер жаңа IP-адрес компьютердің жұмысын тоқтатса, провайдер сол IP-мекен-жайды сол желідегі басқа компьютерге тағайындауы әбден мүмкін. Сіз келесі IP мекен-жайға өтіп, құрылғы жұмыс істегенше тестілеуді жалғастыруыңыз керек. Алайда, кейбір провайдерлер MAC немесе модем деректерін тағайындалған IP-мен сәйкестендіреді. Егер жоғарыда көрсетілген 2 сәйкес келмесе, сіз желіге қосыла алмайсыз. Егер сіз IP-ді компьютердің орнына маршрутизатор арқылы орнатсаңыз, онда маршрутизатор интерфейсіне http қосып, IP-ді өзіңіз тағайындауыңыз керек. Бұл әдіс компьютерлердегі IP тағайындауға ұқсас және маршрутизатордың интерфейсіне байланысты. Нұсқаулықты өндірушінің веб-сайтынан көруге болады.
- Бұрын айтылғандай, бұл әдістер компьютерде де, желіде де DHCP қолданған жағдайда ғана қолданылады. Егер сіз маршрутизаторды қолдансаңыз және DHCP қосылған болса, жоғарыда аталған қадамдар компьютер мен IP-мекен-жайға Интернет желісіне бірінші болып «қосылған» компьютер мен маршрутизатор арасындағы жергілікті желіні (LAN) қолданумен ғана әсер етеді. Қызмет провайдеріне қосылу үшін пайдаланылатын жалпы IP мекенжайды өзгерту үшін құрылғы (OSI Layer 3) компьютер мен желіні бөлу үшін пайдаланатын IP мекенжайын өзгерту керек.