Автор:
Laura McKinney
Жасалған Күн:
3 Сәуір 2021
Жаңарту Күні:
1 Шілде 2024
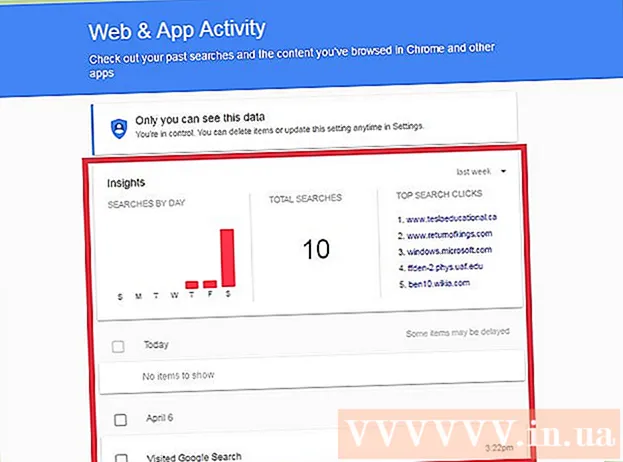
Мазмұны
Алдыңғы пайдаланушылардың не кіргенін көру, жоғалған URL мекен-жайларын табу немесе жойылған ақпаратты алу үшін шолу тарихын қалпына келтіру қажет болатын уақыт келеді. Шолу тарихын шолғыштан жоюға болатынына қарамастан, Windows компьютерлері деректерді кэштейді және оларға көптеген жолдармен қол жеткізуге болады. Жойылған тарихты табудың ең оңай жолы - Google есептік жазбасы. Егер сіз шолғыңыз келетін шолу сессиясы кезінде Google есептік жазбаңызбен кірген болсаңыз, осы әдісті таңдаңыз. Әйтпесе процесс күрделі болуы мүмкін. Бақытымызға орай, сіз компьютердің кэшінде сақталған жоғалған тарихыңызға қол жеткізе аласыз.
Қадамдар
3-тен 1-әдіс: DNS кэштеуді қолданыңыз

«Бастау» мәзірін ашып, «Іске қосу» тармағын таңдаңыз.«Іздеу жолына« cmd »енгізіңіз (тырнақшаларсыз) және« OK »таңдаңыз. Шолу тарихын жоюға болатын болса да, DNS кэші бұл ақпаратты сақтайды. қосымшалар сияқты интернетке қатысты кез-келген нәрсені қамтиды.
Пәрмен жолы ашылғанша күтіңіз. Қара терезе пайда болған кезде пәрменді енгізіңізipconfig / displaydns in. «Enter» пернесін басыңыз.
Сіз жойған тарихты қалпына келтіріңіз. Пәрменді енгізгеннен кейін шолу тарихы пайда болады. жарнама
3-тен 2-әдіс: Қалпына келтіру бағдарламалық жасақтамасын жүктеңіз

Қалпына келтірудің сенімді бағдарламалық құралын табыңыз. Сіз Recuva немесе деректерді қалпына келтіру шеберін қарастыра аласыз. Белгілі бір тегін бағдарламалық жасақтаманы жүктеп алғаннан кейін, бағдарламаны іске қосыңыз. Бұл мақалада біз Recuva-ны мысалға аламыз, бірақ басқа бағдарламалық жасақтаманың да дәл осылай тәсілі бар.
Recuva Wizard бетіне қош келдіңіз «Келесі» батырмасын басыңыз. Егер бағдарлама іске қосылғаннан кейін бет пайда болмаса, «Опциялар» бөліміне өтіп, «Шеберді іске қосу кезінде көрсету» тармағын таңдаңыз.
Қалпына келтіргіңіз келетін файл түрлерін таңдаңыз. Бұл жағдайда интернет тарихы жойылады. Таңдалғаннан кейін «Келесі» батырмасын басыңыз. Файлдың орналасуы беті пайда болады.
Бағдарламалық жасақтама сканерлейтін орынды таңдаңыз. «Бастау» түймесін басып, сканерлеудің аяқталуын күтіңіз.
«Қалпына келтіру» таңдаңыз. Сканерлеу аяқталғаннан кейін сізде файлды қалпына келтіріп, компьютердегі деректерге арналған орынды таңдау мүмкіндігі болады. Орынды таңдағаннан кейін «OK» батырмасын басыңыз. жарнама
3-тен 3-ші әдіс: Google-дің шолу тарихына қол жеткізу
Google шолғышының тарихына кіру. Бұл ең оңай, бірақ егер сіз қарау керек шолу сессиясы кезінде Google есептік жазбаңызбен кірген болсаңыз ғана жұмыс істейді.
Google есептік жазбаңызбен кіріңіз. Www.google.com/history сайтына өтіп, Интернетті шолу кезінде пайдаланған есептік жазба туралы ақпаратты енгізіңіз.
Шолу тарихына шолу жасаңыз. Бұл беттен сіз шолу тарихын күні мен уақыты бойынша қарай аласыз. Егер сіз тарихты жойғыңыз келсе, экранның жоғарғы оң жақ бұрышындағы тісті дөңгелектің белгішесін басып, «Элементтерді алып тастау» тармағын таңдаңыз. жарнама



