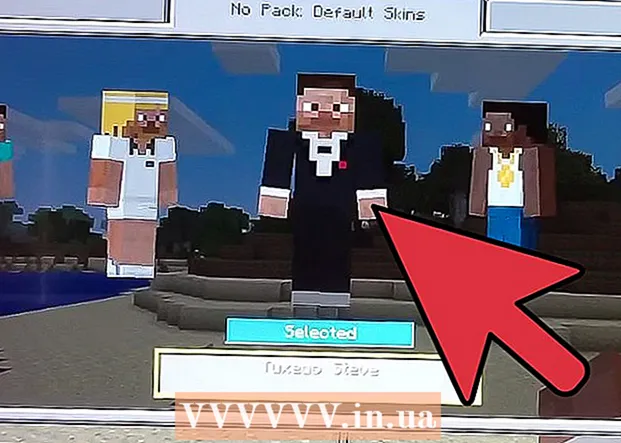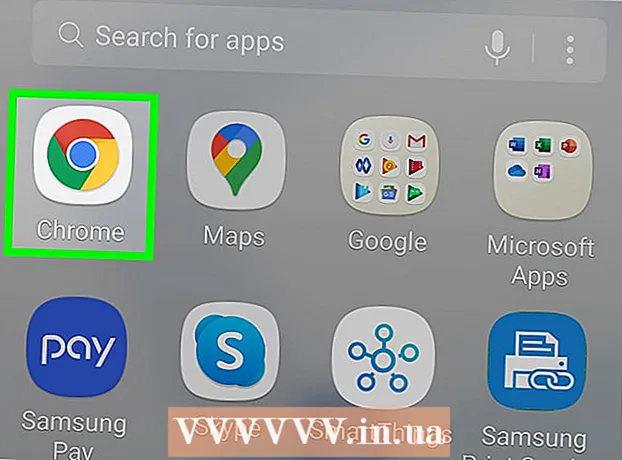Автор:
Monica Porter
Жасалған Күн:
21 Сапта Жүру 2021
Жаңарту Күні:
1 Шілде 2024

Мазмұны
IPhone-да жойылған хабарларды қалпына келтіру қиын болуы мүмкін, бірақ мүмкін емес. Егер сіз бұрын iTunes немесе iCloud сақтық көшірмесін жасаған болсаңыз, онда сіз бұл құралдарды пайдалана аласыз. Егер олай болмаса, сізге iPhone-да жойылған хабарламаларды компьютерге қалпына келтіру үшін делдал бағдарламалық жасақтама қажет. Келесі оқулықты оқып, әр әдісті мұқият оқып шығыңыз.
Қадамдар
5-тен 1-әдіс: iTunes резервтік көшірмесін қолданыңыз
ITunes-те автоматты синхрондауды өшіріңіз. ITunes-ті компьютерде ашыңыз. Элементке өту арқылы бағдарламаның iPhone-мен автоматты түрде синхрондауының алдын алыңыз Өңдеу (Өңдеу) опциясын таңдаңыз Параметрлер (Параметр). Жаңа терезе пайда болғаннан кейін элементті таңдаңыз Құрылғылар (Құрылғы) және «iPod, iPhone және iPad құрылғыларының автоматты түрде синхрондауына жол бермеу» жанындағы құсбелгіні қойыңыз.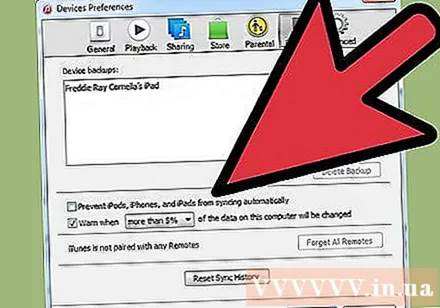
- Егер сіз автоматты синхрондау мүмкіндігін өшірмесеңіз, телефонды компьютерге қосқан бойда iPhone мен iTunes синхрондауды бастайды. Егер бұл орын алса, бұл қалпына келтірілген сақтық көшірмені нашарлатуы мүмкін.

IPhone құрылғысын компьютерге қосыңыз. IPhone-ды компьютерге қосу үшін USB кабелін пайдаланыңыз. Келесі қадамға өтпес бұрын, компьютер жаңа құрылғыны тануы үшін біраз күте тұрыңыз.- Әдетте, мүлдем жаңа немесе сенімді дүкеннен сатып алынған кез-келген iPhone-да әрқашан USB кабелі болады. Бұл кабель зарядтау кабелімен бірдей. Зарядтағышты компьютерге қосу үшін оны розеткадан ажыратыңыз.
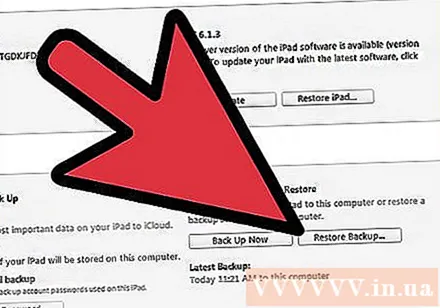
IPhone-ды сақтық көшірмеден қалпына келтіріңіз. Мұны істеудің ең оңай жолы - жазбаларға өту Файл ITunes-те (Файл) таңдаңыз және таңдаңыз Құрылғылар (Құрылғы). Осы жерден «Сақтық көшірмеден қалпына келтіру» опциясын таңдаңыз.- Сонымен қатар, экранның жоғарғы оң жақ бұрышындағы құрылғы түймесін басу немесе мәзірді таңдау арқылы iPhone құрылғысының жиынтық қойындысын ашуға болады. Көру (Көру), содан кейін элементті таңдаңыз Бүйірлік тақтаны көрсету (Бүйірлік тақтаны көрсету) (бүйірлік тақта пайда болған кезде, «құрылғылар» ішінен iPhone таңдаңыз). Жиынтық қойындысы ашылғаннан кейін iTunes-те «Сақтық көшірмені қалпына келтіру» батырмасын басыңыз.
- Егер сіз iTunes 10.7 нұсқасын немесе одан бұрынғы нұсқасын қолдансаңыз, тінтуірдің оң жағын басыңыз немесе Ctrl пернесін басыңыз, содан кейін бүйірлік тақтада пайда болатын құрылғыны нұқыңыз және пайда болған мәзірде «Сақтық көшірмеден қалпына келтіру» тармағын таңдаңыз.
- Егер сіз бұған дейін iTunes-те iPhone-ның сақтық көшірмесін жасаған болсаңыз ғана жасайтындығыңызды ескеріңіз.
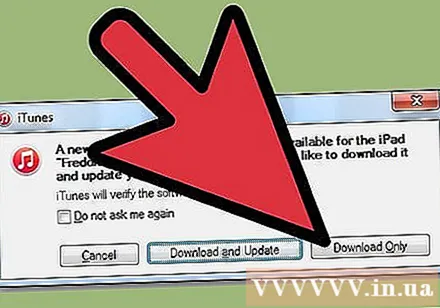
IPhone-ға мазмұнды жүктеуге рұқсат етіңіз. Бұл бірнеше минутты алуы мүмкін. Аяқтағаннан кейін iPhone ескі нұсқасына қалпына келтірілді.- Мұны істеп, алдыңғы сақтық көшірмеден кейін iPhone-ға қосылған кез келген деректер жойылатынын ескеріңіз.
5-тен 2-ші әдіс: iCloud қолданбасын пайдаланыңыз
IPhone-дағы деректерді жойыңыз. Сіз мәзірге кіресіз Параметрлер (Параметрлер) тармағын таңдап, элементті таңдаңыз Жалпы (Әдетте, жалпы, қалыпты). Осы жерден элементті таңдаңыз Қалпына келтіру (Қалпына келтіру) және Барлық мазмұн мен параметрлерді өшіріңіз (Барлық мазмұн мен параметрлерді өшіріңіз).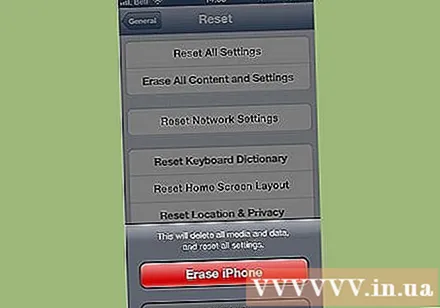
- Бұл айфондағы барлық мазмұнды жояды. Ол iCloud сақтық көшірмесімен ауыстырылады. Алдыңғы сақтық көшірмеден кейін iPhone-да сақталған барлық деректер жойылады.
«ICloud сақтық көшірмесінен қалпына келтіру» бөлімін таңдаңыз. Барлық iPhone мазмұнын жойғаннан кейін, құрылғы жаңа күйге келтіруді немесе алдыңғы сақтық көшірмеден қалпына келтіруді сұрайды. Бұл экранда «iCloud сақтық көшірмесінен қалпына келтіру» тармағын таңдаңыз.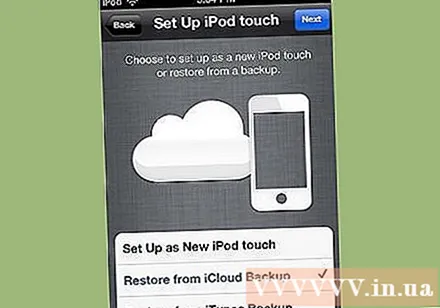
- Сізден Apple идентификаторы мен құпия сөзді енгізу сұралады. Қалпына келтіру процесін жалғастыру үшін осылай жасаңыз.
- Егер сіз бұрын iPhone-ның iCloud-қа сақтық көшірмесін жасаған болсаңыз ғана жұмыс істейтінін ескеріңіз.
IPhone-ға мазмұнды жүктеуге рұқсат етіңіз. IPhone автоматты түрде қайта іске қосылады және iPhone-да сақтық көшірмесі жасалған деректер қалпына келтіріледі. Бұл бірнеше минутты алуы мүмкін.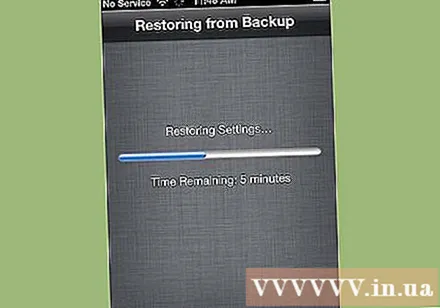
- Алдымен есептік жазбаны орнату туралы деректер қалпына келтіріледі. Содан кейін әндер, телешоулар, қосымшалар, премиум-кітаптар, Камера ролл және басқа мазмұн (хабарламаларды қоса) қалпына келтіріледі.
- Қалпына келтіру процесінде iPhone-ға қуат көзіне қосылуға рұқсат беріңіз. Мұны батарея қуатын үнемдеу үшін жасаңыз.
- Есептік жазба қайта қосылған кезде сізге Apple ID мен құпия сөзді бірнеше рет енгізу қажет болуы мүмкін.
- Қалпына келтірудің аяқталғанын тексеріңіз Параметрлер (Параметрлер) тармағын таңдап, таңдаңыз icloud. Осы жерден элементті таңдаңыз Сақтау және резервтік көшіру (Мұрағат және сақтық көшірме).
5-тен 3-ші әдіс: Аралық бағдарламалық жасақтаманы қолданыңыз
Деректерді қалпына келтіру бағдарламалық құралын жүктеңіз, орнатыңыз және іске қосыңыз. Желіде iPhone деректерін қалпына келтіру бағдарламалық жасақтамасын іздеңіз және оны жүктеу үшін өндірушінің веб-сайтына кіріңіз. Орнату файлын жүктегеннен кейін оны іске қосып, бағдарламалық жасақтаманы орнату үшін экрандағы нұсқауларды орындаңыз.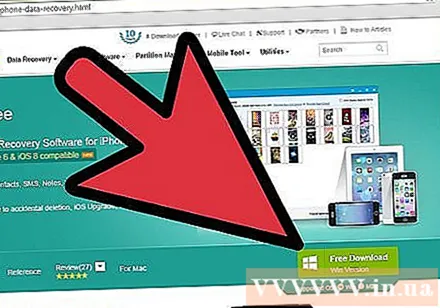
- Орнатқаннан кейін жаңа бағдарламалық жасақтаманы іске қосыңыз.
- Егер сіз бұрын iPhone сақтық көшірмесін жасап көрмеген болсаңыз, бұл жалғыз әдіс екенін ескеріңіз.
- Онда көптеген бағдарламалық жасақтамалар бар, бірақ олардың көпшілігі толық нұсқасын жүктеу үшін ақы талап етеді. Дегенмен, сіз сынақ нұсқасын жүктей аласыз.
IPhone құрылғысын компьютерге қосыңыз. IPhone-ды компьютерге қосу үшін USB кабелін пайдаланыңыз. Келесі қадамға өтпес бұрын, компьютер жаңа құрылғыны тани алатындығына көз жеткізіңіз.
- Егер сіз жаңа құрылғы сатып алсаңыз немесе оны сенімді дүкеннен сатып алсаңыз, аксессуар USB кабелімен бірге жеткізіледі. Бұл кабель зарядтау кабелімен бірдей болуы мүмкін. Егер ол болса, оны компьютерге жалғау үшін қабырғаға салынған зарядтағышты ажыратыңыз.
IPhone құрылғысын DFU режиміне ауыстырыңыз. DFU (микробағдарламаны жаңарту құрылғысы) режимі деректерді қалпына келтіруге дайындық кезінде толығымен өшеді.
- Құрылғыдағы «Үй» батырмасын және «Қуат» түймесін бір уақытта басып тұрыңыз. Сізге шамамен 10 секунд ұстау керек.
- «Қуат» түймесін босатыңыз, бірақ «Үй» түймесін тағы 10 секунд ұстап тұрыңыз. Аяқтағаннан кейін Apple экранының белгішесі пайда болады.
IPhone сканерлеңіз. Кейбір деректерді қалпына келтіру бағдарламалық жасақтамасы дереу компьютеріңізді сканерлей бастайды. Егер бұл орын алмаса, компьютер бөліміндегі «Сканерлеуді бастау» батырмасын басу арқылы машинаны қолмен қарап шығуға болады.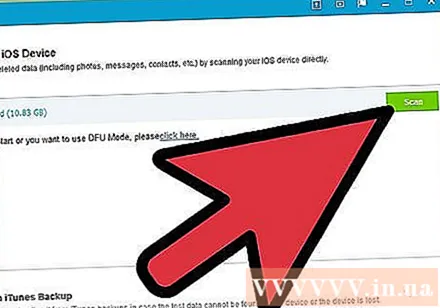
- Кейбір бағдарламалар тек хабарламаларды сканерлейді. Басқалары барлық деректерді сканерлейді.
- Сіз iPhone-дан хабарламаларды жойсаңыз да, олар толығымен жоғалып кетпейді. Бұл сіздің деректерге қол жетімділікті ғана тазартады, ал нақты деректер сіздің құрылғыңызда тыныш қалады. Бұл бағдарламалық жасақтама iPhone құрылғысын сканерлеп, жоғалған деректерді тауып, оларға қол жеткізуге мүмкіндік береді.
- Бұл електен өткізілетін деректер көлеміне байланысты бірнеше секундтан бірнеше минутқа дейін созылуы мүмкін екенін ескеріңіз.
Жойылған хабарларды таңдаңыз және қалпына келтіріңіз. Компьютердегі деректерді қалпына келтіру бағдарламасы компьютерде табылған жойылған хабарламалардың тізімін жасайды. Қалпына келтіргіңіз келетін хабарламаның мәтін жолағын белгілеп, оны аяқтағаннан кейін экранның төменгі жағындағы «Қалпына келтіру» батырмасын басыңыз.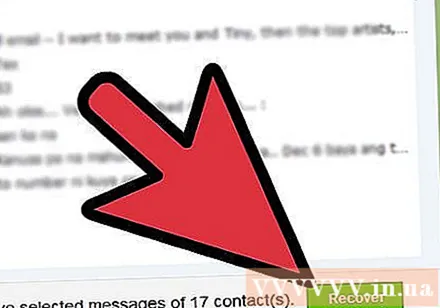
- Түймені басқаннан кейін компьютерден деректерді қалпына келтіру орнын таңдау сұралады. Сіз деректерді тікелей iPhone-ға қалпына келтіре алмайсыз.
- Бағдарламалық жасақтаманың көпшілігі қалпына келтірмес бұрын жеке хабарламаларды алдын-ала қарауға мүмкіндік береді, осылайша сізге қажет біреуін таңдай аласыз.
Компьютерге мазмұнды жүктеуге рұқсат етіңіз. Бірнеше минуттан кейін бағдарламалық жасақтама iPhone-дан хабарларды компьютердегі көрсетілген орынға жібереді. Сіз хабарламаларды көре аласыз.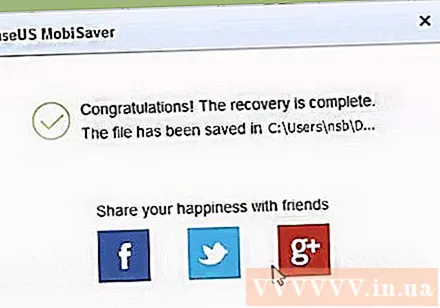
- Аяқтағаннан кейін iPhone мен компьютеріңізді ажыратыңыз. DFU режимінен Apple логотипі пайда болғанша «Home» батырмасын және «Power» батырмасын қатар ұстап тұрып шығыңыз.
5-тен 4-ші әдіс: Орташа бағдарламалық жасақтама мен iTunes сақтық көшірмесін пайдалану
Деректерді қалпына келтіру бағдарламалық құралын жүктеңіз, орнатыңыз және іске қосыңыз. Интернеттен іздеуге болады. Бағдарламалық жасақтаманы таңдағаннан кейін, орнату файлын компьютерге жүктеу үшін өндірушінің веб-сайтына кіріңіз. Бағдарламалық жасақтаманы компьютерге орнату үшін файлды іске қосып, нұсқауларды орындаңыз.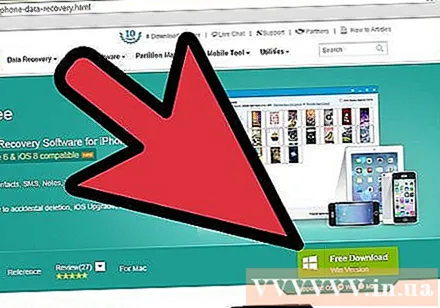
- Бағдарламалық жасақтаманың көпшілігі iTunes сақтық көшірмесінен тәуелсіз жұмыс істейтінін ескеріңіз, бірақ оны бәрібір біріктіруге болады.
- Бағдарламалық жасақтама орнатылғаннан кейін оны компьютерде іске қосыңыз.
- Бағдарламалық жасақтаманың алуан түрлілігі бар, бірақ олардың көпшілігі толық нұсқасы үшін ақы талап етеді. Сіз сынақ нұсқасын жүктей аласыз.
IPhone сақтық көшірме файлын сканерлеңіз. Деректерді қалпына келтіру бағдарламалық жасақтамасын іске қосқаннан кейін, компьютердегі iPhone-ға сәйкес iTunes-тің сақтық көшірме файлдарын бірден анықтайды. Файлды таңдап, интерфейстегі «Сканерлеу» немесе «Сканерлеуді бастау» батырмасын басыңыз.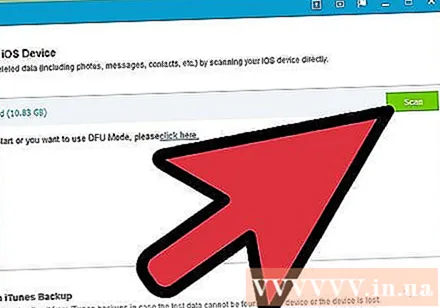
- Мұның тек компьютерде iTunes-тің сақтық көшірмесін жасаған жағдайда ғана тиімді болатынын түсініңіз.
- Бұл бағдарламалық жасақтама компьютерден iTunes-тің соңғы сақтық көшірме файлдарын анықтай алатынын ескеріңіз. IPhone-ды компьютерге қосудың қажеті жоқ.
- Егер сіз көптеген резервтік файлдарды тапсаңыз, қажет файлды таңдағаныңызға көз жеткізіңіз.
Жойылған хабарларды таңдаңыз және қалпына келтіріңіз. Сканерлеп болғаннан кейін, бағдарламалық жасақтама табылған қалпына келтіру деректері бар терезені көрсетеді. Қалпына келтіргіңіз келетін хабарламаның жанындағы құсбелгіні қойып, «Қалпына келтіру» түймесін таңдаңыз.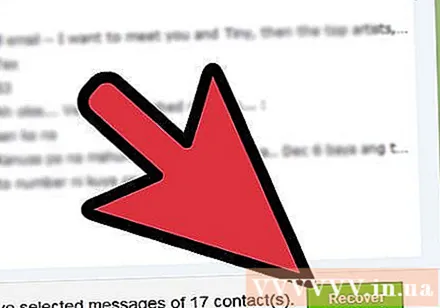
- Осы батырманы таңдағаннан кейін сізден компьютерден деректерді көшіру үшін орынды таңдау сұралады.
- Алынған деректер тек хабарламалардан тұруы мүмкін, немесе хабарламалар мен басқа деректерді қамтуы мүмкін.
- Қалпына келтіруді таңдамас бұрын хабарламаны алдын ала қарауға болады.
Құрылғыға мазмұнды жүктеуге мүмкіндік береді. Аяқтағаннан кейін таңдалған хабарламалар хабарламаның негізгі бөлігімен және жөнелтушінің телефон нөмірі мен жіберілген күні сияқты басқа арнайы мәліметтермен қалпына келтіріледі. жарнама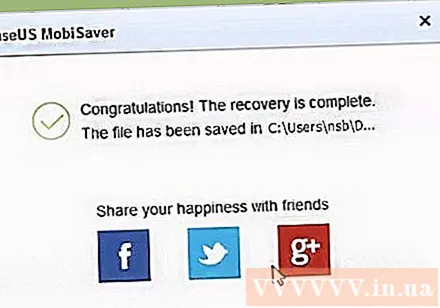
5-тен 5-ші әдіс: Хабарламалар қосымшасының көмегімен контактіні қалпына келтіру
Хабар белгішесін таңдаңыз.
Қолданбаны іске қосқаннан кейін 'Жаңа хабарлама' белгішесін таңдаңыз.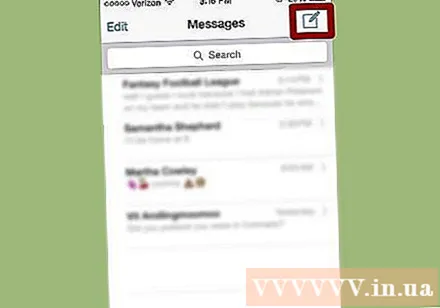
«Жаңа хабарлама» терезесінде «Кімге» бөліміне контактілер тізімінен жойылған контактінің атын енгізіңіз.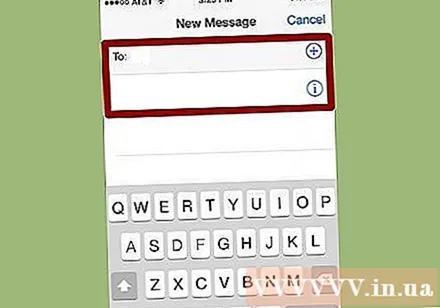
Көптеген контактілер контактілерде болмаса да пайда болады. жарнама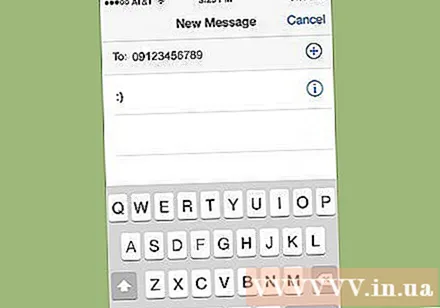
Қадамдар
- Егер сіз деректердің жоғалуы немесе жойылуы орын алса, ескі деректерге оңай қол жеткізе алу үшін iPhone-дың сақтық көшірмесін мезгіл-мезгіл жасау керек.
Сізге не керек
- Iphone
- USB кабелі
- ITUNES орнатылған компьютерлер (iPhone-дың барлығын қалпына келтіретін бағдарламалық жасақтама iPhone немесе басқа iOS құрылғыларын тану үшін iTunes-ті орнатуды қажет етеді. Дегенмен, iTunes-ті бір уақытта сол бағдарламалық жасақтамамен қоса алмайсыз.)
- Деректерді қалпына келтіру бағдарламасы