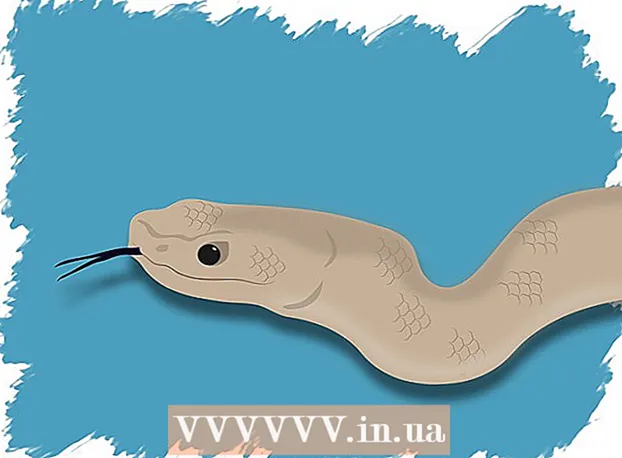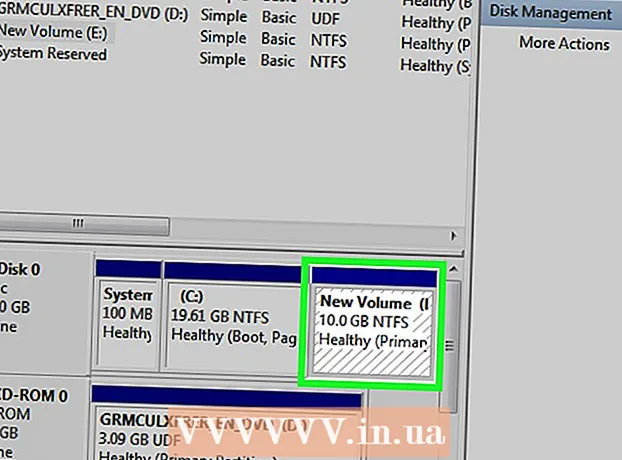Автор:
Clyde Lopez
Жасалған Күн:
23 Шілде 2021
Жаңарту Күні:
1 Шілде 2024

Мазмұны
- Қадамдар
- 4 -ші әдіс 1: Windows
- 2 -ші әдіс 4: Mac OS
- 3 -ші әдіс 4: iOS
- 4 -ші әдіс 4: Android
- Кеңестер
Егер сізде Google Chrome -мен проблемалар туындаса, оларды шешудің ең оңай жолы - бұл шолғышты қайта орнату. Ол үшін орнатылған шолғышты жойыңыз, содан кейін Chrome веб -сайтынан оның орнатушысының соңғы нұсқасын жүктеңіз. Chrome браузері Android -те қайта орнатыла алмайды, егер ол сіздің құрылғыңызға алдын ала орнатылған болса.
Қадамдар
4 -ші әдіс 1: Windows
 1 Басқару тақтасын ашыңыз. Алдымен сіз орнатылған Chrome браузерін жоюыңыз керек. Мұны басқару тақтасы арқылы жасауға болады:
1 Басқару тақтасын ашыңыз. Алдымен сіз орнатылған Chrome браузерін жоюыңыз керек. Мұны басқару тақтасы арқылы жасауға болады: - Windows 10 және 8.1-де Windows түймесін тінтуірдің оң жақ түймесімен басып, Басқару тақтасын таңдаңыз.
- Windows 8 жүйесінде нұқыңыз Жеңіңіз+X және «Басқару тақтасын» таңдаңыз.
- Windows 7 және Vista жүйесінде «Бастау» - «Басқару тақтасы» түймесін басыңыз.
 2 Бағдарламаны немесе Бағдарламалар мен мүмкіндіктерді жою түймесін басыңыз. Түйменің атауы басқару тақтасының қарау режиміне байланысты. Орнатылған бағдарламалардың тізімі ашылады.
2 Бағдарламаны немесе Бағдарламалар мен мүмкіндіктерді жою түймесін басыңыз. Түйменің атауы басқару тақтасының қарау режиміне байланысты. Орнатылған бағдарламалардың тізімі ашылады.  3 Орнатылған бағдарламалар тізімінен Google Chrome табыңыз. Әдепкі бойынша тізім алфавит бойынша сұрыпталған.
3 Орнатылған бағдарламалар тізімінен Google Chrome табыңыз. Әдепкі бойынша тізім алфавит бойынша сұрыпталған.  4 Google Chrome бөлектеңіз және Жою түймесін басыңыз. Кем дегенде бір бағдарламаны таңдағаннан кейін бағдарламалар тізімінің үстінде «Жою» түймесі пайда болады.
4 Google Chrome бөлектеңіз және Жою түймесін басыңыз. Кем дегенде бір бағдарламаны таңдағаннан кейін бағдарламалар тізімінің үстінде «Жою» түймесі пайда болады.  5 «Браузер деректерін жою» жанындағы құсбелгіні қойыңыз. Бұл сіздің шолғыш деректерінің толық өшірілуін және Chrome соңғы нұсқасын орнатуды қамтамасыз етеді.
5 «Браузер деректерін жою» жанындағы құсбелгіні қойыңыз. Бұл сіздің шолғыш деректерінің толық өшірілуін және Chrome соңғы нұсқасын орнатуды қамтамасыз етеді.  6 Windows Explorer -де жасырын файлдарды көрсетіңіз. Chrome деректерін толығымен жою үшін жасырын файлдарды көрсетуді қосу қажет:
6 Windows Explorer -де жасырын файлдарды көрсетіңіз. Chrome деректерін толығымен жою үшін жасырын файлдарды көрсетуді қосу қажет: - Басқару тақтасын ашып, «Қалта параметрлері» түймесін басыңыз.
- «Көру» қойындысына өтіп, «Жасырын файлдарды, қалталар мен дискілерді көрсету» жанындағы құсбелгіні қойыңыз.
- «Қорғалған операциялық жүйе файлдарын жасыру» жанындағы құсбелгіні алып тастаңыз.
 7 Chrome -ға қатысты файлдарды жойыңыз. Жасырын файлдарды көрсеткеннен кейін келесі қалталарды тауып, жойыңыз:
7 Chrome -ға қатысты файлдарды жойыңыз. Жасырын файлдарды көрсеткеннен кейін келесі қалталарды тауып, жойыңыз: - C: Users username> AppData Local Google Chrome
- C: Бағдарлама файлдары Google Chrome
- Тек XP: C: Құжаттар мен параметрлер пайдаланушы аты> Жергілікті параметрлер Қолданба деректері Google Chrome
 8 Басқа шолғышта Chrome сайтын ашыңыз. Internet Explorer немесе кез келген басқа шолғышты іске қосыңыз және бетті ашыңыз google.com/chrome.
8 Басқа шолғышта Chrome сайтын ашыңыз. Internet Explorer немесе кез келген басқа шолғышты іске қосыңыз және бетті ашыңыз google.com/chrome.  9 Беттің жоғарғы жағындағы «Жүктеу» үстіне апарыңыз және ашылатын мәзірден «Компьютер үшін» таңдаңыз. Chrome жүктеу беті ашылады.
9 Беттің жоғарғы жағындағы «Жүктеу» үстіне апарыңыз және ашылатын мәзірден «Компьютер үшін» таңдаңыз. Chrome жүктеу беті ашылады.  10 Chrome орнатушысын жүктеу үшін Chrome жүктеу түймесін басыңыз. Windows жүйесіне сәйкес келетін шолғыш нұсқасын жүктеуді ұмытпаңыз.
10 Chrome орнатушысын жүктеу үшін Chrome жүктеу түймесін басыңыз. Windows жүйесіне сәйкес келетін шолғыш нұсқасын жүктеуді ұмытпаңыз. - Әдепкі бойынша браузердің 32 биттік нұсқасы жүктеледі. Егер сіз 64 биттік жүйеде 64 биттік шолғышты қолданғыңыз келсе, «Басқа платформа үшін Chrome жүктеу» түймесін басып, «Windows 10 / 8.1 / 8/7 64 биттік» таңдаңыз.
 11 Браузердің пайдалану шарттарын оқып, орнатушыны іске қосыңыз. Алдымен браузердің пайдалану шарттары экранда көрсетіледі. Егер сіз Chrome браузерін әдепкі браузер ретінде орнатқыңыз келмесе, сәйкес опцияны алып тастаңыз.
11 Браузердің пайдалану шарттарын оқып, орнатушыны іске қосыңыз. Алдымен браузердің пайдалану шарттары экранда көрсетіледі. Егер сіз Chrome браузерін әдепкі браузер ретінде орнатқыңыз келмесе, сәйкес опцияны алып тастаңыз.  12 Қажетті файлдарды орнатуды бастау үшін «Қабылдау және орнату» түймесін басыңыз. Бұл бірнеше шағын терезелерді ашады және автоматты түрде жабады.
12 Қажетті файлдарды орнатуды бастау үшін «Қабылдау және орнату» түймесін басыңыз. Бұл бірнеше шағын терезелерді ашады және автоматты түрде жабады.  13 Егер Windows сұрайтын терезе ашылса, Іске қосу түймешігін басыңыз. Бұл жүйеге Google сайтынан орнату файлдарын жүктеуге мүмкіндік береді.
13 Егер Windows сұрайтын терезе ашылса, Іске қосу түймешігін басыңыз. Бұл жүйеге Google сайтынан орнату файлдарын жүктеуге мүмкіндік береді.  14 Chrome орнату процесі аяқталғанша күтіңіз. Қажетті файлдар жүктеледі және Google Chrome орнатушысы басталады. Орнатушы кейбір файлдарды жүктеп алып, Chrome орнатуды бастайды.
14 Chrome орнату процесі аяқталғанша күтіңіз. Қажетті файлдар жүктеледі және Google Chrome орнатушысы басталады. Орнатушы кейбір файлдарды жүктеп алып, Chrome орнатуды бастайды. - Егер сізде онлайн орнатушыны іске қосу кезінде қиындықтар туындаса, Google -дан балама орнатушыны жүктеп алып, іске қосыңыз.
 15 Chrome іске қосыңыз. Chrome браузерін бірінші рет іске қосқанда, оны әдепкі шолғышқа айналдыру сұралуы мүмкін. Ашылған тізімде әдепкі шолғыш ретінде Chrome немесе кез келген басқа веб -шолғышты таңдаңыз.
15 Chrome іске қосыңыз. Chrome браузерін бірінші рет іске қосқанда, оны әдепкі шолғышқа айналдыру сұралуы мүмкін. Ашылған тізімде әдепкі шолғыш ретінде Chrome немесе кез келген басқа веб -шолғышты таңдаңыз.  16 Google есептік жазбаңызбен Chrome -ға кіріңіз (міндетті емес). Chrome -ды іске қосу сізді Google кіру бетіне апарады. Google есептік жазбаңызбен Chrome -ға кіру арқылы сіз бетбелгілерді, кеңейтімдерді, тақырыптарды, сақталған құпия сөздерді және т.б. синхрондай аласыз. Бірақ бұл Chrome -мен дұрыс жұмыс істеу үшін талап емес екенін есте сақтаңыз.
16 Google есептік жазбаңызбен Chrome -ға кіріңіз (міндетті емес). Chrome -ды іске қосу сізді Google кіру бетіне апарады. Google есептік жазбаңызбен Chrome -ға кіру арқылы сіз бетбелгілерді, кеңейтімдерді, тақырыптарды, сақталған құпия сөздерді және т.б. синхрондай аласыз. Бірақ бұл Chrome -мен дұрыс жұмыс істеу үшін талап емес екенін есте сақтаңыз.
2 -ші әдіс 4: Mac OS
 1 Қолданбалар қалтасын ашыңыз. Алдымен сіз орнатылған Chrome браузерін жоюыңыз керек; ол Қолданбалар қалтасында орналасқан.
1 Қолданбалар қалтасын ашыңыз. Алдымен сіз орнатылған Chrome браузерін жоюыңыз керек; ол Қолданбалар қалтасында орналасқан.  2 Google Chrome қосымшасын табыңыз. Ол түбірлік қалтада немесе ішкі қалтада сақталуы мүмкін (егер ол жерге көшірілсе).
2 Google Chrome қосымшасын табыңыз. Ол түбірлік қалтада немесе ішкі қалтада сақталуы мүмкін (егер ол жерге көшірілсе).  3 Google Chrome қолданбасын қоқыс жәшігіне сүйреңіз. Қолданбаны қоқыс жәшігіне сүйреп апарыңыз, оны компьютерден алып тастаңыз.
3 Google Chrome қолданбасын қоқыс жәшігіне сүйреңіз. Қолданбаны қоқыс жәшігіне сүйреп апарыңыз, оны компьютерден алып тастаңыз.  4 Профиль деректерін жою. Браузердегі деректерді толығымен жою үшін профильді тауып, жойыңыз. Бұл параметрлерді, бетбелгілерді және тарихты жояды.
4 Профиль деректерін жою. Браузердегі деректерді толығымен жою үшін профильді тауып, жойыңыз. Бұл параметрлерді, бетбелгілерді және тарихты жояды. - Өту мәзірін нұқыңыз және Қалтаға өту таңдаңыз.
- Кіру ~ / Кітапхана / Google және «Өту» түймесін басыңыз.
- «GoogleSoftwareUpdate» қалтасын қоқыс жәшігіне сүйреңіз.
 5 Safari -де Google Chrome сайтын ашыңыз. Safari немесе басқа браузерді іске қосыңыз және бетті ашыңыз google.com/chrome.
5 Safari -де Google Chrome сайтын ашыңыз. Safari немесе басқа браузерді іске қосыңыз және бетті ашыңыз google.com/chrome.  6 «Жүктеу» белгісін апарып, «Компьютер үшін» түймесін басыңыз. Chrome жүктеу беті ашылады.
6 «Жүктеу» белгісін апарып, «Компьютер үшін» түймесін басыңыз. Chrome жүктеу беті ашылады.  7 Mac OS үшін орнатушыны жүктеу үшін Chrome жүктеу түймесін басыңыз. Жүктеу алдында браузердің пайдалану шарттарын қабылдаңыз.
7 Mac OS үшін орнатушыны жүктеу үшін Chrome жүктеу түймесін басыңыз. Жүктеу алдында браузердің пайдалану шарттарын қабылдаңыз.  8 Жүктелген googlechrome.dmg файлын іске қосыңыз. Оны жүктеу үшін біраз уақыт қажет.
8 Жүктелген googlechrome.dmg файлын іске қосыңыз. Оны жүктеу үшін біраз уақыт қажет.  9 Google Chrome.app қолданбасын қалталар белгішесіне сүйреңіз. Бұл Google Chrome браузерін Қолданбалар қалтасына орнатуға мүмкіндік береді.
9 Google Chrome.app қолданбасын қалталар белгішесіне сүйреңіз. Бұл Google Chrome браузерін Қолданбалар қалтасына орнатуға мүмкіндік береді.  10 Қолданбалар қалтасынан Google Chrome іске қосыңыз. Сұралған кезде шолғышты іске қосу ниетін растау үшін «Ашу» түймесін басыңыз.
10 Қолданбалар қалтасынан Google Chrome іске қосыңыз. Сұралған кезде шолғышты іске қосу ниетін растау үшін «Ашу» түймесін басыңыз.  11 Google есептік жазбаңызбен Chrome -ға кіріңіз (міндетті емес). Chrome іске қосылғаннан кейін сізден Google есептік жазбаңызбен кіру сұралады. Осылайша сіз бетбелгілерді, кеңейтімдерді, тақырыптарды, сақталған құпия сөздерді және т.б. синхрондай аласыз. Бірақ бұл Chrome -мен дұрыс жұмыс істеу үшін талап емес екенін есте сақтаңыз.
11 Google есептік жазбаңызбен Chrome -ға кіріңіз (міндетті емес). Chrome іске қосылғаннан кейін сізден Google есептік жазбаңызбен кіру сұралады. Осылайша сіз бетбелгілерді, кеңейтімдерді, тақырыптарды, сақталған құпия сөздерді және т.б. синхрондай аласыз. Бірақ бұл Chrome -мен дұрыс жұмыс істеу үшін талап емес екенін есте сақтаңыз.
3 -ші әдіс 4: iOS
 1 Негізгі экрандағы Chrome белгішесін басып тұрыңыз. Біраз уақыттан кейін белгішелер дірілдей бастайды.
1 Негізгі экрандағы Chrome белгішесін басып тұрыңыз. Біраз уақыттан кейін белгішелер дірілдей бастайды.  2 Chrome белгішесінің бұрышындағы X белгісін басыңыз. Сізден Chrome мен оның деректерін толық жоюды растау сұралады.
2 Chrome белгішесінің бұрышындағы X белгісін басыңыз. Сізден Chrome мен оның деректерін толық жоюды растау сұралады.  3 Жою режимінен шығу үшін Басты түймесін басыңыз. Қолданба белгішелері дірілдеуді тоқтатады және сіз қолданбаларды қайта іске қоса аласыз.
3 Жою режимінен шығу үшін Басты түймесін басыңыз. Қолданба белгішелері дірілдеуді тоқтатады және сіз қолданбаларды қайта іске қоса аласыз.  4 App Store ашыңыз. Chrome браузерін жойғаннан кейін оны App Store дүкенінен жүктеп алыңыз.
4 App Store ашыңыз. Chrome браузерін жойғаннан кейін оны App Store дүкенінен жүктеп алыңыз.  5 Іздеу жолағына «Google Chrome» енгізіңіз. Іздеу нәтижелерінде браузер бірінші жолда пайда болады.
5 Іздеу жолағына «Google Chrome» енгізіңіз. Іздеу нәтижелерінде браузер бірінші жолда пайда болады.  6 Жүктеу түймесін, содан кейін Орнату түймесін басыңыз. Бұл iOS құрылғысында Chrome қосымшасын жүктеу процесін бастайды. Жүктеу алдында сізге Apple идентификаторын енгізу сұралуы мүмкін.
6 Жүктеу түймесін, содан кейін Орнату түймесін басыңыз. Бұл iOS құрылғысында Chrome қосымшасын жүктеу процесін бастайды. Жүктеу алдында сізге Apple идентификаторын енгізу сұралуы мүмкін.  7 Chrome іске қосыңыз. Орнату аяқталғаннан кейін, негізгі экрандағы белгішені басу арқылы шолғышты іске қосыңыз.
7 Chrome іске қосыңыз. Орнату аяқталғаннан кейін, негізгі экрандағы белгішені басу арқылы шолғышты іске қосыңыз.
4 -ші әдіс 4: Android
 1 Параметрлер қосымшасын іске қосыңыз. Бұл қолданба арқылы Chrome -ды жоюға болады. Егер Chrome сіздің құрылғыңызға алдын ала орнатылған болса, оны жойа алмайсыз.
1 Параметрлер қосымшасын іске қосыңыз. Бұл қолданба арқылы Chrome -ды жоюға болады. Егер Chrome сіздің құрылғыңызға алдын ала орнатылған болса, оны жойа алмайсыз.  2 Бағдарламалар немесе Бағдарламалар түймешігін басыңыз. Android құрылғысына орнатылған қосымшалардың тізімі ашылады.
2 Бағдарламалар немесе Бағдарламалар түймешігін басыңыз. Android құрылғысына орнатылған қосымшалардың тізімі ашылады.  3 Қолданбалар тізімінен «Chrome» таңдаңыз. Chrome қолданбасы туралы мәліметтер экраны ашылады.
3 Қолданбалар тізімінен «Chrome» таңдаңыз. Chrome қолданбасы туралы мәліметтер экраны ашылады.  4 Жою немесе Жаңартуларды жою түймешігін басыңыз. Егер Жою түймесі белсенді болса, Chrome -ды құрылғыдан толығымен жоюға болады. Егер Жаңартуларды жою түймесі белсенді болса, онда Chrome сіздің құрылғыңызда алдын ала орнатылған және сіз тек шолғыш жаңартуларын жоюға болады.
4 Жою немесе Жаңартуларды жою түймешігін басыңыз. Егер Жою түймесі белсенді болса, Chrome -ды құрылғыдан толығымен жоюға болады. Егер Жаңартуларды жою түймесі белсенді болса, онда Chrome сіздің құрылғыңызда алдын ала орнатылған және сіз тек шолғыш жаңартуларын жоюға болады.  5 Google Play дүкенін ашыңыз. Chrome браузерін жойғаннан кейін Play Store дүкенінен шолғышты жүктеп алыңыз.
5 Google Play дүкенін ашыңыз. Chrome браузерін жойғаннан кейін Play Store дүкенінен шолғышты жүктеп алыңыз.  6 Іздеу жолағына «Google Chrome» енгізіңіз. Іздеу нәтижелерінде браузер бірінші жолда пайда болады.
6 Іздеу жолағына «Google Chrome» енгізіңіз. Іздеу нәтижелерінде браузер бірінші жолда пайда болады.  7 Орнату немесе Жаңарту түймешігін басыңыз. Егер сіз Chrome браузерін толығымен алып тастай алсаңыз, шолғыштың соңғы нұсқасын жүктеу үшін Орнату түймесін басыңыз. Егер сіз тек жаңартуларды алып тастай алсаңыз, соңғы жаңартуларды жүктеу және орнату үшін Жаңарту түймесін басыңыз.
7 Орнату немесе Жаңарту түймешігін басыңыз. Егер сіз Chrome браузерін толығымен алып тастай алсаңыз, шолғыштың соңғы нұсқасын жүктеу үшін Орнату түймесін басыңыз. Егер сіз тек жаңартуларды алып тастай алсаңыз, соңғы жаңартуларды жүктеу және орнату үшін Жаңарту түймесін басыңыз.  8 Chrome іске қосыңыз. Қолданбалар тартпасынан шолғыш белгішесін табасыз. Параметрлерге байланысты ол негізгі экранда да пайда болуы мүмкін.
8 Chrome іске қосыңыз. Қолданбалар тартпасынан шолғыш белгішесін табасыз. Параметрлерге байланысты ол негізгі экранда да пайда болуы мүмкін.
Кеңестер
- Егер сіз Chrome браузерін қайта орнатқан болсаңыз, бірақ браузермен байланысты мәселелерді шешпесеңіз, сіздің компьютеріңіз зиянды бағдарламамен жұқтырылған. Зиянды бағдарламалардан құтылу бойынша нұсқауларды осы мақаладан оқыңыз.