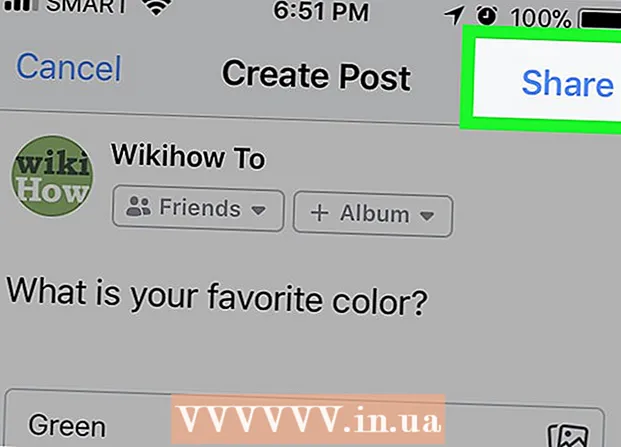Автор:
Monica Porter
Жасалған Күн:
20 Сапта Жүру 2021
Жаңарту Күні:
1 Шілде 2024
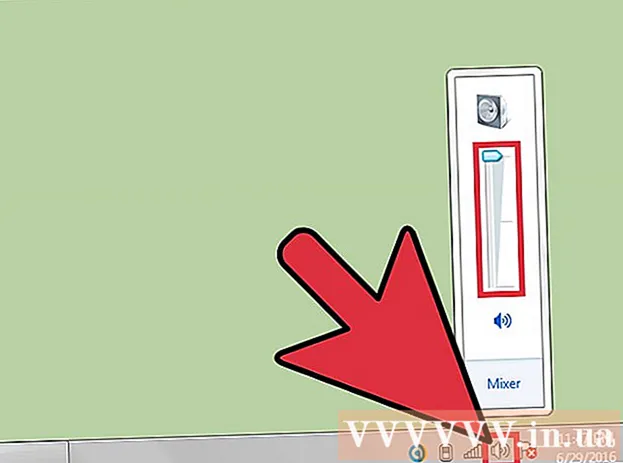
Мазмұны
Әдепкі бойынша, Windows қашықтағы жұмыс үстелі қосылымы сіз кіретін компьютерде қашықтағы компьютердің дыбысын шығара алады. Егер сізде қиындықтар болса, Remote Desktop бағдарламалық жасақтамасын іске қосып, кеңейтілген параметрлерді ашып, «Осы құрылғыда ойнату» параметрін таңдап, орнатылған тиісті параметрлерді тексере аласыз. Телефонға немесе жұмыс үстеліне қосылсаңыз да, дәл осындай қадамдар қолданылады. Сіз қолданып отырған компьютердің / телефонның өшірілмегенін тексеруді ұмытпаңыз!
Қадамдар
2-ден 1-әдіс: Remote Desktop мобильді қосымшасын пайдалану
Бағдарламаны жүктеп, ашыңыз Microsoft қашықтағы жұмыс үстелі. Жүктеу үшін «Тегін» батырмасын басыңыз және орнату аяқталғаннан кейін «Ашу» тармағын таңдаңыз.
- Қолданбаның Android және iOS нұсқаларын тиісті дүкеннен сатып алуға болады.
- Android-те RemoteToGo сияқты ұқсас үшінші тарап мүмкіндіктері бар бірқатар қашықтағы жұмыс үстелі қосымшалары бар. Алайда бұл қосымшаларға Windows Remote Desktop Connection ресми түрде қолдау көрсетпейді.

Экранның төменгі жағындағы «+» белгісін басыңыз. «Жұмыс үстелін қосу» беті пайда болады.
«Қосымша» батырмасын басыңыз. Бұл батырма парақтың жоғарғы жағында орналасқан, қосымша параметрлер тізімі пайда болады.

«Дыбыс» ашылмалы мәзірін басып, «Осы құрылғыда ойнату» тармағын таңдаңыз. Сіз сондай-ақ қашықтағы құрылғыда ойнатуға немесе осы мәзір ішінен дыбысты ойнатпауға орнатуға болады.
«Жалпы» батырмасын басыңыз. Сіз байланысқа кіру туралы ақпарат бетіне ораласыз.

Қашықтағы компьютер үшін тіркелгі деректерін енгізіңіз. Пайдаланушы аты сіз қосылғыңыз келетін компьютердің аты немесе IP-мекен-жайы болады, ал пароль - бұл компьютердің кіру паролі.- Егер сіз компьютердің атын білмесеңіз, оны көру үшін сол компьютердегі «Басқару тақтасы> Басқару тақтасының барлық элементтері> Жүйе» бөліміне өтіңіз.
- Компьютердің IP мекенжайын сол компьютердегі пәрмен жолына «ipconfig» енгізу арқылы таба аласыз.
- Қашықтағы жұмыс үстелінің профилін болашақта пайдалану үшін сақтау үшін диск белгішесін басыңыз.
«Қосылу» батырмасын басыңыз. Бұл батырма экранның төменгі жағында орналасқан, қашықтағы компьютерге қосылу басталады.
Қашықтағы компьютердің дыбысын тексеріңіз. Қашықтағы компьютер жергілікті компьютер экранында пайда болған кезде, аудио басқару тақтасын ашу үшін тапсырмалар тақтасының төменгі оң жағындағы динамик белгішесін басыңыз. Дыбыс деңгейін лайықты түрде реттегеннен кейін өзгерісті растайтын қоңырау сәттілікке жетеді. жарнама
2-ден 2-әдіс: Жұмыс үстеліне қашықтан қосылу арқылы
Қашықтағы жұмыс үстелінің клиентін іске қосыңыз. Түймесін басыңыз ⊞ Жеңіңіз іздеу жолағына «Жұмыс үстелінің қашықтағы қосылымын» енгізіңіз. Содан кейін оны іске қосу үшін пайда болатын іздеу нәтижесін басыңыз.
- Microsoft сонымен қатар ұқсас функционалдығы бар Mac клиенттерін қолдайды.
Терезенің төменгі жағындағы «Параметрлер» батырмасын басыңыз. Сіз басқаннан кейін терезе кеңейіп, бірқатар қойындыларды көрсетеді.
«Жергілікті ресурстар» батырмасын басыңыз. Бұл қойынды әдепкі «Жалпы» қойындысының оң жағында орналасқан.
Қашықтағы аудио тақырыбының астында орналасқан «Параметрлер ...» батырмасын басыңыз. Дыбыс опциялары бар терезе шығады.
«Осы компьютерде ойнату» түймесін басыңыз. Сіз сондай-ақ қашықтағы компьютердің дыбысын ойнатуды немесе осы мәзір ішінен дыбысты шығармауды таңдай аласыз.

Параметрлерді сақтау үшін «OK» батырмасын басыңыз. Қалқымалы терезе жабылады.
Қашықтағы компьютер үшін тіркелгі деректерін енгізіңіз. Пайдаланушы аты сіз қосылғыңыз келетін компьютердің аты немесе IP-мекен-жайы болады, ал пароль - бұл компьютердің кіру паролі.
- Егер сіз компьютердің атын білмесеңіз, оны көру үшін сол компьютердегі «Басқару тақтасы> Басқару тақтасының барлық элементтері> Жүйе» бөліміне өтіңіз.
- Компьютердің IP мекенжайын сол компьютердегі пәрмен жолына «ipconfig» енгізу арқылы таба аласыз.
- Кіру туралы ақпаратты кейін пайдалану үшін сақтау үшін төменгі сол жақтағы «Сақтау» батырмасын басуға болады.

Терезенің төменгі оң жағындағы «Қосылу» батырмасын басыңыз. Қашықтағы компьютерге қосылу басталады.
Қашықтағы компьютердің дыбысын тексеріп көріңіз. Қашықтағы компьютер жергілікті компьютер экранында пайда болған кезде, аудио басқару тақтасын ашу үшін тапсырмалар тақтасының төменгі оң жағындағы динамик белгішесін басыңыз. Дыбыс деңгейін лайықты түрде реттегеннен кейін өзгерісті растайтын қоңырау сәттілікке жетеді. жарнама
Кеңес
- Сіз қолданып жатқан құрылғының дыбысы өшірілмегенін тексеруді ұмытпаңыз. Тапсырмалар тақтасының төменгі оң жағындағы динамик белгішесін нұқуға немесе телефондағы дыбыс деңгейі түймелерін пайдалануға болады. Әрі қарай, қашықтағы жұмыс үстелі бағдарламасын пайдаланып қашықтағы компьютердің дыбысын тексеру керек. Егер компьютер өшірулі болса, сіз ештеңе естімейсіз!
- Егер сервер немесе қашықтағы құрылғы арнайы дыбыстық картаны (немесе сыртқы аудио құрылғыны) қолданса, құрылғы өзінің дыбыс реттегішін қолдануы мүмкін. Қандай аудио медианы пайдаланып жатқанын көру үшін құрылғы менеджеріндегі «Дыбыс контроллері» бөлімін тексеріңіз.