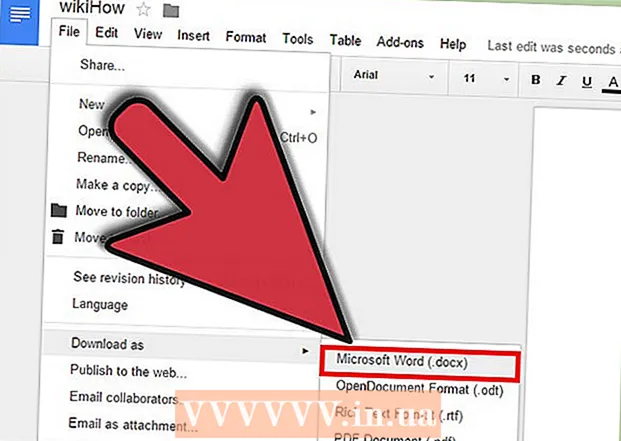Автор:
Randy Alexander
Жасалған Күн:
26 Сәуір 2021
Жаңарту Күні:
1 Шілде 2024

Мазмұны
Бұл мақалада Windows және Mac амалдық жүйелерінде жұмыс істейтін компьютерлерде сыртқы қатты дискінің (USB) пішімін қалай өзгерту керектігі көрсетілген. Қатты дискіні пішімдеу файлдық жүйені компьютердің амалдық жүйесімен үйлесімділікті жасау үшін өзгерте алады, сонымен қатар көрінбейтін қатты дискілерді түзете алады. Алайда, форматтау процесі қатты дискідегі деректерді өшіретініне назар аударыңыз.
Қадамдар
2-ден 1-әдіс: Windows амалдық жүйелерінде
. Экранның төменгі сол жақ бұрышындағы Windows логотипін басыңыз немесе басыңыз ⊞ Жеңіңіз пернетақтада.

. Бастау терезесінің төменгі сол жақ бұрышындағы қалта белгішесін басыңыз.
Басыңыз Бұл компьютер (Бұл компьютер) File Explorer терезесінің сол жағында.

Сыртқы қатты дискінің атауын осы ДК терезесінің ортасында орналасқан «Құрылғылар және дискілер» астында басыңыз. Бұл қатты дискіні таңдау әрекеті.
Картаны басыңыз Басқару (Басқару). Бұл ДК терезесінің жоғарғы сол жақ бұрышындағы мәзір.

Басыңыз Пішім (Формат) құралдар тақтасындағы қатты диск белгісімен Басқару терезенің жоғарғы жағында. Сыртқы қатты диск үшін Пішім терезесін ашу үшін осы жерді басыңыз.
Беттің жоғарғы жағындағы «Файл жүйесі» тақырыбының астындағы «Файлдық жүйе» өрісін басыңыз. Бұл ашылмалы мәзірді келесідей ашады:
- NTFS - Windows жүйесіне арналған қатты дискілер үшін қолайлы.
- FAT32 Windows және Mac жүйелеріне сәйкес келеді, бірақ жадының көлемі 32 гигабайт, ал файлдар саны 4 гигабайт.
- exFAT (ұсынылады) Бұл опцияны бірнеше құрылғыда қолданғыңыз келетін қатты дискілер үшін пайдаланыңыз (Mac, Windows, консоль және т.б.). Бұл тип FAT32-ге ұқсас, бірақ жадында шек жоқ.
Пішімін таңдаңыз. Пайдаланғыңыз келетін пішімді таңдау үшін басыңыз.
- Егер сіз дискіні бұрын пішімдеген болсаңыз, құсбелгіні қойыңыз Жылдам пішім (Жылдам формат).
Басыңыз Бастау (Бастау), содан кейін таңдаңыз ЖАРАЙДЫ МА. Бұл Windows жүйесіне қатты дискіні пішімдеуге кірісуге шақырады.
- Сыртқы қатты дискінің файлдары өңдеу кезінде жойылады.
Басыңыз ЖАРАЙДЫ МА сұраған кезде. Енді сіздің сыртқы жадыңыз таңдалған файл құрылымына сәйкес қайта форматталды. жарнама
2-ден 2-әдіс: Mac операциялық жүйелерінде
Қатты дискіні компьютерге жалғаңыз. Қатты дискінің USB кабелін компьютердегі тік бұрышты жұқа порттардың біріне жалғаңыз.
- Егер сіз iMac қолдансаңыз, сіз USB порттарын пернетақтаның бүйірінде немесе дисплейдің артында көресіз.
- Барлық Mac компьютерлерінде USB порттары жоқ. Егер сізде USB порты жоқ жаңа Mac болса, сізге USB-C-ден USB адаптерін сатып алу қажет.
Dock ішіндегі көк бет белгісі бар Finder бағдарламасын ашыңыз.
- Сондай-ақ, компьютер экранын басуға болады.
Басыңыз Барыңыз (Go) экранның жоғарғы сол жақ бұрышында.
Басыңыз Коммуналдық қызметтер (Утилита) ашылмалы мәзірдің төменгі жағында орналасқан Барыңыз.
Екі рет басу Диск утилитасы (Disk Utility) утилиталар парағының ортасында орналасқан.
Утилита терезесінің сол жағындағы сыртқы қатты дискінің атын басыңыз.
Картаны басыңыз Өшіру Disk Utility терезесінің жоғарғы жағында (Жою).
Беттің ортасында ашылатын «Пішім» терезесін басыңыз. Экран келесі опцияларды көрсетеді:
- Mac OS кеңейтілген (Journaled) - Mac әдепкі форматы, тек Mac үшін.
- Mac OS кеңейтілген (жазылған, шифрланған) - әдепкі Mac форматының шифрланған нұсқасы.
- Mac OS кеңейтілген (регистрді ескереді, журналда) Әдеттегі форматтағы Mac нұсқасы, ол бірдей атпен, бірақ регистрлік айырмашылықтармен ерекшеленеді («file.txt» және «File.txt» сияқты) ).
- Mac OS кеңейтілген (регистрді ескеретін, журналға енгізілген, шифрланған) Mac форматы үшін жоғарыдағы үш формат опцияларының тіркесімі.
- MS-DOS (FAT) Windows және Mac компьютерлеріне сай келеді, бірақ файлдың шектеулілігі 4 гигабайт.
- ExFAT (ұсынылады) - Windows және Mac компьютерлеріне жарамды, жады шектеусіз.
Пішімін таңдаңыз. Тек пайдаланғыңыз келетін пішімді нұқыңыз.
Басыңыз Өшіру (Жою), содан кейін Келесі түймешігін басыңыз Өшіру сұраған кезде. Бұл сіздің Mac жүйеңізге сыртқы жадыны жоюға және қайта пішімдеуге мүмкіндік береді. Процесс аяқталғаннан кейін сіздің қатты дискіңіз жаңа форматқа ие болады. жарнама
Кеңес
- Сыртқы қатты дискіні ойын консоліне пішімдеу кезінде FAT32 немесе exFAT файл пішімдері үшін ең қолайлы таңдау болып табылады.
Ескерту
- Пішімдеу қатты дискідегі барлық деректерді жоймайды. Пішімдеу процесі қатты дискіге жаңа файлды сақтауға көмектеседі. Әдетте, деректер дискіге жазылады немесе қалпына келтіру бағдарламалық жасақтамасының көмегімен қалпына келтіріледі.
- Пішімдеу барлық деректерді жояды. Қатты дискіні пішімдеуден бұрын сақтау керек файлдардың сақтық көшірмесін жасаңыз.