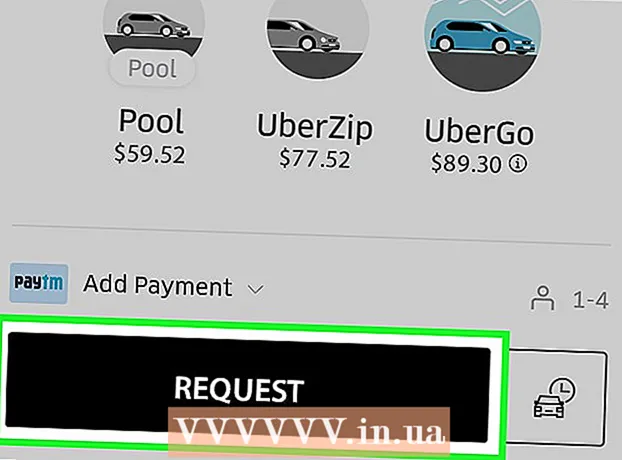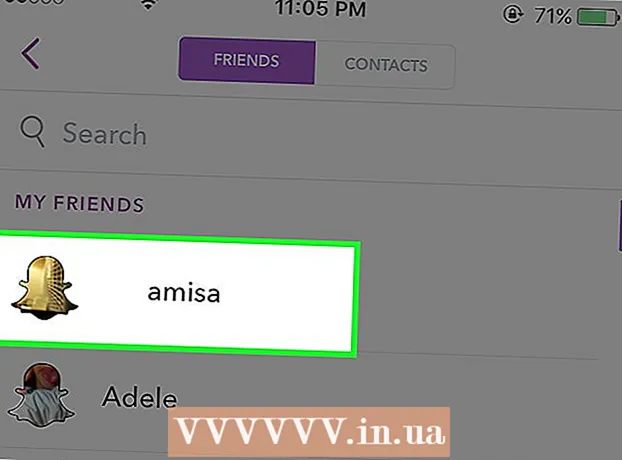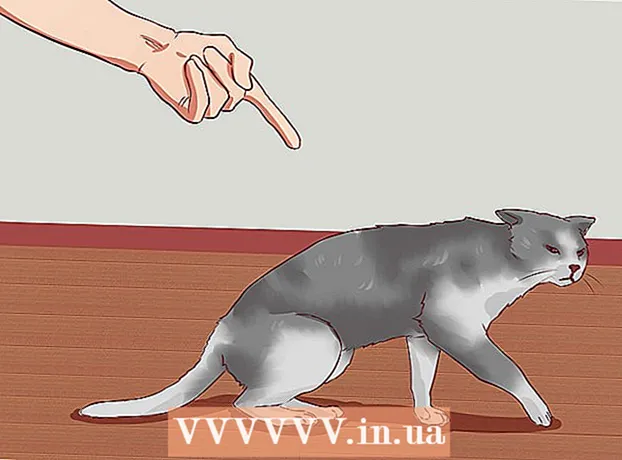Автор:
Monica Porter
Жасалған Күн:
15 Сапта Жүру 2021
Жаңарту Күні:
17 Қыркүйек 2024

Мазмұны
Бұл wikiHow сізге Excel-де сандарды көбейтуді үйретеді. Excel ұяшығында екі немесе одан да көп сандарды көбейтуге немесе екі немесе одан да көп Excel ұяшықтарын көбейтуге болады.
Қадамдар
3-тен 1-әдіс: ұяшыққа көбейту
Excel бағдарламасын ашыңыз. Қосымшаның түсі ақ түсті «Х» түсімен жасыл түсті.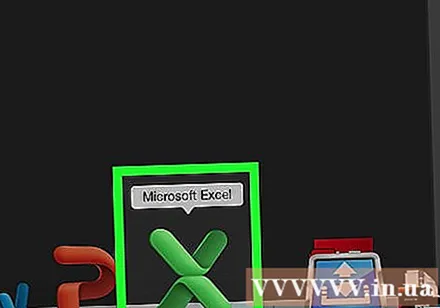
- Сіз басуыңыз керек Бос жұмыс кітабы ДК-де (бос кесте) немесе таңдаңыз жаңа (Жаңа), содан кейін басыңыз Бос жұмыс кітабы Mac-ті жалғастыру үшін.
- Құжатты Excel бағдарламасында ашу үшін бар жұмыс кітабын екі рет нұқыңыз.
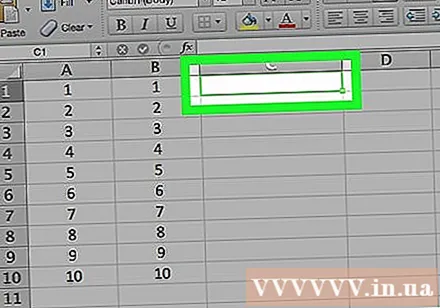
Оны таңдап, деректерді енгізу үшін ұяшықты нұқыңыз.
Белгіні теріңіз = қорапқа. Әрбір Excel формуласы теңдік белгісінен басталады.
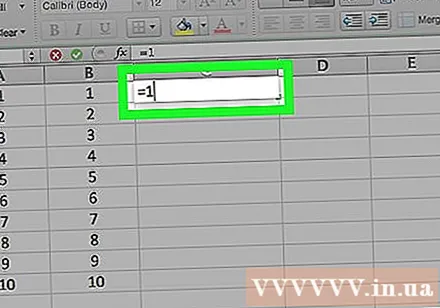
Бірінші санды «=» белгісінен кейін бірден бос орынсыз енгізіңіз.
Белгіні теріңіз * бірінші саннан кейін. Ортадағы жұлдызша алдыңғы және артқы сандарды көбейту керектігін көрсетеді.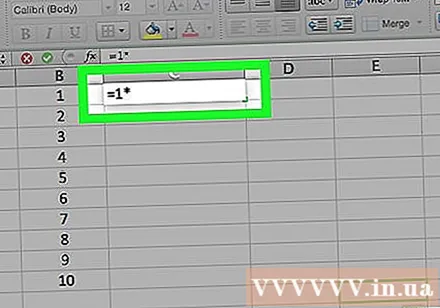
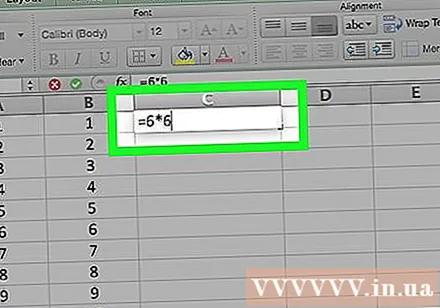
Екінші нөмірді енгізіңіз. Мысалы, егер сіз 6 санын енгізіп, оны 6-ға көбейтуді қаласаңыз, сіздің формулаңыз осылай көрінер еді =6*6.- Сіз көбейтуді қажет ететін әр санның арасында « *» белгісі болған жағдайда, сіз бұл процесті қанша сан болса да қайталай аласыз.
Түймесін басыңыз ↵ енгізіңіз. Формула жұмыс істейді және нәтиже таңдалған ұяшықта пайда болады, алайда ұяшықты басқан кезде формула Excel бағдарламасының мекенжай жолағында көрінеді. жарнама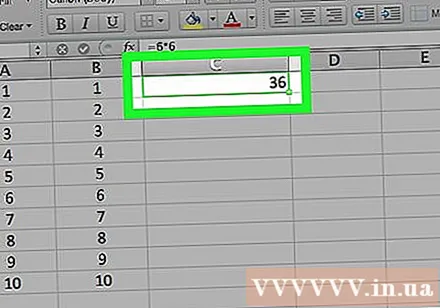
3-тен 2-әдіс: Бірнеше бөлек ұяшықтарды көбейту
Exel кестесін ашыңыз. Құжатты Excel бағдарламасында ашу үшін бар жұмыс кітабын екі рет нұқыңыз.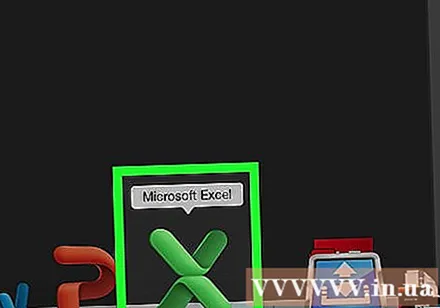
Оны таңдап, деректерді енгізу үшін ұяшықты нұқыңыз.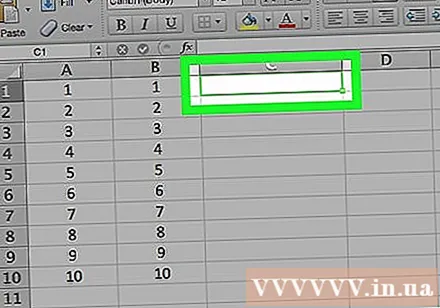
Белгіні теріңіз = қорапқа. Әрбір Excel формуласы теңдік белгісінен басталады.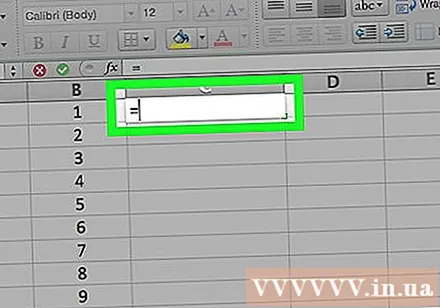
«=» Белгісінен кейін басқа ұяшықтың атын енгізіңіз, одан шығудың жолы жоқ екенін ұмытпаңыз.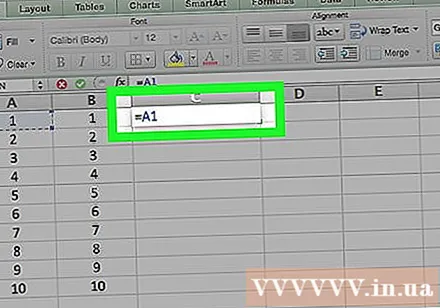
- Мысалы, формуладағы бірінші сан ретінде A1 ұяшығының мәнін орнату үшін ұяшыққа «A1» теріңіз.
Белгіні теріңіз * бірінші ұяшықтың атауынан кейін. Ортадағы жұлдызша алдыңғы және артқы сандарды көбейту керектігін көрсетеді.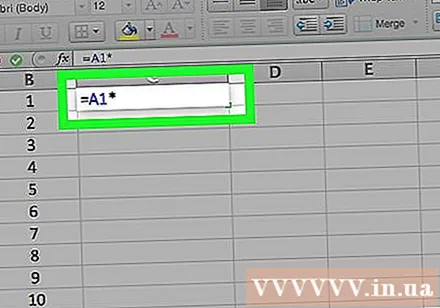
Басқа ұяшық атауын теріңіз. Екінші ұяшықтың мәні формуладағы екінші айнымалы болады.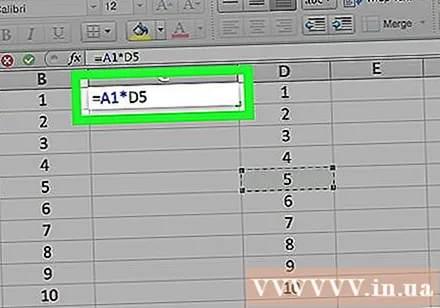
- Мысалы, егер сіз ұяшыққа «D5» енгізсеңіз, сіздің формулаңыз келесідей болады:
= A1 * D5. - Формулаға екіден көп ұяшық қосуға болады, дегенмен келесі ұяшықтардың ортасына « *» қою керек.
- Мысалы, егер сіз ұяшыққа «D5» енгізсеңіз, сіздің формулаңыз келесідей болады:
Түймесін басыңыз ↵ енгізіңіз. Формула жұмыс істейді және нәтижелер таңдалған ұяшықта пайда болады.
- Нәтиже ұяшығын басқан кезде формула автоматты түрде Excel мекенжай жолағында пайда болады.
3-тен 3-әдіс: Бірнеше ұяшықтарды диапазон бойынша көбейту
Exel кестесін ашыңыз. Құжатты Excel бағдарламасында ашу үшін бар жұмыс кітабын екі рет нұқыңыз.
Деректерді таңдау және енгізу үшін ұяшықты басыңыз.
Түрі = ӨНІМ ( сіз таңдаған ұяшыққа. Бұл пәрмен бірнеше элементтерді бірге көбейту керектігін көрсетеді.
Бірінші ұяшықтың атын теріңіз. Бұл қатардағы бірінші ұяшық.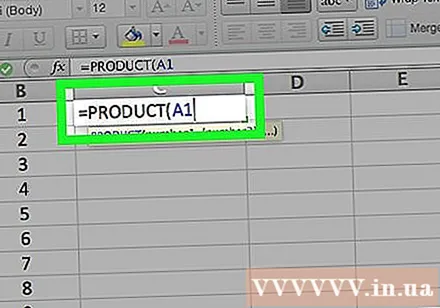
- Мысалы, сіз мұнда «A1» енгізе аласыз.
Белгіні теріңіз :. Қос нүкте («:») Excel бағдарламасына барлық ұяшықтардан ат енгізілетін келесі ұяшыққа дейінгі барлық деректерді көбейту керек екенін айтады.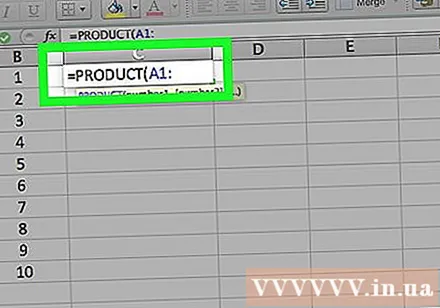
Басқа ұяшық атауын теріңіз. Алдыңғы ұяшықтан келесі ұяшыққа дейінгі барлық сандарды көбейту керек болса, екінші ұяшық формуладағы бірінші ұяшықтың бірдей бағанында немесе жолында болуы керек.
- Бұл мысалда, егер сіз «А5» енгізсеңіз, формула A1, A2, A3, A4 және A5 ұяшықтарының сандарын бірге көбейтуге арналған.
Белгіні теріңіз ), содан кейін түймесін басыңыз ↵ енгізіңіз. Соңғы жақша формуланы жауып тастайды, команданы орындау үшін enter пернесін басқаннан кейін сандар сериясы жаппай көбейтіледі және жедел нәтижелерді таңдалған ұяшыққа шығарады.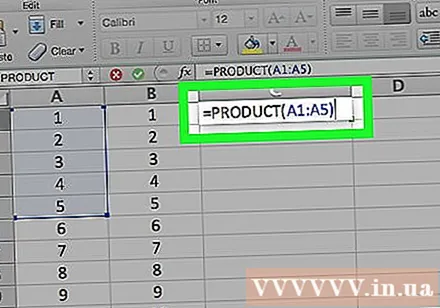
- Егер сіз ұяшықтың мәліметтерін мультипликатор диапазонында өзгертсеңіз, нәтиже ұяшығындағы мән де өзгереді.
Кеңес
- Сандар диапазонының көбейтіндісін есептеу үшін ӨНІМ формуласын қолданған кезде, сіз тек бірнеше жолды немесе бағанды таңдай аласыз. Мысалы, сіздің сандар жолыңыз = PRODUCT (A1: D8) болуы мүмкін. Бұл формула (A1-A8, B1-B8, C1-C8, D1-D8) диапазонында көрсетілген төртбұрыштағы барлық мәндерді көбейтеді.