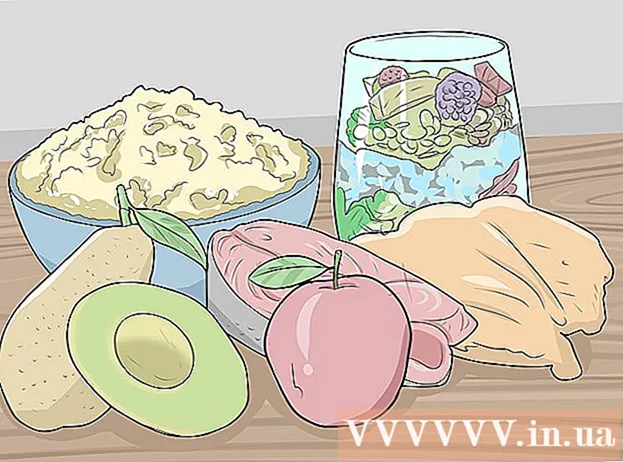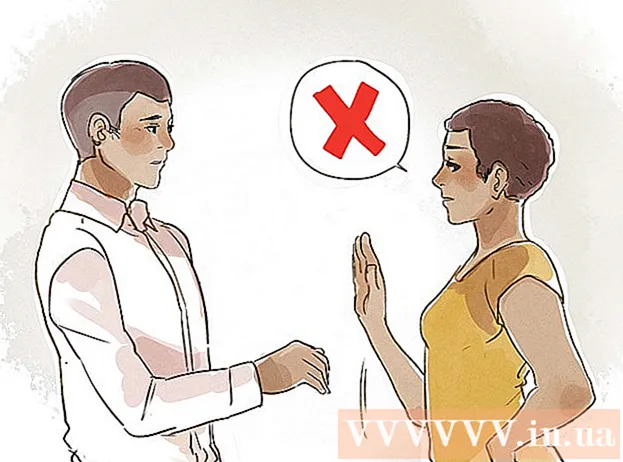Автор:
Peter Berry
Жасалған Күн:
15 Шілде 2021
Жаңарту Күні:
1 Шілде 2024

Мазмұны
Міне, бейнефайлдың сапасына әсер етпестен оның көлемін қалай азайтуға болатындығы туралы мақала. Интернетте бейнені бөліскіңіз келгенде, сығымдау өте қажет, себебі ол бейнені жіберуге және көрерменге жіберуге қажетті деректерді азайтады. Бейнелерді қысу үшін қол тежегішті пайдалануға немесе QuickTime қолданбасын Mac жүйесінде қолдануға болады, егер сізге бейнефайл өлшемін азайту қажет болса.
Қадамдар
2-ден 1-әдіс: QuickTime қолданбасын қолданыңыз
Бейнені QuickTime-де келесі жолмен ашыңыз:
- Бейнені таңдаңыз
- Басыңыз Файл (Файл)
- Таңдау Ашу (Ашу)
- Басыңыз QuickTime ойнатқышы

Басыңыз Файл. Бұл Mac экранының жоғарғы сол жақ бұрышындағы мәзір. Экранда мәзір пайда болғанын көресіз.
Таңдау Экспорттау (Экспорттау). Бұл мәзірдің төменгі жағындағы опция Файл. Басқан кезде басқа мәзір пайда болғанын көресіз.

Сапаны таңдаңыз. Ағымдағы бейненің сапасына тең немесе төмен бейне сапасын басыңыз. Сақтау терезесі ашылады.
Гэвин Ансти
Бейне продюсер, Cinebody бас директоры Гэвин Анстей, Cinebody бас директоры. Cinebody - бұл брендтерге әлемдегі кез-келген адам үшін жылдам, шынайы және тартымды визуалды мазмұн жасауға көмектесетін қолданушыға бағытталған мазмұндық бағдарламалық жасақтама. Бағдарламалық жасақтама мен бейне өндірісіндегі мансабын бастамас бұрын Гэвин Колорадо Боулдер университетінде журналистикада оқыды.
Гэвин Ансти
Бейне продюсер, Cinebody бас директорыКөрінуге зиян келтірмей, ең төменгі ажыратымдылықты таңдаңыз. Бұл нөмір түпнұсқа бейненің ажыратымдылығына байланысты болады. Егер түпнұсқа бейне 4K немесе 1080p болса, сіз 720p-ден төмен опцияны қаламауыңыз мүмкін, өйткені бейне қаралған кезде сапасы өте төмен болады.
Бейнеге жаңа атау беріңіз. Терезенің жоғарғы жағына мәтін енгізу өрісіне атау енгізіңіз.
Сақтау қалтасын таңдаңыз. «Қайда» ашылмалы терезесін басыңыз, содан кейін қалтаны таңдаңыз (мысалы Жұмыс үстелі) сіз бейнені сақтағыңыз келеді.
Басыңыз Сақтау Терезенің төменгі оң жақ бұрышында (Сақтау). Сіздің бейнеңізді қысу дереу басталады.
Бейнені қысу аяқталғанша күтіңіз. Бейне сығылғаннан кейін «Экспорт» терезесі жоғалады. Енді бейнені қайда сақтауға болатынын және бейнені мына жерден көре аласыз. жарнама
2-ден 2-әдіс: Қол тежегішін қолданыңыз
Қол тежегішін жүктеңіз және орнатыңыз. Веб-шолғышта https://handbrake.fr/downloads.php сайтына өтіп, сілтемені басыңыз Жүктеу Сіз қолданып жатқан амалдық жүйенің атауының астына (жүктеп алыңыз), содан кейін Handbrake-ті келесі жолмен орнатыңыз:
- Windows Қол тежегішін орнату файлын екі рет нұқыңыз, содан кейін экрандағы орнату нұсқауларын орындаңыз.
- Mac Қол тежегіші DMG файлын екі рет нұқыңыз, қажет болса жүктелгенін тексеріңіз, Қол тежегіш белгішесін Бағдарламалар қалтасына сүйреңіз және экрандағы нұсқауларды орындаңыз.
Қол тежегішін ашыңыз. Бұл стакан судың жанындағы ананас символы. Экранда «Қол тежегіші» терезесі пайда болады.
Басыңыз Ашық ақпарат көзі (Қосу) қол тежегіші терезесінің сол жақ жоғарғы бұрышында орналасқан.
- Қол тежегішті бірінші рет ашқан кезде басу керек Ашық ақпарат көзі бастапқы терезені ашу үшін.
Басыңыз Файл Көздер терезесінде қалта белгішесі бар (Файл).
Бейнені таңдаңыз. Бейнені сығымдайтын қалтаға өтіп, бейнені басып, таңдаңыз Ашық (Ашық) бейнені қол тежегішінде ашу үшін.
Сапалы форматты таңдаңыз. Қол тежегіші терезесінің оң жақ шетінде сіз сапа және кадр жылдамдығы форматтарының бірін басасыз (мысалы) Өте жылдам 720p30) бейне үшін қолайлы.
- Таңдалған формат ағымдағы бейне сапасына тең немесе төмен екеніне көз жеткізіңіз. Мысалы, егер бейненің қазіргі сапасы 1080p болса, таңдауды басасыз 1080p немесе төмен; егер видео 720р болса, сіз таңдайсыз 720p немесе одан төмен.
- Таңдау Жылдам (Жылдам) және Өте жылдам (Өте жылдам) қысу үшін ең қолайлы.
Файлға атау беріңіз. Қол тежегіші парағының ортасындағы файл атауын жаңасымен өзгерту керек (мысалы, мысалы) сығылған (сығылған)).
- Сондай-ақ, басу арқылы жаңа сақтау қалтасын таңдауға болады Шолу (Шолу), қалтаны таңдаңыз, қажет болса, файлға жаңа атау беріңіз және басыңыз Сақтау (Сақтау).
Қол тежегіші парағының ортасында «Веб оңтайландырылған» құсбелгісін қойыңыз. Бұл бейненің веб-стандарттарға сәйкес қысылуын қамтамасыз етеді.
Картаны басыңыз Бейне Қол тежегіші терезесінің астында.
Мұндағы параметрлердің дұрыстығына көз жеткізіңіз. Қойындының астында келесі параметрлерді көресіз Бейне; Егер параметр сәйкес келмесе, оны параметр мәнін басу және мәзір аймағындағы дұрыс опцияны таңдау арқылы өзгертуге болады:
- Video Codec - Бұл параметр «H.264 (x264)» болуы керек.
- Жақтау (FPS) (Кадр жиілігі) - бұл параметр «30» FPS (секундына кадрлар) болуы керек.
- Peak Framerate (Ең жоғары кадр жылдамдығы) немесе Шың (Ең жоғары) - Бұл ұяшыққа белгі қою керек.
- Кодтаушы деңгейі (Шифрлау деңгейі) немесе Деңгей (Деңгей) - Бұл параметр «4.0» болуы керек.
Басыңыз Кодтауды бастаңыз (Кодтау басталады). Бұл қол тежегіші терезесінің ортасындағы жасыл «Ойнату» батырмасы. Сіздің бейнеңізді қысу дереу басталады.
- Mac жүйесінде сіз басасыз Бастау осы қадамда.
Бейнені қысу аяқталғанша күтіңіз. Бейнені сығымдау уақыты өте ұзақ болуы мүмкін, әсіресе бейне 200 МБ-тан асқанда. Бейне сығылғаннан кейін бейнені сақтау қалтасынан ойнатуға болады. жарнама
Кеңес
- Барлық бейнелер жоғары деңгейде қысылған кезде сапалы бола бермейді. Тіпті көптеген бейнелер тіпті қысуды қажет етпейді.
- Кейбір бейнелер, мысалы ұялы телефонмен түсірілген, ойнату кезінде қысылған.
- Мүмкін болса, 2 сатылы шифрлауды қолданыңыз. Ол 1 сатылы кодтаудан ұзақ уақытты алса да, сіздің бейне файлыңыздың сапасы жоғарырақ болады.
Ескерту
- Бейнені шамадан тыс қыспаңыз. Видеофайл қысу кезінде көптеген деректерді жоғалтады және айқындылығын жоғалтуы мүмкін.