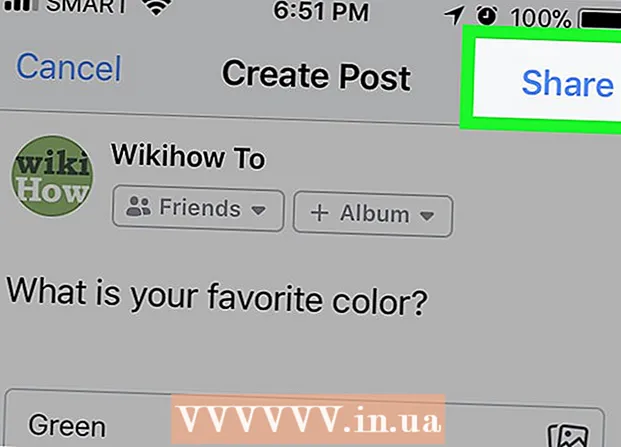Автор:
Peter Berry
Жасалған Күн:
16 Шілде 2021
Жаңарту Күні:
1 Шілде 2024

Мазмұны
Дискіні бөлу дегеніміз - қатты дискіні бірнеше логикалық бірлікке бөлу. Пайдаланушылар қатты дискілерді сирек бөледі, бірақ бұл жұмыстың көптеген артықшылықтары бар. Ең бастысы, дискіні бөлген кезде амалдық жүйені деректерден бөлуге болады, осылайша деректердің бүліну қаупін азайтады.
Қадамдар
Компьютерді басқару құралын ашыңыз. Пуск мәзірін ашып, Пуск мәзірінің іздеу жолағына «Компьютер менеджменті» деп теріп, enter пернесін басыңыз.

Дискіні басқару құралын таңдаңыз. Басыңыз Дискіні басқару Терезенің сол жағында сіз компьютердегі барлық дискілерді және олардың бөлімдерін көресіз.- Суретте 1 диск және 2 бөлім бар.

Жаңа бөлімге орын беріңіз. Өлшемін өзгерткіңіз келетін бөлімді тінтуірдің оң жағымен басып, тапсырманы таңдаңыз Көлемді кішірейту (Өлшемді кішірейту).- Суретте таңдалған диск жетегі (C :).
- Ескерту: Атты бөлім болуы мүмкін Жүйе сақталған (Резервтік жүйе). Бұл бөлімге өзгеріс енгізуге кеңес бермейміз.

Дискіні азайтыңыз. Дискіні кішірейтетін өлшемді мегабайтпен енгізіңіз (1000 МБ = 1 ГБ). Содан кейін түймесін басыңыз Шөгу (Кішірейту).- Бұл мысалда диск 10000 МБ немесе 10 ГБ дейін кішірейтілген.
- Ескерту: Сіз тармақта көрсетілген мөлшерден артық кішірейте алмайсыз Қол жетімді кішірейту кеңістігінің өлшемі МБ (Нобайдың өлшемі МБ-да қол жетімді).
Жаңа диск жасаңыз. Осы кезде сіз терезеде пішімделмеген бөлімді көресіз Дискіні басқару. Бөлімді тінтуірдің оң жағымен басыңыз әлі бөлінбеген және таңдаңыз Жаңа қарапайым том (Жаңа бөлім).
Жаңа қарапайым көлем шебері басталады. Диалог терезесі Жаңа қарапайым көлем шебері қалқымалы болады. Түймені басыңыз Келесі жалғастыру.
Бөлімнің жаңа өлшемін енгізіңіз. Жаңа бөлімге тағайындағыңыз келетін жад көлемін енгізіп, батырманы басыңыз Келесі.
- Суретте максималды жад жаңа бөлімге бөлінген.
- Ескерту: Сіз қол жетімді жадыдан үлкен жаңа бөлім жасай алмайсыз.
Жаңа бөлімді әріппен немесе жолмен атаңыз. Мәзірден жаңа бөлімге әріп атауын таңдап, «Келесі» батырмасын басыңыз.
- Суретте таңдалған әріп атауы (А :)
- Windows-та әріптік-сандық атау немесе жол жаңа бөлімді анықтау және шарлау үшін қолданылады.
Жаңа бөлімдерді орнатыңыз.
- Басыңыз Осы томды келесі параметрлермен форматтаңыз: (Бұл бөлімді келесі параметрлермен форматтаңыз :)
- Үшін Файлдық жүйе (File System) таңдаңыз, таңдаңыз NTFS
- Үшін Бөлу бірлігінің өлшемі (Attribution Unit Size) таңдаңыз Әдепкі (Әдепкі)
- Үшін Дыбыс белгілері (Partition Label), жаңа дискіні бергіңіз келетін атауды енгізіңіз.
- Басыңыз Жылдам пішімді орындаңыз (Жылдам форматты орындау)
- Содан кейін түймесін басыңыз Келесі
Жаңа бөлімдер жасаңыз. Параметрлерді қарап, содан кейін басыңыз аяқтау (Аяқталды).
Жаңа бөлімді форматтаңыз.
- Жаңа дискіні бөлуді сұрайтын диалогтық терезе пайда болады. Басыңыз Дискіні пішімдеу (Дискіні форматтаңыз).
- Басқа терезе пайда болады. Осы параметрлерді сол күйінде қалдырыңыз, түймесін басыңыз Бастау.
- Ескерту пайда болады. Басыңыз ЖАРАЙДЫ МА.
Жаңа дискіні тексеріп көріңіз. Егер әрекеттер дұрыс болса, сіз өзіңіздің жаңа дискіңізді терезеде көресіз Дискіні басқару. жарнама
Ескерту
- Бастамас бұрын, біз сізге кеңес береміз Барлық деректердің сақтық көшірмесін жасау басқа компьютерге немесе алынбалы сақтау құрылғысына. Бұл қате пайда болса, деректердің жоғалуын болдырмауға көмектеседі.