Автор:
Monica Porter
Жасалған Күн:
22 Сапта Жүру 2021
Жаңарту Күні:
1 Шілде 2024
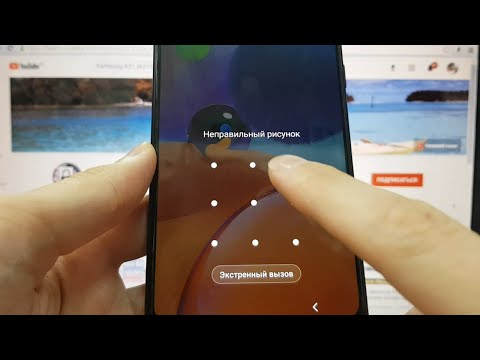
Мазмұны
Google Chrome жақсы жұмыс істемей ме? Интернетке қосылудың сәтсіздігі немесе вирустық инфекция болсын, бұл мәселені тудыратын көптеген кінәлілер бар. Бағдарламалық жасақтама дұрыс жұмыс істемесе, Chrome-ды түзету өте оңай; Егер бәрі жаман болса, Chrome жүйесін қайта орнатуға болады, ол бірнеше минутты алады.
Қадамдар
13-тің 1 әдісі: Chrome бағдарламасын жойыңыз және қайта орнатыңыз
Басқа әдістерді қолданбас бұрын Chrome-ны қайта орнатып көріңіз. Chrome көптеген қателіктер жіберуі мүмкін, бірақ олардың көпшілігі ағымдағы нұсқаны алып тастап, жаңасын қайта орнату арқылы шешіледі. Chrome сіздің бетбелгілеріңіз бен парольдеріңізді Google есептік жазбаңызбен синхрондағандықтан, маңызды ақпаратты жоғалтамын деп алаңдамайсыз, барлық процесс бірнеше минутты алады.

Chrome браузерін жойыңыз.- Windows - Басқару панелін ашып, «Бағдарламалар мен мүмкіндіктер» немесе «Бағдарламаны жою» тармағын таңдаңыз. Тізімнен Google Chrome таңдап, Жою түймесін басыңыз.
- OS X Қолданбалар қалтасын ашып, Chrome қолданбасын себетке апарыңыз.

Chrome веб-сайтын Internet Explorer (Windows) немесе Safari (OS X) жүйелерінде ашыңыз. Браузердің мекенжай жолына енгізіңіз.
«Chrome жүктеу» батырмасын басыңыз. Амалдық жүйеге сәйкес келетін нұсқа автоматты түрде жүктеледі.

Орнатқышты іске қосыңыз. Жүктеу аяқталғаннан кейін браузер терезесінің төменгі жағындағы орнату файлын басыңыз.- Қажет болса, Chrome орнату кезінде әдепкі браузер ретінде орнатыңыз. Chrome-ды қалай орнатуға болатынын білу үшін желідегі мақалаларға жүгініңіз.
Chrome жүйесіне кіріңіз. Параметрлер мәзірін ашып, Chrome жүйесіне кіру түймесін басыңыз. Google есептік жазбаңыз туралы ақпаратты енгізіңіз. Бетбелгіні қалпына келтіру үшін біраз күте тұрыңыз.
Мәселе шешілгенін тексеріңіз. Егер мәселе шешілмесе, төмендегі әдістердің бірін қолданып көріңіз.
- Егер ақаулық жойылса, қателікке не себеп болғанын анықтау үшін кеңейтімдерді бір уақытта орнатыңыз.
13-тен 2-ші әдіс: Қыстырма немесе терезенің бұзылуын жабыңыз
- Түймесін басыңыз.Ift Shift+ШығуChrome Task Manager бағдарламасын ашу үшін. Сіз Chrome мәзірін (☰) басып, таңдауыңызға болады Басқа құралдар → Тапсырма менеджері.
- Тізімнен қойынды немесе кеңейтім таңдаңыз. Барлық ашық қойындылар мен кеңейтімдер тізімделген. Тоқтатылған қойынды немесе кеңейтім көрсетіледі.
- Түймені басыңыз.Процесті аяқтаңыз. Бұл қойынды немесе виджетті жабуға мәжбүр етеді.
- Тоқтатылған қойындылар мен кеңейтімдер үшін жоғарыдағы әрекетті қайталаңыз. Барлық тоқтатылған қойындыларды жабу Chrome-ді ақаусыз пайдалануға мүмкіндік береді. жарнама
13-тің 3 әдісі: Интернет байланысын тексеріңіз
Басқа шолғышты ашыңыз. Сізге қате туралы хабарлама келуі мүмкін, себебі интернет байланысы жақсы емес. Қосылымды тексерудің ең жылдам тәсілі - басқа браузерді ашу (Internet Explorer және Safari автоматты түрде Windows және OS X жүйелерінде орнатылады) және кейбір веб-сайттарға кіріп көріңіз. Егер веб-сайт жүктелсе, Chrome бұзылады. Оны түзетудің келесі әдістерін қараңыз. Егер сіз веб-парақты жүктей алмасаңыз, бұл желіге қосылу қатесі болуы мүмкін.
- Егер сіз сайтқа қатысты қате туралы хабарлама алсаңыз, онда парақ төменде немесе жауап бермейді.
Желі байланысын тексеріңіз. Егер сіз компьютеріңізді маршрутизаторға желі кабелі арқылы қоссаңыз, кабельдің дұрыс жалғанғанын тексеріңіз. Егер сымсыз желіге қосылсаңыз, сигналдың жақсы екенін тексеріңіз.
- Желіге қосылу қателерін түзету жолдарын желідегі мақалалардан қараңыз.
13-тен 4-әдіс: Кеңейтімдерді өшіру
Мәзір батырмасын басыңыз (☰) және таңдаңыз Басқа құралдар → Кеңейтімдер. Қатенің себебі сіз орнатқан кеңейтім шығар. Барлық қондырмаларды өшіріп, ақаулықтың себебін тапқанға дейін оларды бір-бірден қосып көріңіз.
Тізімдегі әрбір виджеттің құсбелгісін алып тастаңыз.
Chrome браузерін қайта іске қосыңыз.
Браузерді тексеру. Егер сізде дәл осындай қате пайда болса, онда бұл кеңейтілім емес, төмендегі әдістердің бірін қолданып көріңіз. Егер Chrome дұрыс жұмыс істеп тұрса, келесі қадамды қараңыз.
Қате туындаған кеңейтімді тапқан кезде әрбір кеңейтімді қайта қосыңыз. Бірнеше веб-беттерді бір-бірден жүктеу арқылы Chrome-ды сынап көріңіз. жарнама
13-тен 5-әдіс: Cookies файлдарын жою
Мәзір батырмасын басыңыз (☰) және таңдаңыз Параметр. Бүлінген куки Chrome проблемаларын тудыруы мүмкін. Cookies файлдарын жою мәселені шешуі мүмкін.
«Қосымша параметрлерді көрсету» сілтемесін басыңыз.
Басыңыз.Мазмұн параметрлері ... Қауіпсіздік бөлімінде.
Басыңыз.Барлық куки мен веб-сайт деректері ....
Басыңыз.Барлығын жою. жарнама
13-тен 6-әдіс: Прокси параметрлерін тексеріңіз
Мәзір батырмасын басыңыз (☰) және таңдаңыз Параметр. Проксидің дұрыс емес параметрлері Chrome-да байланыс қателерін тудыруы мүмкін. Прокси параметрлерін қалпына келтіру бұл мәселені шешуі мүмкін.
«Қосымша параметрлерді көрсету» сілтемесін басыңыз.
Түймені басыңыз.Прокси параметрлерін өзгерту ....
Басыңыз.Жергілікті желі параметрлері ....
«Параметрлерді автоматты түрде анықтау» құсбелгісін қоюды ұмытпаңыз. Көптеген пайдаланушыларға проксиді қолмен орнатудың қажеті жоқ. Егер сіз прокси-серверге қосылмасаңыз, прокси-сервер туралы ақпараттың дұрыс енгізілгендігін екі рет тексеріңіз. жарнама
13-тен 7-әдіс: Құм қорап режимін өшіріңіз
Жұмыс үстеліндегі Chrome төте жолын тінтуірдің оң жағымен басыңыз. Құм жәшігі режимі - бұл беттің бос болуына себеп болатын Chrome қауіпсіздігі. Бұл мәселені шешетінін көру үшін осы режимді өшіріп көріңіз.
Таңдау Қасиеттері (Сипаттамалық).
Басыңыз.Жарлық қойынды.
Көбірек . -құмсалғыш (Құм жәшігі жоқ) соңында «Мақсатты» мәтін өрісі..
Басыңыз.ЖАРАЙДЫ МА.
Төте жол арқылы Chrome іске қосыңыз. Егер веб жүктелсе, қате құм жәшігінде болады. Мүмкін, құм жәшігіне бүлінген файл немесе зиянды бағдарламалық жасақтама әсер етуі мүмкін. Интернетті құм жәшігі режимін қолданбай шолу қауіпті, сондықтан Chrome браузерін өшіріп, зиянды бағдарламаны алып тастау немесе Chrome-ны қайта орнату қажет. жарнама
13-тен 8-әдіс: Мұрағаттық қалталарды тазарту
Барлық Chrome терезелерін өшіріңіз. Пайдаланушының бүлінген файлдары Chrome жұмысының бұзылуына әкелуі мүмкін. Бұл файлдарды тазарту Chrome мәселесін шешуі мүмкін.
Басқару тақтасын ашып, «Қалта параметрлері» тармағын таңдаңыз.
Басыңыз.Көру қойындысын таңдап, «Жасырын файлдарды, қалталарды және дискілерді көрсетуді» таңдаңыз. OK батырмасын басыңыз.
Chrome пайдаланушы деректері қалтасына өтіңіз. Табыңыз.
Осы жердегі барлық файлдарды жойыңыз.
Chrome іске қосыңыз. жарнама
13-тен 9-әдіс: Chrome қалпына келтіріңіз
Мәзір батырмасын басыңыз (☰) және таңдаңыз Параметр. Chrome қалпына келтірілсе, пайдаланушының барлық деректері жойылады. Егер сіз Chrome-ды Google есептік жазбаңызбен синхрондаған болсаңыз, Chrome-дың зауыттық параметрлерін қалпына келтіргеннен кейін қайта кіру арқылы сақталған бетбелгілер мен парольдерді оңай қалпына келтіруге болады.
«Қосымша параметрлерді көрсету» сілтемесін басыңыз. Төменге қарай айналдырыңыз.
Басыңыз.Параметрлерді қалпына келтіріңіз.
Chrome жүйесіне кіріңіз. Параметрлер мәзірін ашып, Chrome жүйесіне кіру түймесін басыңыз. Кіру үшін Google есептік жазбаңыздың ақпаратын енгізіңіз. жарнама
13-тен 10-әдіс: Вирустар мен зиянды бағдарламаларды іздеу
Антивирустық бағдарламаны жаңартуды ұмытпаңыз.
Жарнамалық бағдарламаны қарап шығуды іске қосыңыз. Ең танымал екі бағдарлама - Malwarebytes және Spybot.
- Вирустар мен зиянды бағдарламаларды жою туралы әр түрлі онлайн мақалаларға жүгініңіз.
13-тен 11-әдіс: қажетсіз плагиндерді өшіріңіз
Плагин мәзіріне кіріңіз. Браузердің мекенжай жолына «chrome: // plugins» деп теріңіз. Интернеттегі плагиндерді қалай өшіру керектігін білу үшін Интернеттегі мақалаларды қараңыз.
Қажет емес плагиндерді өшіріңіз. Кейбір плагиндер Chrome жұмысын баяулатады. Егер қолданылмаса, оларды өшіріңіз. жарнама
13-тен 12-ші әдіс: RAM-Saver утилитасын қолданыңыз
Chrome мұрағатына өтіңіз. Chrome-дің онлайн-репозиторийі - бұл кеңейтімдерді тегін орнатуға болады.
Ұлы суспензияны орнатыңыз. Егер сізде көптеген қойындылар болса, бұл қондырма сіз қолданбайтын қоймаларды «қатырады». Бұл жедел жадты үнемдейді және Chrome-ді тезірек жүктеуге және жауап беруге көмектеседі. жарнама
13-тен 13-ші әдіс: Жаңартудан кейін параметрлерді тексеріңіз
- 64 биттік жүйелердегі Google Chrome-дің соңғы жаңартуларында көптеген пайдаланушылар бейне жақсы көрсетілмегенін хабарлады. Бұл мәселені шешудің ең оңай жолы - Chrome параметрлеріне өтіп, (мекен-жай жолағындағы «chrome: // settings /») және парақтың төменгі жағында Қосымша параметрлерді ашыңыз. Беттің төменгі жағына жеткенде, жүйеде «Қол жетімді болған кезде аппараттық жеделдетуді қолдану» диалогтық терезесін көресіз. Тексермеңіз (немесе бұл диалогты бос қалдырмаңыз). Аяқтағаннан кейін барлық шолу деректерін жойыңыз (Ctrl + Shift + Delete) және Chrome-ны қайта іске қосыңыз. Бұл бейне ақаулығын шеше алады, әйтпесе сіз «chrome: // təzadları /» тексеріп, / немесе сіздің машинаңыздың барлық драйверлерінің жаңартылғандығына көз жеткізіңіз. жарнама



