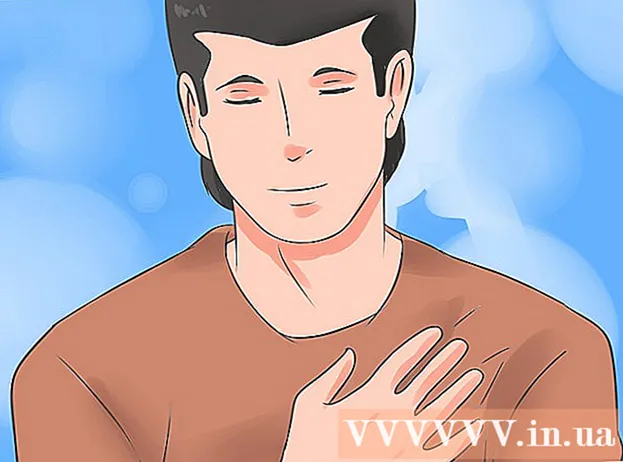Автор:
John Stephens
Жасалған Күн:
26 Қаңтар 2021
Жаңарту Күні:
1 Шілде 2024

Мазмұны
Бұл мақалада wikiHow компьютердегі файлдарды алынбалы қатты дискке, USB флэш-дискісіне немесе жад картасына қалай көшіруге болатынын үйретеді.
Қадамдар
2-ден 1-әдіс: Windows жүйесінде
. Экранның төменгі сол жақ бұрышындағы Windows логотипін басыңыз немесе пернені басыңыз ⊞ Жеңіңіз.
File Explorer Пуск мәзірінің сол жағында орналасқан.
- Егер Пуск мәзірінде File Explorer белгішесін көрмесеңіз, жалғастырыңыз тінтуірдің оң жағын басыңыз кіру Бастау белгішесі және таңдаңыз File Explorer.

Файлдар орналасқан каталогқа өтіңіз. Көшіргіңіз келетін файлдар сыртқы қатты дискке сақталатын қалтаны ашыңыз.- Мысалы, егер файлдар Құжаттар қалтасында болса, нұқыңыз Құжаттар сол жақта Құжаттар қалтасын ашыңыз.

Көшіру үшін файлдарды бөлектеңіз. Тінтуірді басып, қалтаның мазмұны бойынша сүйреңіз.- Сіз сондай-ақ пернені басып тұра аласыз Ctrl және егер сіз оны жеке-жеке таңдағыңыз келсе, әр файлды нұқыңыз.
- Ағымдағы қалтада барлығын бөлектеу үшін түймесін басыңыз Ctrl+A.

Картаны басыңыз Үй File Explorer терезесінің жоғарғы сол жағында.
Басыңыз Көшіру (Көшіру) немесе Жылжыту (Жылжыту). Екі нұсқа да File Explorer терезесінің жоғарғы жағындағы Home құралдар тақтасының «Organize» бөлімінде орналасқан.
- Көшіру файлдардың көшірмелерін жасайды, оларды сіз таңдаған жерге көшіреді және түпнұсқаларын ағымдағы жерде сақтайды.
- Жылжыту файлдарды ағымдағы орыннан сіз таңдаған орынға жылжытады. Деректер енді қазіргі орнында болмайды.
Басыңыз Орынды таңдаңыз Ашылатын мәзірдің төменгі жағында (орналасқан жерді таңдаңыз) Көшіру немесе Жылжыту.
Төмен жылжып, сыртқы қатты дискінің атын басыңыз. Сыртқы қатты дискіңіз қалқымалы терезеде «Менің компьютерім» немесе «Бұл компьютер» мәзірінің астында болады.
Басыңыз Көшіру (Көшіру) немесе Жылжыту (Жылжыту). Файлдар көшіріліп немесе компьютерден сыртқы қатты дискке көшіріле бастайды.
Процестің аяқталуын күтіңіз. Процестің уақыты файлдардың көлеміне байланысты.
Қатты дискіні ажыратыңыз. Файлдарды қатты дискіге көшіргеннен кейін, деректердің жоғалмауын немесе бүлінуін қамтамасыз ету үшін қатты дискіні қауіпсіз түрде ажыратыңыз. жарнама
2-ден 2-әдіс: Mac жүйесінде
Қатты дискіні компьютерге қосыңыз. Қатты дискінің USB кабелінің ұшын компьютердің USB порттарының біріне қосыңыз.
- USB порттары - бұл компьютер шассиінде орналасқан тегіс тікбұрышты ұяшықтар.
- Егер сіз жад картасын қолдансаңыз, жад картасын компьютердің жад картасын оқу құралына салыңыз. USB түрлендіргішіне SD картасын сатып алу қажет болуы мүмкін.
- Кейбір Mac компьютерлерінде USB порттары жоқ, бірақ сіз адаптерді сатып ала аласыз.
Іздеушіні ашыңыз. Қосымшаның компьютер бетінде орналасқан көгілдір адам беті бар.
Көшіргіңіз келетін файлдарды бөлектеңіз. Файлдар орналасқан қалтаны ашыңыз, содан кейін тышқанның меңзерін басып, оны қалтаның ішіндегі жаққа сүйреңіз.
- Сіз сондай-ақ пернені басып тұра аласыз And Пәрмен және оларды бір-бірлеп таңдағыңыз келсе, әр файлды нұқыңыз.
- Егер сіз өз файлыңызды таба алмасаңыз, нұқыңыз Барлық файлдарым Іздеу терезесінің сол жағындағы (барлық файлдар) сіздің Mac компьютеріңіздегі барлық қалталарды қарап шығыңыз.
Элементті басыңыз Өңдеу (Өңдеу) компьютер экранының жоғарғы сол жақ бұрышында.
Опцияны басыңыз Көшіру (Көшіру) мәзірде Өңдеу жай түсіп кету.
Finder терезесінің сол жағында «Құрылғылар» тақырыбының астында орналасқан сыртқы қатты дискінің атын басыңыз. Finder-де қатты дискінің терезесі ашылады.
Элементті басыңыз Өңдеу қайтадан, содан кейін таңдаңыз Элементтерді қойыңыз (Элементтерді қойыңыз). Таңдалған файлдар сыртқы қатты дискке көшіріледі.
- Егер сіз тек бір файлды таңдасаңыз, әрекет болады Элементті қою (Элементті қою)
Көшіру процесі аяқталғанша күтіңіз. Процестің уақыты файлдың өлшеміне байланысты.
Шығару түймесін басыңыз. Бұл опция Finder ішіндегі қатты диск атауының оң жағындағы жоғары көрсеткі болып табылады. Осылайша, қатты дискіні деректерді бүлдірмей және жоғалтпай ажыратуға болады. жарнама
Кеңес
- Егер сізде сыртқы қатты диск болмаса, файлдардың сақтық көшірмесін жасау үшін Google Drive немесе басқа бұлтты қызметті (мысалы, iCloud немесе Dropbox) пайдалануға болады.
Ескерту
- Қатты дискіні қауіпсіз ажырату деректердің жоғалуына немесе бұзылуына әкелуі мүмкін.