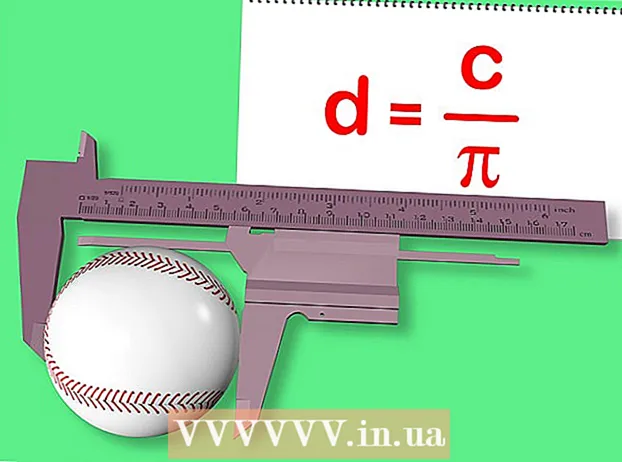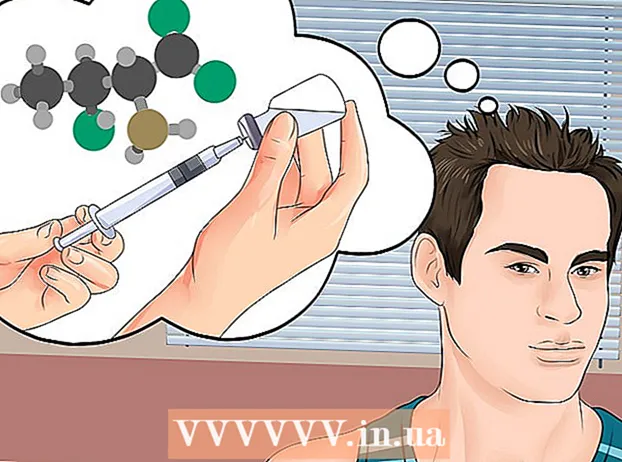Автор:
Laura McKinney
Жасалған Күн:
4 Сәуір 2021
Жаңарту Күні:
1 Шілде 2024

Мазмұны
WikiHow бүгін сізге мәтінді немесе суретті қалай таңдауға және көшіруге болатынын, содан кейін оны Chromebook (Chrome OS компьютерінде) басқа жерге қалай салу керектігін көрсетеді.
Қадамдар
4-тен 1-әдіс: Пернелер тіркесімдерін қолданыңыз
Мазмұнын бөлектеңіз. Көшіргіңіз келетін мәтінді немесе мазмұнды бөлектеу үшін сенсорлық тақтаны (сенсорлық тақта) пайдаланыңыз.

Түймесін басыңыз Бақылау + C. Бұл мазмұнды Chromebook уақытша сақтау орнына көшіреді.
Мазмұнды енгізгіңіз келетін жерге барыңыз. Мазмұнды енгізгіңіз келетін орынға немесе құжатқа өтіңіз.
Мазмұнды енгізгіңіз келетін жерді нұқыңыз. Тінтуірдің көрсеткішін мазмұнды қою керек жерге қойыңыз.

Түймесін басыңыз Бақылау + V. Мазмұн қалаған жерге қойылады. жарнама
4-тен 2-әдіс: Тінтуірдің оң жақ мәзірін қолданыңыз
Мазмұнын бөлектеңіз. Көшіргіңіз келетін мәтіннің басында нұқыңыз, содан кейін тінтуірдің көрсеткішін соңына дейін сүйреп, қолданғыңыз келетін мәтінді бөліп алыңыз.
Мазмұнды тінтуірдің оң жағымен нұқыңыз. Мәзір пайда болады.
- Сенсорлық тақтаны тінтуірдің оң жақ түймесімен басу үшін Alt пернесін басып тұрып, сенсорлық тақтаның сол жақ батырмасын басыңыз (Alt + шерту) немесе сенсорлық тақтаға екі саусақты бір уақытта шертіңіз.
- Егер сіз Chromebook-ті сыртқы тінтуірмен байланыстырған болсаңыз, тінтуірдің оң жағындағы батырманы басып, тінтуірдің оң жағын басу мәзірін ашыңыз.
Опцияны басыңыз Көшіру (Көшіру) мәзірдің жоғарғы жағында орналасқан.
Мазмұнды енгізгіңіз келетін жерге барыңыз. Мазмұнды енгізгіңіз келетін орынға немесе құжатқа өтіңіз.
Қай жерге кірістіру керек екенін тінтуірдің оң жағымен басыңыз. Басқа мәзір пайда болады.
- Сенсорлық тақтаны тінтуірдің оң жақ түймесімен басу үшін Alt пернесін басып тұрып, сенсорлық тақтаның сол жақ батырмасын басыңыз (Alt + шерту) немесе сенсорлық тақтаға екі саусақты бір уақытта шертіңіз.
- Егер сізде Chromebook сыртқы тінтуірмен байланысқан болса, тінтуірдің оң жағындағы батырманы басып, тінтуірдің оң жағын басу мәзірін ашыңыз.
Әрекетті басыңыз Қою (Қою) мәзірдің жоғарғы жағында орналасқан. Бұл мәтінді сіз таңдаған орынға қояды. жарнама
4-тің 3 әдісі: Мәзір командасын қолданыңыз
Мазмұнын бөлектеңіз. Көшіргіңіз келетін мазмұнды бөлектеу үшін сенсорлық тақтаны пайдаланыңыз.
Түймені басыңыз ⋮ терезенің жоғарғы оң жақ бұрышында орналасқан.
Әрекетті басыңыз Көшіру мәзірдің төменгі жағында, «Өңдеу» оң жағында орналасқан.
Мазмұнды енгізгіңіз келетін жерге барыңыз. Мазмұнды енгізгіңіз келетін орынға немесе құжатқа өтіңіз.
Мазмұнды енгізгіңіз келетін жерді нұқыңыз. Тінтуірдің көрсеткішін мазмұнды қойғыңыз келетін жерге қойыңыз.
Түймені басыңыз ⋮ терезенің жоғарғы оң жақ бұрышында орналасқан.
Әрекетті таңдаңыз Қою Бұл мәзірдің төменгі жағында, «Өңдеу» оң жағында. жарнама
4-тен 4-әдіс: Суретті көшіріп, қойыңыз
Тінтуірдің көрсеткішін кескіннің үстіне апарыңыз. Көшіргіңіз келетін суретті таңдаңыз.
Пернені басыңыз Alt содан кейін сенсорлық тақтаны басыңыз. Мәзір пайда болады.
- Егер сіз Chromebook-ті сыртқы тінтуірмен байланыстырған болсаңыз, тінтуірдің оң жақ түймешігін басыңыз.
Әрекетті таңдаңыз Кескінді көшіру мәзірдің ортасында.
Мазмұнды енгізгіңіз келетін жерге барыңыз. Мазмұнды енгізгіңіз келетін орынға немесе құжатқа өтіңіз.
Мазмұнды енгізгіңіз келетін жерді нұқыңыз. Тінтуірдің көрсеткішін мазмұнды қою керек жерге қойыңыз.
Пернені басыңыз Alt содан кейін сенсорлық тақтаны басыңыз. Қайта мәзір пайда болады.
Опцияны басыңыз Қою мәзірдің жоғарғы жағында орналасқан. жарнама
Кеңес
- Баспасөз тіркесімі Ctrl+Alt+? барлық Chromebook пернелер тіркесімін ашу үшін. Егер сіз Chromebook қолданбасын жаңадан бастаған болсаңыз, бұл нұсқаулық Chromebook пернелер тіркесімін есте сақтағанға дейін өте жақсы көмектеседі.
- Сіз сондай-ақ баса аласыз Ctrl+X мәтінді немесе кескіндерді кесу үшін.
- Көшіргіңіз келетін бөлікті бөлектеу үшін саусағыңызды трекпадта ұстап тұрып сүйреңіз. Содан кейін, сенсорлық тақтаны екі саусақпен түрту арқылы опциялар тізімі пайда болады; «Көшіру» таңдаңыз, содан кейін мазмұнды қойғыңыз келетін жерге барып, екі саусағыңызбен сенсорлық тақтаны қайтадан түртіңіз және қою әрекетін таңдаңыз.