Автор:
Lewis Jackson
Жасалған Күн:
8 Мамыр 2021
Жаңарту Күні:
1 Шілде 2024

Мазмұны
Бұл wikiHow сізге Microsoft Word құжаттарындағы беттердің ретін өзгертуді үйретеді. Word қарапайым әдістерді қолдамаса да, сіз әр беттің тақырыбын орнату немесе мазмұнды бір беттен кесу және қою арқылы тәртіпті өзгерте аласыз. Microsoft PowerPoint-тен айырмашылығы, Microsoft Word-та беттерді ұйымдастырудың негізгі әдісі жоқ.
Қадамдар
2-ден 1-әдіс: тақырыптарды қолданыңыз
Құжатты ашыңыз. Файлды Microsoft Word-та ашу үшін қайта орналастырғыңыз келетін Word құжатын екі рет нұқыңыз.
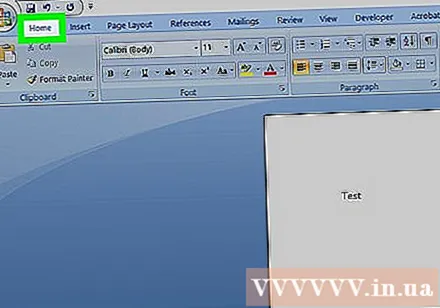
Картаны басыңыз Үй (Басты бет). Қыстырма Word терезесінің жоғарғы жағындағы көк таспада орналасқан.
Әр парақтың жоғарғы жағына тақырып қосыңыз. Параққа тақырып қосу үшін парақтың жоғарғы жағына тақырып енгізіңіз (мысалы, «Бет 1») және түймесін басыңыз ↵ енгізіңіз, содан кейін түймесін басыңыз 1-тақырып құралдар тақтасының «Стильдер» бөлімінде.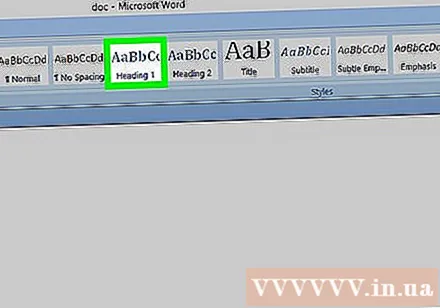
- Mac жүйесінде сізге ашылмалы терезені басу қажет болуы мүмкін Стильдер құралдар тақтасының оң жағында орналасқан.
- Құжаттың форматына байланысты опцияны табу үшін «Стильдер» мәзірінде айналдыру қажет болуы мүмкін 1-тақырып.
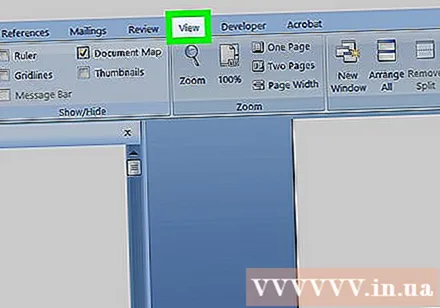
Картаны басыңыз Көру (Қарау режимі). Бұл опция жолды белгілейді Үй оңға бірнеше қойынды.
«Шарлау аумағы» құсбелгісін қойыңыз. Бұл өріс құралдар тақтасының «Көрсету» бөлімінде орналасқан. Сіз оны тексеріп болғаннан кейін, Word терезесінің сол жағында «Навигация» терезесі пайда болады.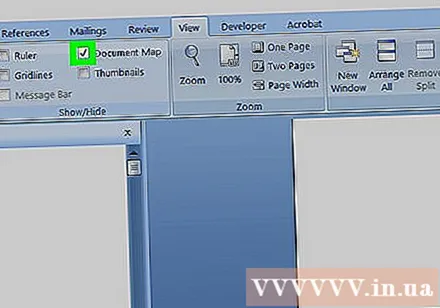

Басыңыз Тақырыптар. Бұл қойынды «Шарлау» өрісінің жоғарғы жағында орналасқан. Microsoft Word құжатындағы барлық тақырыптардың тізімі пайда болады.
Тақырып тізімін қайта ұйымдастырыңыз. «Шарлау» өрісіндегі тақырыпты нұқыңыз және қажетті орынға жоғары немесе төмен сүйреңіз және тінтуір түймесін жіберіңіз. Word құжатындағы парақтар сәйкесінше өзгереді.
Құжатты сақтау. Түймесін басыңыз Ctrl+S (Windows) немесе And Пәрмен+S (Mac). жарнама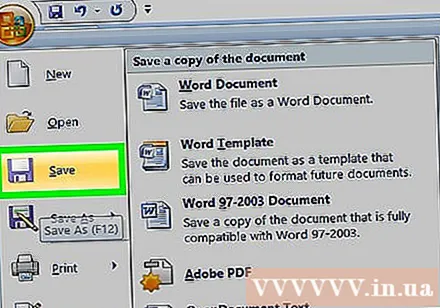
2-ден 2-әдіс: Кесу және қою операциясын қолданыңыз
Құжатты ашыңыз. Файлды Microsoft Word-та ашу үшін қайта орналастырғыңыз келетін Word құжатын екі рет нұқыңыз.
Жылжытқыңыз келетін бетті табыңыз. Жоғары немесе төмен жылжу керек парақты тапқанша төмен қарай жылжытыңыз.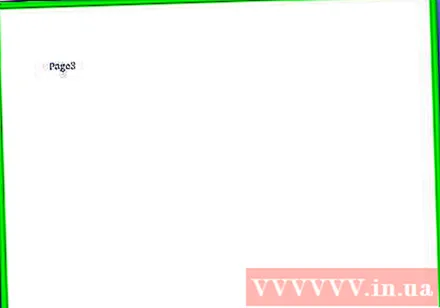
Беттегі мәтінді таңдаңыз. Парақтағы бірінші сөздің алдынан шертіп, тышқан сілтемесін парақтағы соңғы сөзге сүйреңіз. Тінтуір батырмасын жіберген кезде парақтағы барлық мәтіндер бөлініп шығады.
Беттегі мәтінді қиып алу. Түймесін басыңыз Ctrl+X (Windows) немесе And Пәрмен+X (Mac) орындау үшін. «Қиып алу» таңдалған мәтінді көшіреді және оны құжаттан өшіреді, сондықтан мәтін жоғалып кетеді деп алаңдамаңыз.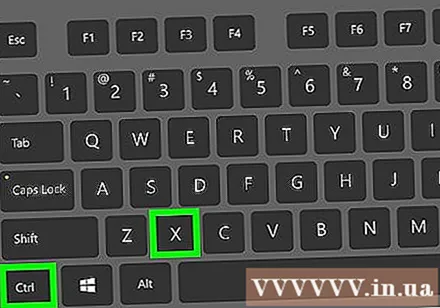
Мәтінді қайда орналастыратындығын табыңыз. Беттің қиылуын бұрын қалаған бетті тапқанша жоғары немесе төмен айналдырыңыз.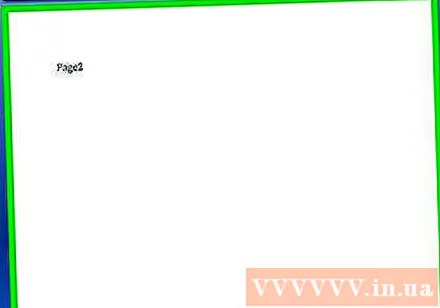
Таңдалған беттің жоғарғы жағын басыңыз. Тінтуірдің көрсеткіші кесілген парақты салатын жерде болады.
Қиылған мәтінді қайтадан қосыңыз. Түймесін басыңыз Ctrl+V (Windows) немесе And Пәрмен+V (Mac), содан кейін түймесін басыңыз ↵ енгізіңіз. Қиылған мәтін пайда болады, кесілген парақтың бірінші сөзі тінтуір курсоры орнынан басталады.
Құжатты сақтау. Түймесін басыңыз Ctrl+S (Windows) немесе And Пәрмен+S (Mac).
- Бұл процедураны Word құжаты бойынша бірнеше беттермен қайталауға болады.
Кеңес
- Word құжатындағы тақырыпты басу элементті азайтады, нәтижесінде бір тақырып пен екіншісі арасындағы барлық ақпарат жоғалады. Сол тақырыпты қайтадан басу арқылы үлкейтуге болады.
Ескерту
- Өкінішке орай, Word парақтарының ретін тор ретінде өзгертудің бетін парақты басу, тінтуірді сүйреу және PowerPoint бағдарламасында слайдтардың орнын өзгерту мүмкіндігі жоқ.



