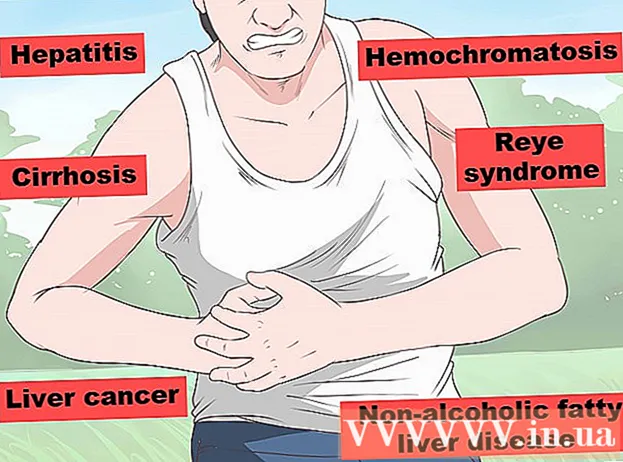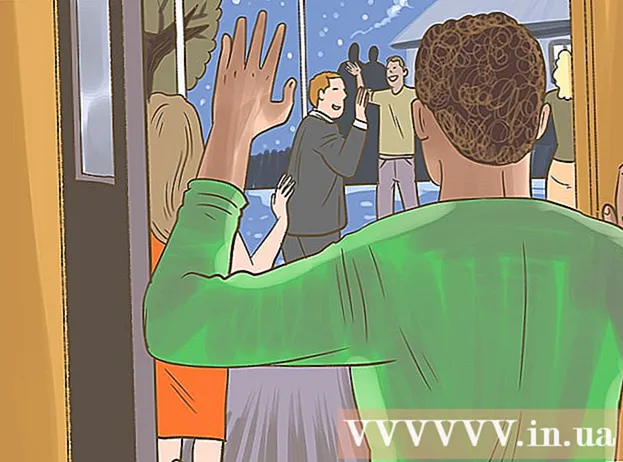Автор:
Randy Alexander
Жасалған Күн:
1 Сәуір 2021
Жаңарту Күні:
26 Маусым 2024

Мазмұны
Іске қосу бағдарламалары қатты дискінің арнайы қалтасында сақталады және Windows іске қосылғанда автоматты түрде іске қосылады. Windows 7-де іске қосу бағдарламасын орнату процесі Windows жүйесінің алдыңғы нұсқаларына ұқсас. Іске қосу бағдарламаларын қосу немесе ажырату туралы келесі мақалада айтылады.
Қадамдар
4-тен 1-әдіс: Іске қосу қалталарына файлдарды қосу немесе жою
Windows Бастау мәзірінде Іске қосу қалтасын ашыңыз. Windows «Бастау» батырмасын басыңыз және «Барлық бағдарламалар» тармағын таңдаңыз. Жүктеу каталогын табу үшін тізім бойынша жылжыңыз.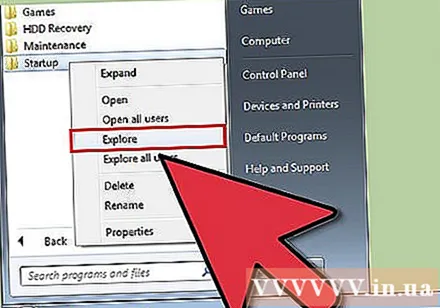
- Компьютердегі барлық пайдаланушыларға қалтаны ашу үшін мәзірдегі «Іске қосу» қалтасын тінтуірдің оң жағымен басып, «Барлық пайдаланушыларды ашу» тармағын таңдаңыз.
- «Зерттеу» тармағын таңдап, тек қазір кірген пайдаланушыға арналған қалтаны ашыңыз.

Іске қосу кезінде іске қосқыңыз келетін бағдарлама немесе файлға сілтеме жасаңыз. Бағдарлама файлын немесе белгішесін тінтуірдің оң жағымен басып, «жарлық жасау» тармағын таңдаңыз.- Жарлық бастапқы бағдарламамен бір қалтада жасалады.
- Жүктеу элементі бағдарлама немесе басқа файл болуы мүмкін. Мысалы, сіз мәтінді өңдеу құжаттарын іске қосу кезінде ашатын етіп орната аласыз.

Жарлық белгішелерін апарыңыз немесе қиып, Іске қосу қалтасына салыңыз. Бағдарлама компьютерді келесі іске қосқанда ашылады.- Кесу және қою үшін: түбірлік қалтадағы төте жол элементін тінтуірдің оң жақ түймешігімен басып, мәзірден «қиып алу» пәрменін таңдаңыз. Содан кейін, іске қосу қалтасында терезедегі бос орынды тінтуірдің оң жағымен басып, «қою» таңдаңыз.
- Немесе таңбашаны белгілеп, ctrl + x пернелерін басып тұрыңыз. Содан кейін, жүктеу каталогы белсенді болған кезде, ctrl + v пернелерін басыңыз.
4-тен 2-әдіс: MSConfig арқылы қолданыстағы іске қосу элементтерін өзгерту

Windows «Бастау» батырмасын басыңыз және іздеу мәтін жолына «msconfig» теріңіз. Іздеу нәтижелерінде MSConfig басыңыз. Бұл қадам жүйелік конфигурация консолін ашады.
«Іске қосу» қойындысын нұқыңыз. Бұл сізге компьютерде іске қосу опциялары ретінде орнатылған бағдарламалардың тізімін береді.
- Барлық іске қосу элементтері көрсетілмейтінін ескеріңіз.
- Сізге msconfig ішінде жүктеу элементтерін тізімге қосу мүмкіндігі берілмеген.
- Msconfig тізіміне кірмейтін элементтерді қосу үшін Startup Directory әдісін қолдану қажет.
Компьютерді қайта іске қосқанда іске қосқыңыз келетін бағдарламаны таңдаңыз. Егер бағдарлама қажет болмаса, таңдауды алып тастауға болады.
«Қолдану» батырмасын басыңыз. Бұл қадам іске қосу элементтеріне енгізген өзгертулерді қайтарады.
Іске қосу элементтерін өзгертуді аяқтау үшін компьютерді қайта қосыңыз. Қалқымалы терезе компьютерді қайта қосқыңыз келетіндігін сұрайды. Компьютерді қайта қосып, барлық өзгертулерді сақтау үшін «Қайта іске қосу» батырмасын басыңыз.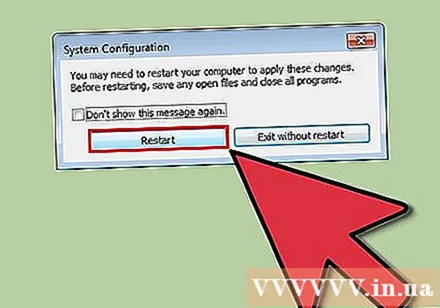
- Егер сіз компьютерді қайта қоспасаңыз, іске қосу бағдарламасы бастапқы параметрлеріне оралады.
- MSConfig ішіндегі элементті алып тастаған кезде, компьютеріңіз «Іріктеп іске қосу» режимінде жұмыс істей бастайды. Бұл ақпарат MSconfig ішіндегі «жалпы» қойындысының астында орналасқан.
- Егер сіз «Қалыпты іске қосуды» таңдасаңыз, барлық өшірілген элементтер қайта қосылады.
4-тен 3-әдіс: Іске қосу элементтерін өзгертудің басқа әдісін қолданыңыз
Опцияларды басқару үшін бағдарлама параметрлерін өзгертіңіз. Бұл операция әр бағдарламада әр түрлі болады және жүктеу параметрін «опциялар», «теңшелімдер», «параметрлер» (мысалы) мәзірлері арқылы іздеуді қажет етеді ( параметрлер) немесе «құралдар», жүйелік науа белгішесі және т.б.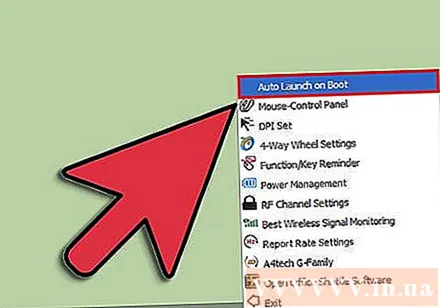
- Белгілі бір бағдарламаның іске қосу параметрлерін қалай өзгерту керектігін білу үшін бағдарламаның «анықтама» қызметіне жүгінуге немесе интернеттен іздеуге болады.
- Мысалы, Интернет-телефон / чат бағдарламасы болатын Skype-ты Құралдар → Опциялар → Жалпы параметрлер → «Windows іске қосқан кезде Skype-ты бастау» құсбелгісін алып тастауға болады. Windows).
- Тағы бір мысал - Dropbox, файлдарды сақтау және бөлісу бағдарламасы, оны жүйелік науа белгішесін тінтуірдің оң жақ түймешігімен басу арқылы өшіруге болады (терезенің құралдар тақтасындағы сағат белгішесі), Беріліс белгішесін басыңыз, содан кейін «Теңшелімдер ...» таңдаңыз.
Іске қосу жазбаларын жою үшін компьютердің тізілімін пайдаланыңыз. Оларды компьютердің «regedit» бағдарламасы арқылы қолмен жоюға болады.
- Осы процестің шолуын мына жерден қараңыз.
- Компьютердің тізілімін редакциялау тек соңғы шара ретінде жасалуы керек және егер сіз нақты не істеу керектігін білсеңіз ғана.
4-тен 4-әдіс: Іске қосу элементтерін анықтау үшін бағдарламалар мен мәліметтер базасын пайдалану

Файлдар мен бағдарламаларды ретсіз жоюдан аулақ болыңыз. Іске қосу бағдарламасын не екенін білмей жою, бұл қосымшаның дұрыс жұмыс істемеуіне әкелуі мүмкін.- Белгісіз өзгертулер жасамас бұрын, бірдеңе дұрыс болмаса, бастапқы параметрлерге оралу үшін «қалпына келтіру нүктесін» жасау үшін жүйені қалпына келтіруді пайдалану керек.
- Көптеген стартап элементтерінің нақты атаулары бар, ал басқаларында түсініксіз қысқартулар бар және оларды анықтау қиын функционалдылықты қамтиды.
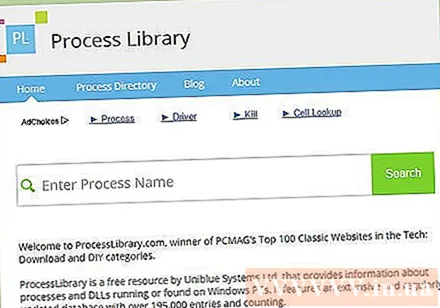
Интернеттегі бағдарламалар мен листингтерді қолданыңыз немесе олардың қандай рөл атқаратынын анықтау үшін Интернеттен іздеңіз.- Бұл қадам уақытты қажет етеді, өйткені әр файлды немесе процесті бөлек іздеу қажет.
- Кейбір пайдалы тізімдерге мыналар кіреді:
- Процесс кітапханасы: PCMag-дің ең жақсы 100 классикалық веб-сайтында орналасқан, 195к + жазбалар.
- Пакманның порталы; Желідегі стартап бағдарламасының дерекқорында 35 мыңнан астам жазба бар
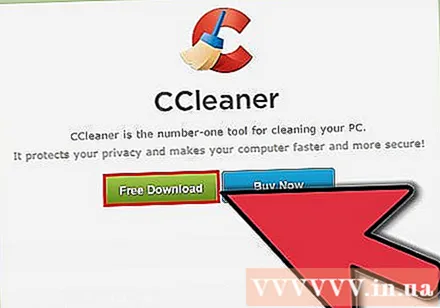
Іске қосу элементтерін автоматты түрде тазарту үшін бағдарламаны пайдаланыңыз. Бастапқы элементтердің таза функциясын, соның ішінде жүйелік тізілімге енгізуді қамтитын көптеген танымал тегін бағдарламалар бар.- Бұл бағдарламаларда әдетте жиі кездесетін қажетсіз элементтер, сондай-ақ компьютердің жұмысын жақсартатын басқа құралдар бар жаңартылған мәліметтер базасы бар.
- Әдеттегідей, компьютерге зиян келтірмеу үшін беделді бағдарламаларды іздеу керек.
- Кейбір танымал бағдарламаларға мыналар жатады:
- Тазалаушы
- Виртуоза бақылауда
- Оны алып тастауым керек пе?