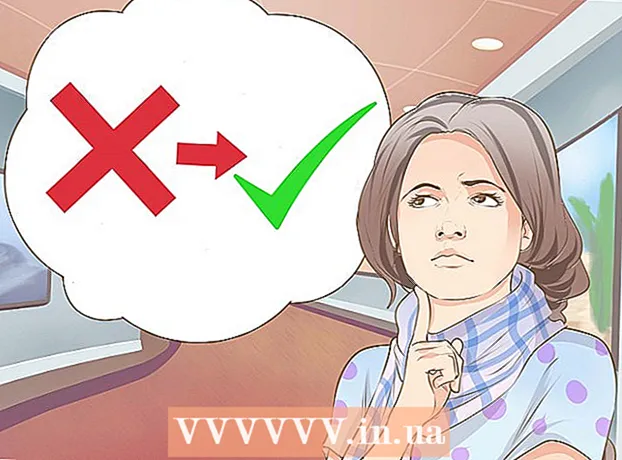Автор:
Robert Simon
Жасалған Күн:
21 Маусым 2021
Жаңарту Күні:
1 Шілде 2024

Мазмұны
Бұл мақалада сымсыз желі атауын қалай өзгерту керектігі көрсетілген. Әдетте желі атауын маршрутизатордың (маршрутизатордың) параметрлер парағында веб-шолғыш арқылы өзгертуге болады, бірақ алдымен сол параққа кіру үшін маршрутизатордың мекен-жайын табу керек. Егер бұл жұмыс істемесе, маршрутизатордың параметрлерін қалпына келтіріп, содан кейін қайта қосу сізге желі атауын өзгертуге мүмкіндік береді.
Қадамдар
4-тен 1-әдіс: Windows-тағы маршрутизатордың мекен-жайын табыңыз
. Экранның төменгі сол жақ бұрышындағы Windows логотипін басыңыз.
(Орнату). Параметрлер терезесін ашу үшін Пуск мәзірінің төменгі сол жақ бұрышындағы тісті дөңгелекті басыңыз.

Параметрлер терезесінде глобус белгісі бар желі және Интернет.
. Таңдаулар тізімін ашу үшін экранның жоғарғы сол жақ бұрышындағы Apple логотипін басыңыз.
Басыңыз Жүйе параметрлері ... (System Preferences ...) ашылмалы мәзірде System Preferences терезесін ашады.

Басыңыз Желі (Желі) жаңа терезеде ашылатын жүйе теңшелімдері терезесінде глобус белгішесі бар.
Басыңыз Озат ... (Advanced) Network терезесінің төменгі оң жақ бұрышында және экранда басқа терезе пайда болады.
Картаны басыңыз TCP / IP көрсетілген терезенің үстінде.
«Маршрутизатор» мекен-жайын қараңыз. Бұл парақтың ортасында орналасқан «Маршрутизатор» тақырыбының оң жағындағы нөмір, онда сіз маршрутизатордың параметрлер бетіне кіру үшін веб-шолғышты енгізесіз.- Мекен-жай әдетте келесідей көрінеді: «192.168.1.1» немесе «10.0.0.1».
4-тің 3 әдісі: желі атауын өзгерту

Веб-шолғышты ашыңыз. Windows компьютерлеріндегі әдепкі шолғыш - Microsoft Edge және Mac компьютерлеріндегі Safari, бірақ кез-келген веб-шолғышты осы қадамда пайдалануға болады.
Маршрутизатордың мекен-жайын енгізіңіз. Жоғарыда көрсетілген қадамды мекен-жай жолына енгізіп, түймесін басыңыз ↵ енгізіңіз маршрутизатордың Параметрлер бетіне кіру үшін.- Google WiFi сияқты кейбір арнайы маршрутизаторлардан сізден бағдарламаны смартфонға жүктеу және желіні орнату үшін сол қолданбаны басқару сұралады.
Сұралған кезде маршрутизатордың құпия сөзін енгізіңіз. Егер сіз маршрутизаторды орнатқан кезде орнату бетіне пароль қойсаңыз, жалғастыру үшін парольді енгізуіңіз керек.
Маршрутизатордың ағымдағы атауын таңдаңыз. Әрбір маршрутизатордың параметрлер парағына байланысты бұл қадамдағы қадамдар әр түрлі болуы мүмкін. Әдетте сіз маршрутизатордың атын немесе опцияны басуға болады Параметрлер Маршрутизатор параметрлері парағының жалпы ақпарат бөліміне кіріңіз.
SSID өрісін табыңыз. Бұл өріске «Желінің атауы», «Сымсыз желі атауы», «Маршрутизатордың аты» немесе осыған ұқсас атаулар берілуі мүмкін.
- SSID өрісінде (мысалы, «Belkin.be») қол жетімді желі атауымен байланысты атауды көресіз.
Сымсыз желіге жаңа атау енгізіңіз. Бұл компьютердің Wi-Fi мәзірінен желіні таңдағанда көргіңіз келетін атау.
Жаңа желі атауын сақтаңыз. Басыңыз Өтініш (Қолдану), Параметрлерді сақтаңыз (Параметрлерді сақтау), Сақтау (Сақтау) немесе процесті аяқтау үшін экрандағы кез-келген түйме. Бұл сіздің жаңа атыңызды сақтайды.
- Кейбір жағдайларда сіз дискет белгісін немесе құсбелгіні басуыңыз керек.
- Маршрутизатордың параметрлерін өзгерту әдетте қайта жүктеуге әкеледі.
4-тен 4-әдіс: Маршрутизаторды зауыттық параметрлерге қойыңыз
Бұл әдісті қашан қолдану керектігін біліңіз. Егер маршрутизатор парағы желі атауын өзгертуге мүмкіндік бермесе немесе атаудың өзгеруі сақталмаса, сіз роутерді бастапқы параметрлеріне келтіріп, жаңа кіргенде жаңа желі атауын бере аласыз. Маршрутизаторды қалпына келтіру құрылғылармен байланысын жоғалтатындықтан, сіз бұл әдісті басқа амал болмаған кезде ғана қолданғаныңыз жөн.
- Маршрутизаторды қалпына келтіру желі атауын маршрутизатордың артында немесе төменгі жағында басылған әдепкі атқа (немесе «SSID») түрлендіреді.
- Егер сіз маршрутизаторды қалпына келтірсеңіз, үйдегі әрбір құрылғыны маршрутизаторға бір-бірлеп қосу керек.
Маршрутизаторда пароль жапсырмасы бар екеніне көз жеткізіңіз. Егер сіз маршрутизаторды көптеген жылдар бойы қолданған болсаңыз, әдепкі пароль стикерлері өшіп немесе өшіп қалуы мүмкін. Әдетте маршрутизатордың артқы немесе төменгі жағында тұрып қалған парольді табасыз.
- Егер сізде әдепкі пароль болмаса, маршрутизаторды қалпына келтіргеннен кейін желіге кіре алмайсыз.
Маршрутизатордың «Қалпына келтіру» батырмасын табыңыз. Бұл әдетте маршрутизатордың артқы жағындағы шегінісі бар кішкене батырма.
«Қалпына келтіру» батырмасын шамамен 30 секунд басып тұрыңыз. Бұл қадам үшін сізге қысқыш немесе ине қажет.
Түймені 30 секундтан кейін жіберіңіз. Маршрутизатор автоматты түрде өшіп, қайта басталады.
Маршрутизатордың қалпына келтірілуін күтіңіз. Маршрутизатор қайта қосылғаннан кейін, сіз алға қарай жүре аласыз.
Маршрутизаторды компьютерден қосыңыз. Көп жағдайда маршрутизаторға компьютердің Wi-Fi мәзірінен қосылу кезінде атауын өзгертуге рұқсат етіледі:
- Қосулы Windows Экранның төменгі оң жақ бұрышындағы Wi-Fi белгішесін басыңыз, маршрутизатордың әдепкі атауын таңдаңыз, басыңыз Қосылу (Қосылым), содан кейін әдепкі парольді енгізіп, түймесін басыңыз Келесі (Жалғастыру). Сұралғанда пайдаланғыңыз келетін желі атауын енгізуге болады.
- Қосулы Mac Экранның жоғарғы оң жақ бұрышындағы Wi-Fi белгішесін басып, маршрутизатордың әдепкі атын таңдап, әдепкі парольді енгізіп, таңдаңыз. Қосылу (Қосылу). Сұралғанда пайдаланғыңыз келетін желі атауын енгізуге болады.
Кеңес
- Маршрутизатордың жыл сайынғы қалпына келтірілуі құрылғының жұмыс күйін жақсарта алады.
- Маршрутизатордың IP-адрестері әдетте:
- 192.168.0.1
- 192.168.1.1
- 192.168.2.1
- 10.0.0.1
- 10.0.1.1
Ескерту
- Сымсыз желі әрқашан құпия сөзбен қорғалғанына көз жеткізіңіз.