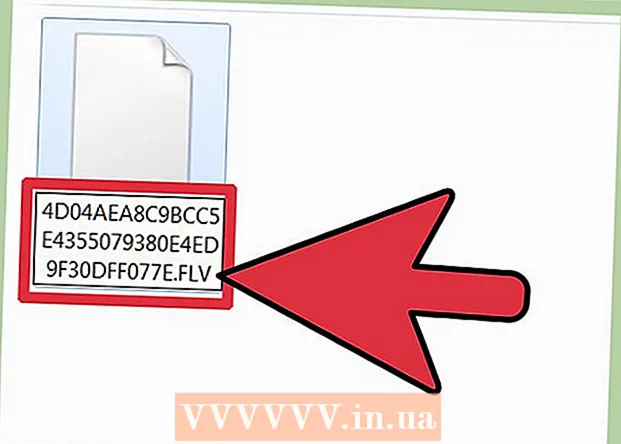Автор:
Laura McKinney
Жасалған Күн:
3 Сәуір 2021
Жаңарту Күні:
1 Шілде 2024

Мазмұны
Бұл мақалада Windows компьютерінде Paint бағдарламасының түстерді алмастыру мүмкіндігін пайдалану туралы нұсқаулар бар. Microsoft Paint фотошоп сияқты күрделі түстердің орнын баса алмайды, бірақ сіз өшіргішті қолдана отырып, монохромды түстерді басқа түске ауыстыра аласыз, бұл жобаның қалған түстерін бұзбайды.
Қадамдар
. Экранның төменгі сол жақ бұрышындағы Windows логотипін басыңыз.
Бояуды ашыңыз. Импорттау бояу, содан кейін түймесін басыңыз Бояу Бастау мәзірінде Экранда Paint терезесі пайда болады.
- Егер сіз «Paint 3D» деп аталатын бағдарламаны көрсеңіз, оны баспаңыз - өйткені Paint 3D Microsoft Paint емес.

Өңдеу үшін кескінді ашыңыз. Paint түсін өзгерту мүмкіндігі күрделі түстермен жұмыс істей алмаса да, қажет болған жағдайда редакциялау үшін қарапайым Paint жобасын немесе клипарт суретін аша аласыз:- Басыңыз Файл Paint терезесінің жоғарғы сол жақ бұрышындағы (File).
- Басыңыз Ашық Ағымдағы көрсетілген мәзірде (Ашу).
- Ашқыңыз келетін сурет бар қалтаға өтіңіз
- Сол суретті басыңыз.
- Басыңыз Ашық.
- Егер сіз бұрыннан бар файлды ашқыңыз келмесе, жалғастырмас бұрын жаңа Paint жобасын жасаңыз.

Тамшуыр құралын таңдаңыз. Paint терезесінің үстіндегі «Құралдар» бөліміндегі тамшылатқыш белгішесін басыңыз.
Ауыстырғыңыз келетін түсін басыңыз. Бұл Paint терезесінің үстіндегі «Түс 1» бөлімінде таңдалған түстің пайда болуына әкеледі.
- Белгіні басу арқылы түсін анық көру үшін үлкейтуге болады + терезенің төменгі оң жақ бұрышында.

Тамшылатқыш құралды қайтадан таңдаңыз. Мұны істеу үшін «Құралдар» бөліміндегі құралдың белгішесін басыңыз.- Егер сіз бірінші түсті ауыстыру үшін пайдаланылатын түс суретте болмаса, осы қадамды өткізіп жіберіңіз.
Алғашқы түсін ауыстыру үшін пайдаланғыңыз келген түсті тінтуірдің оң жағымен басыңыз. Бұл түс «Түс 2» жолағына қосылады; бұл «Түс 1» ұяшығындағы түс «Түс 2» ұяшығындағы түспен ауыстырылатындығын білдіреді.
- Алдыңғы қадамды өткізіп жіберген болсаңыз, ұяшықты басасыз Түс 2 парақтың жоғарғы жағында және терезенің жоғарғы жағында орналасқан палитраға қолданғыңыз келген түсті нұқыңыз.
Өшіргіш құралын таңдаңыз. «Құралдар» бөлімінің үстіндегі қызғылт өшіргіш белгішесін басыңыз.
Тінтуірдің оң жағын басып, ауыстырғыңыз келетін түсті бөліктің үстіне өшіргішті жылжытыңыз. Бұл «Түс 1» ұяшығындағы түсін өзгерту үшін «Түс 2» қорабындағы түске суреттің басқа түстерін өзгертпей өзгерту.
- Бұл қадамда тінтуірдің сол жақ батырмасын пайдаланбаңыз. Бұл өшіргіш құралды басқа түске ауыстыру үшін таңдалған түсті өшірудің орнына жылжыту кезінде бәрін өшіруге әкеледі.
Кеңес
- Алғашқы түсті таңдау үшін көз тамшысын қолданғаныңызға көз жеткізіңіз. Бұл қадамсыз өшіргіш құрал тиесілі бөлшектерге «Түс 2» қосады.
Ескерту
- Кейде сіз түсті ауыстырған заттың айналасында түрлі-түсті контур пайда болады. Сіз сол түсті жиекті қолмен алып тастауыңыз керек.
- Бұл қадамдар тек MS Paint 6.1 және одан жоғары нұсқаларында қол жетімді.