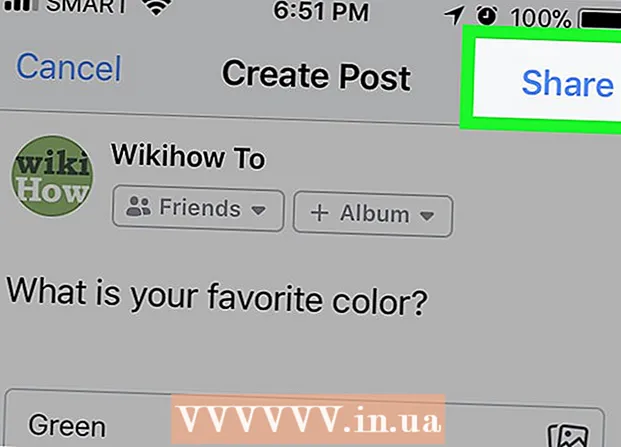Автор:
Robert Simon
Жасалған Күн:
17 Маусым 2021
Жаңарту Күні:
1 Шілде 2024

Мазмұны
Сіз жаңа ғана компьютерге тапсырыс бердіңіз бе? Windows жұмыс үстелін / ноутбугін немесе Mac / MacBook-ті орнатсаңыз да, Интернетте серуендеуді немесе ойын ойнауды бастамас бұрын бірнеше мәселені ескеру қажет. Жабдықтың дұрыс жалғанғанын тексеріп, жаңа есептеу тәжірибеңізді мүмкіндігінше қанағаттандыру үшін барлық соңғы жаңартуларды орнатыңыз.
Қадамдар
3-тен 1-әдіс: Windows жұмыс үстелімен
Компонент терезесін ашыңыз. Компьютерді қай жерден таңдағаныңызға және қай жерде сатып алғаныңызға байланысты сізде келесі компоненттер болады:
- Процессордың корпусы - бұл тек корпусты сатып алудан алатын барлық нәрсе. Бұл жағдайда компьютерді пайдалану үшін сізге монитор, тышқан және пернетақта сатып алу қажет болады.
- Дисплей - барлық компьютерлерде монитор бар емес. Егер сіз компьютеріңізді жаңартсаңыз, ескі мониторды қайтадан қолданасыз.
- Тінтуір және пернетақта - көптеген жүйелер осы екі құрылғымен бірге жеткізіледі, бірақ сіз жақсысын жақсарту үшін көбірек өнімділікке ие болғыңыз келуі мүмкін.
- Динамик - Кейде динамик дисплейге кірістірілген, бірақ әрқашан қамтылмаған.
- Принтер - Кейбір жүйелер принтермен бірге жеткізіледі, бірақ әдетте оны бөлек сатып алу қажет.

Машина корпусы орнатылды. Процессордың корпусын барлық желдеткіш желдеткіштері үшін жеткілікті орынмен бірге жақын жерге қойыңыз. Бұрандалар әдетте шассидің артында орналасады, бірақ кейде бүйір, алдыңғы немесе үстіңгі жағында да жасалады. Шассиді жәшіктердің ортасына немесе шкафқа қоймаңыз. Егер сіз үй кинотеатры сияқты компьютерді қолдансаңыз, шкафқа орналастырылған кезде машинаның орналасқан жері әрдайым анық және тығыз жабылмағанына көз жеткізуіңіз керек.
Мониторды корпусқа жалғаңыз. Мониторды немесе теледидарды шассидің артқы жағындағы монитор порттарының біріне қосыңыз. Көптеген заманауи компьютерлерде HDMI порты бар - қосылудың ең оңай жолы. Мониторлар әдетте DVI немесе HDMI стандарттарына қосылады, кейбір ескі модельдерде VGA порттары қолданылады.- Мониторды қуат көзіне қосу керек.
- Егер сіз арнайы видео картаны қолдансаңыз, монитордың аналық платаға емес, графикалық картаға қосылғанына көз жеткізіңіз. Монитор жалғанбаса, графикалық картаның артықшылықтарын пайдалана алмайсыз. Арнайы картаның дисплей порты шассидің төменгі артқы жағында орналасады.

Тінтуір мен пернетақтаны қосыңыз. Тышқандар мен пернетақталардың көпшілігі USB арқылы қосылады. Егер сіз ескі және таңқаларлық ДК орнатсаңыз, сізге PS / 2 порты арқылы тінтуір мен пернетақтаны қосу қажет болуы мүмкін. Бұл порттар пернетақта / тінтуір қосқышына сәйкес келетін түсті және әдетте шассидің артқы жағында орналасқан.
Динамиктерді қосыңыз (егер бар болса). Динамикті нұсқаулыққа сәйкес түсті кодтарға сәйкес компьютерге қосыңыз. Барлық динамик станцияларының дұрыс жағында екеніне және қажет болса, динамиктің қуат көзіне қосылғанына көз жеткізіңіз.
- Компьютердің динамиктерін қалай орнатуға болатындығы туралы Интернеттен қараңыз.
Шассиді қосыңыз. Мүмкін болса, шассиді созылуға төзімді розеткаға немесе қуат адаптеріне (UPS) қосыңыз. Бұл кернеудің жоғарылауы немесе электр қуатының үзілуі кезінде компьютерді қорғауға көмектеседі.
- Қуат қосқышын ON қалпына қою керек болуы мүмкін. Бұл ажыратқыш әдетте қуат сымының жанында орналасады.
Компьютерді іске қосыңыз. Жүктеу үшін компьютердің алдыңғы жағындағы Қуат түймесін басыңыз. Егер сіз Windows немесе Linux сияқты алдын-ала орнатылған амалдық жүйесі бар компьютерді сатып алсаңыз, сіз бастапқы орнату процесін басшылыққа аласыз. Орналасқан жерді енгізу және пайдаланушы тіркелгісін құру үшін экрандағы нұсқауларды орындаңыз. Егер сіздің компьютеріңізде амалдық жүйе болмаса (ол сирек кездеседі), оны өзіңіз орнатуға тура келеді.
- Windows жүйесін қалай орнатуға болатындығы туралы Интернеттен біліңіз.
Желілік байланыстар. Кез-келген бағдарламаны жүктеу немесе Интернетті қолдануды бастау үшін компьютерді желіге қосу керек. Егер компьютерде сымсыз желі картасы болса, Wi-Fi қосылуға немесе Ethernet кабелі арқылы маршрутизаторға (маршрутизатор) / модемге (модем) қосылуға болады.
- Wi-Fi желісін орнату туралы осы нұсқаулықты қараңыз.
- Егер сіз Ethernet кабелі арқылы қосылғыңыз келсе, компьютерді маршрутизаторға / модемге қосу үшін Ethernet кабелін қосыңыз. Әрі қарай әрекет етудің қажеті жоқ. Мұны қалай жасау керектігі туралы қосымша ақпаратты осы оқулықтан қараңыз.
Барлық жаңартуларды жүктеп алыңыз. Амалдық жүйе мен қол жетімді бағдарламалар компьютер құрастырылған кезден бастап жаңартылған болуы әбден мүмкін. Осы кезде жүйе сізден жаңартуларды жүктеуді және орнатуды сұрайды (егер бар болса), бұл компьютердің қауіпсіз және тұрақты жұмыс істеуі үшін өте маңызды.
- Windows-тің соңғы жаңартуларын қалай орнату керектігі туралы Интернеттен қараңыз.
- Жаңартуды аяқтау үшін сізден компьютерді қайта іске қосу сұралуы мүмкін.
Бағдарламаларды негізінен орнатыңыз. Енді сіздің компьютеріңіз Интернетке қосылып, Windows жаңартылып біткен соң, қажетті бағдарламаларды орнатуды бастауға болады. Егер сіз компьютеріңізді жаңартсаңыз, онда сіз бұрын қолданған барлық ескі бағдарламаларды қайта орнатып қана қоймаңыз. Оның орнына сізге шынымен не қажет екенін анықтауға уақыт бөліңіз. Егер тек маңызды бағдарламалар орнатылса, компьютер біртіндеп жұмыс істейді.
- Антивирустық бағдарламалық жасақтама - Қалай болғанда да, бұл сіз орнатқан бірінші бағдарлама болуы керек. Антивирустық бағдарлама компьютерді зиянды бағдарламалардан және зиянды бағдарламалардан қорғайды, бұл сіздің компьютеріңіз Интернетке қосылған кезде таптырмайтын қауіпсіздік деңгейі. Антивирустық бағдарламалық жасақтаманы қалай орнатуға болатынын білу үшін Интернетте көбірек оқуға болады.
- Сүйікті браузер - Windows әдетте Internet Explorer-мен бірге келеді, бірақ көптеген адамдар басқа браузерлерді қалайды. Chrome, Firefox және Opera сияқты бірнеше нұсқалар бар.
- Редакторлар / мәтіндік процессорлар - көптеген адамдар компьютерлерін мәтінді өңдеу және кестелік бағдарламалары бар үй кеңселері ретінде пайдаланады (қажет болса). Microsoft Office Windows-пен интеграциялануға арналған және сіздің компьютеріңізде сынақ кеңсесінің жиынтығы болуы мүмкін.
- Ойындар - барлығы бірнеше сағаттық жұмыстан кейін демалғанды жақсы көреді, сондықтан кейбір ойындар орнатуды ойластыруыңыз мүмкін. Windows кез-келген амалдық жүйенің кез келген дерлік ойынына қолдау көрсетеді және сіз ойынды табудың және жүктеудің (немесе сатып алудың) көптеген жолдары бар. Кейбір танымал ойындарға Steam, GOG, Origin және Desura кіреді.
Компьютерді жекелендіріңіз. Қызықсыз процестерді аяқтағаннан кейін, жаңа компьютеріңізді өзіңізге айналдыру уақыты келді. Жұмыс үстелін өзгертуге, тінтуірдің жаңа нұсқағышын орнатуға, қаріптерді өзгертуге, тіпті Windows-тың арнайы бағдарламалық жасақтама тәсілін толығымен өзгертуге болады.
- Windows жұмыс үстелін қалай толықтай теңшеу керектігін онлайн режимінде қараңыз.
3-тен 2-әдіс: Mac немесе MacBook компьютерімен
Компоненттерді орап алыңыз және жинаңыз. Mac жұмыс үстелдерінің көпшілігінде дисплейде орнатылған дербес элементтер бар. Мониторды қосып, тінтуір мен пернетақтаны USB кабелі арқылы жалғаңыз.
MacBook-ты тек батареяны зарядтау үшін қосу керек. Егер машина розеткаға қосылған болса, кез келген уақытта іске қосуға болады.
Mac компьютеріңізді қосыңыз. Сіз Mac компьютерін бірінші рет қолданған кезде баптау көмекшісі процесін басшылыққа аласыз. Орынды, тілді орнатып, жаңа тіркелгі жасау үшін әр экрандағы нұсқауларды орындаңыз.
Ескі деректерді тасымалдау. Егер сіз бұрын Mac қолданған болсаңыз, параметрлер мен деректерді жаңасына ауыстыру үшін Setup Assistant бағдарламасын пайдалана аласыз. Сіз Wi-Fi, USB кабелі, Ethernet немесе FireWire арқылы кез-келген нәрсені жаңа құрылғыға аудара аласыз.
- Жалпы, сіз тек маңызды деректерді тасымалдауыңыз керек. Сіз қолданған кез келген қолданбаны қайта орнатуға болады. Бұл сіздің компьютеріңіздің жұмысын жақсартады, өйткені жүйені бұрын баяулатқан мазмұнды тасымалдаудың қажеті жоқ.
Желіге қосылыңыз. Кез келген жаңартуларды немесе қосымшаларды жүктеп алмас бұрын, сізге желі байланысы қажет. Көптеген Mac компьютерлерінде Wi-Fi-ға үйде, мектепте немесе жұмыста қосылуға мүмкіндік беретін кіріктірілген сымсыз желі картасы бар. Кейбір Mac компьютерлерінде Ethernet порты бар, сондықтан Ethernet кабелі арқылы модемге немесе маршрутизаторға тікелей қосыласыз
- Wi-Fi желісіне қосылу туралы осы нұсқаулықты қараңыз.
- Егер сіз Ethernet кабелі арқылы қосылсаңыз, Ethernet кабелін Mac компьютерінің артындағы Ethernet портына қосыңыз, содан кейін екінші ұшын маршрутизатордың қол жетімді портына қосыңыз. Қалғанын Mac шешеді.
OS X жүйесін жаңартыңыз. Қосылғаннан кейін бірінші кезекте барлық соңғы жаңартулардың орнатылғанына көз жеткізу керек. Сірә, Mac OS X және кіріктірілген бағдарламалық жаңартулар Mac орамасы кезінде шығарылған, сондықтан жаңартуларды бастамас бұрын жаңартылғандығына көз жеткізіңіз.
- Жаңартуларды тексеру және орнату үшін Apple мәзірін басып, «Бағдарламалық жасақтаманы жаңарту» тармағын таңдаңыз. Жүйе бірнеше минут ішінде қол жетімді жаңартуларды тексеріп, тізімін көрсетеді. Жаңартуларды орнатқыңыз келетінін растаңыз.
- Жаңарту кезінде Mac жүйесін қайта қосу қажет болуы мүмкін.
Қажетті қолданбаларды орнатыңыз. Енді сіздің Mac жүйеңізде және жаңартылғанда, күнделікті қажеттіліктерді орнатуды бастауға болады. Mac-та қолданбаларды орнату өте қарапайым. Сіз жүктеген DMG файлын ашып, қолданба файлын сүйреп, Бағдарламалар қалтасына тастаңыз.
- Өнімділік / Ұйымдастыру - Mac сіздің өнімділігіңізді ұйымдастыруға және арттыруға арналған көптеген бағдарламалық жасақтамамен қамтамасыз етілген. Күнделікті жоспарлаушы қосымшаларынан бастап кеңсе құралдарының пакеттерін Mac Store дүкенінен табуға болады. Майкрософтта Office-тің Mac нұсқасы бар, ал Apple-дің өзінде беттер мен сандардың кеңсе құралдары бар.
- Браузер - Mac Safari-мен бірге жеткізіледі, бірақ қаласаңыз, басқа браузер орната аласыз. Chrome пайдаланушыларға кез-келген құрылғыда шолғыш параметрлерін синхрондауға мүмкіндік береді, бұл әр түрлі амалдық жүйелері бар бірнеше компьютерлеріңіз болса пайдалы. Firefox - бұл тағы бір танымал опция, оның бәрі тегін.
- Мультимедиа - Mac өзінің мультимедиялық мүмкіндіктерімен танымал, сондықтан сіз мультимедиялық қосымшаларды орнатуды ойластыруыңыз мүмкін. VLC ойнатқышы - бұл маңызды бейне ойнатқыш, сонымен қатар фото, видео және музыканы өңдеуге арналған көптеген бағдарламалар бар.
- Ойындар - OS X жүйесінде көбірек ойын үйлесімді. Бүгінгі таңда Steam - бұл Mac жүйесіндегі әртүрлі ойындарға қол жетімділіктің қарапайым және танымал тәсілі, сонымен қатар Mac дүкенінен таңдауға болатын көп нәрсе бар.
- Утилита - Mac қолданушыға жүйені басқаруға үлкен мүмкіндік береді және қондырмалардың арқасында бәрі оңай. Жадыны басқарудан жүйені автоматтандыруға дейінгі әртүрлі нұсқалар бар.
Жұмыс үстеліңізді реттеңіз. Компьютерді жекелендіру үшін жұмыс үстелінің фонын өзгертуге болады.Сондай-ақ, Dock тақтасын (мысалы, DockMod) теңшеуге және жұмыс үстеліндегі беймәлім белгілерді қайта құруға мүмкіндік беретін бағдарламалық жасақтама бар (мысалы, жұмыс үстелдері топтары).
- OS X жүйесіне виджеттерді қосу үшін бақылау тақтасын пайдалануға болады. Бұл бағдарламаны іске қоспай-ақ жылдам қол жеткізуге мүмкіндік беретін құралдар. Бақылау тақтасына кіру үшін, қондыру тақтасындағы бақылау тақтасы белгішесін басыңыз. Виджеттерді бақылау тақтасының төменгі сол жағындағы «+» батырмасын басу арқылы және «Қосымша виджеттер ...» таңдау арқылы қосуға болады. Виджетті жүктеу парағы сізге қол жетімді виджеттерді қарау үшін ашылады.
3-тен 3-ші әдіс: Windows ноутбугімен
Жүктелмеген компоненттер. Әдетте ноутбуктерде зарядтағыш сымдар мен батареялар бар. Кейбір компьютерлерде батареялар алдын ала орнатылған немесе қорапты ашқаннан кейін оларды өзіңіз орнатуыңыз қажет болуы мүмкін.
Ноутбукті қосып, құрылғыны қосыңыз. Көптеген ноутбуктер тұтынушыларға жеткенде толығымен зарядталмайды, сондықтан батареяны бірінші рет қосар алдында оны толығымен зарядтау қажет болуы мүмкін. Дегенмен, сіз кез-келген уақытта құрылғыны қосып, іске қоса аласыз.
Желіге қосылыңыз. Кез-келген бағдарламаны жүктеместен немесе Интернетті пайдаланбас бұрын, компьютерді желіге қосу керек. Әдетте ноутбуктардың көпшілігінде Wi-Fi желісі қолданылады, бірақ кейбір ноутбуктерде Ethernet порты бар және Ethernet кабелі арқылы қосылуға болады.
- Wi-Fi желісін орнату туралы осы нұсқаулықты қараңыз.
- Егер сіздің ноутбугыңызда Ethernet порты болмаса, бірақ сіз сымды байланыс қажет болса, USB Ethernet адаптерін пайдалануға болады. USB адаптерін компьютердегі USB портына қосыңыз, байланыс автоматты түрде орнатылады.
Барлық жаңартуларды жүктеп алыңыз. Сірә, қол жетімді операциялық жүйе мен бағдарламалар жинақтау кезінде жаңарған. Сізден компьютеріңіздің қауіпсіздігі мен тұрақтылығын қамтамасыз ету үшін маңызды жаңартуларды жүктеу және орнату сұралуы мүмкін.
- Windows-тің соңғы нұсқасын қалай орнату керектігі туралы Интернеттен қараңыз.
- Жаңарту процесін аяқтау үшін жүйе сізден компьютерді қайта қосуды сұрауы мүмкін.
Қажетті бағдарламаларды орнатыңыз. Енді сіздің компьютеріңіз Интернетке қосылып, Windows жаңартылып біткен соң, қажетті бағдарламаларды орнатуды бастауға болады. Егер сіз компьютеріңізді жаңартсаңыз, онда сіз бұрын қолданған барлық ескі бағдарламаларды қайта орнатып қана қоймаңыз. Оның орнына сізге шынымен не қажет екенін анықтауға уақыт бөліңіз. Егер тек маңызды бағдарламалар орнатылса, компьютер жылдамырақ жұмыс істейді.
- Антивирустық бағдарламалық жасақтама - Қалай болғанда да, бұл сіз орнатқан бірінші бағдарлама болуы керек. Антивирустық бағдарлама компьютерді зиянды бағдарламалардан және зиянды бағдарламалардан қорғайды, бұл сіздің компьютеріңіз Интернетке қосылған кезде таптырмайтын қауіпсіздік деңгейі. Антивирустық бағдарламалық жасақтаманы қалай орнатуға болатынын білу үшін Интернетте көбірек оқуға болады.
- Сүйікті браузер - Windows әдетте Internet Explorer-мен бірге келеді, бірақ көптеген адамдар басқа браузерлерді қалайды. Chrome, Firefox және Opera сияқты бірнеше нұсқалар бар.
- Редакторлар / мәтіндік процессорлар - көптеген адамдар компьютерлерін мәтінді өңдеу және кестелік бағдарламалары бар үй кеңселері ретінде пайдаланады (қажет болса). Microsoft Office Windows-пен интеграциялануға арналған және сіздің компьютеріңізде сынақ кеңсесінің жиынтығы болуы мүмкін.
- Ойындар - жұмыс уақытының қиын болғанынан кейін бәрі демалғанды жақсы көреді, сондықтан кейбір ойындар орнатуды ойластыруыңыз мүмкін. Ноутбуктер, әдетте, жұмыс үстелдері сияқты қуатты емес, сондықтан көптеген конфигурацияны қажет ететін әдемі графиканы іске қосуда қиындықтар туындауы мүмкін. Алайда, бұл жұмыс үстелінің эквивалентті сипаттамалары бар кейбір арнайы ойын ноутбуктары үшін ерекшелік. Кейбір танымал атауларға Steam, GOG, Origin және Desura кіреді.
Компьютерді жекелендіріңіз. Қызықсыз процестерді аяқтағаннан кейін, жаңа компьютеріңізді өзіңізге айналдыру уақыты келді. Жұмыс үстелін өзгертуге, тінтуірдің жаңа нұсқағышын орнатуға, қаріптерді өзгертуге, тіпті Windows-тың арнайы бағдарламалық жасақтама тәсілін толығымен өзгертуге болады.
- Windows компьютерін қалай толықтай теңшеу керектігін білу үшін желіден де қараңыз.