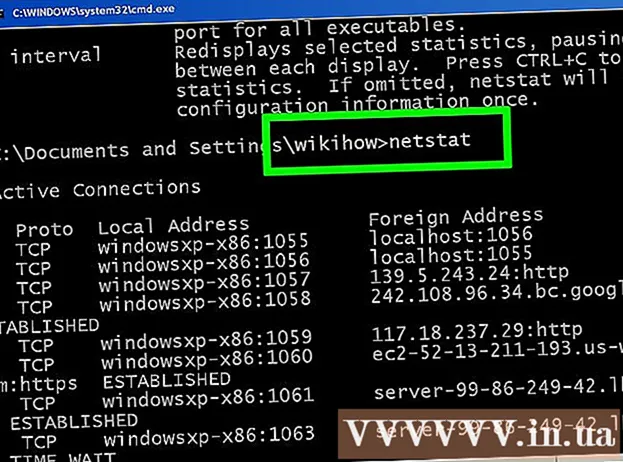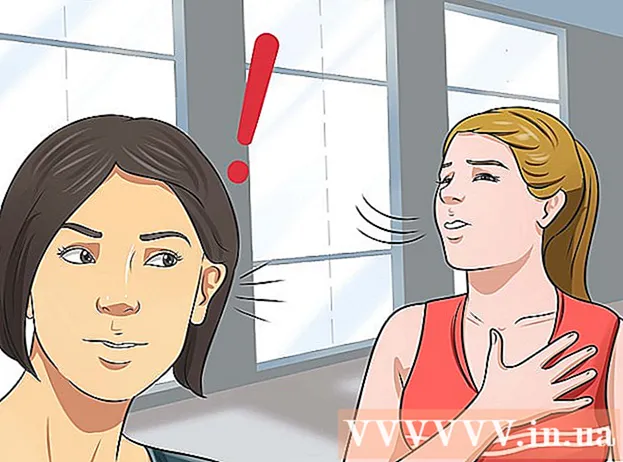Автор:
Laura McKinney
Жасалған Күн:
8 Сәуір 2021
Жаңарту Күні:
1 Шілде 2024
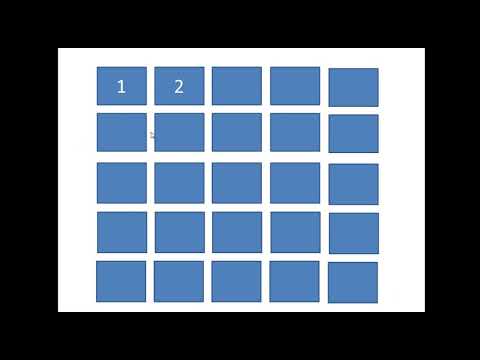
Мазмұны
PowerPoint бағдарламасындағы фондық формат форматы кескіндерді компьютерден немесе желіден таңдап, слайд (слайд) үшін фон ретінде пайдалануға мүмкіндік береді. Сіз бұл фонды бірден бірнеше слайдтарға қоя аласыз немесе бүкіл презентацияға қолдана аласыз. Эстетикалық жағымды жанасу үшін фондық суретке эффекттер қосуға болады. Егер сіз фондық элементтерді өзгерте алмасаңыз, слайд шеберін өңдеуіңіз керек болуы мүмкін.
Қадамдар
3-тен 1-бөлім: Фотосуреттер қосу
PowerPoint презентациясын ашыңыз. PowerPoint презентациясында кез-келген слайдтың фонына графикалық кескін қосуға болады. Алдымен PowerPoint бағдарламасында өңдегіңіз келетін презентацияны ашыңыз.

Терезенің жоғарғы жағындағы Дизайн қойындысын нұқыңыз. Дизайн құралдары пайда болады.
Дизайн таспасының оң жағындағы «Фонды форматтау» батырмасын басыңыз. Экранның оң жағында Фонды форматтау бүйірлік тақтасы пайда болады.

Фонды қолданғыңыз келетін слайдты таңдаңыз. Әдепкі бойынша, фон тек белсенді слайдқа қолданылады. Сіз пернені басып тұра аласыз Ctrl / And Пәрмен және таңдау үшін сол жақтағы слайдтар тізіміндегі әрбір слайды басыңыз.- Егер сіз өзіңіздің презентацияңыздағы барлық слайдтарға фон қолданғыңыз келсе, оны осы бөлімнің соңында жасай аласыз.

«Суретті немесе құрылымды толтыруды» таңдаңыз (Фото немесе текстураның өңі). Бұл сізге фондық суретті таңдауға мүмкіндік береді.- Толтырғыш түс, градиент түсі және өрнек сияқты әр түрлі толтыру нұсқалары бар. Параметрді басқаннан кейін қосымша дисплей параметрлері де пайда болады. Бұл мақала тек фонға фотосуреттер мен графикаларды қосуға бағытталған.
Фон ретінде енгізгіңіз келетін суретті таңдаңыз. Фондық сурет созылмауы немесе сапасын жоғалтпауы үшін кескін 1280 x 720 пиксел болуы керек.
- Компьютердегі кескінді таңдау үшін «Файл» батырмасын басыңыз. Файл браузері ашылады, осылайша сіз пайдалану үшін кескінге өтуге болады.
- Интернеттегі ақпарат көзінен суреттерді табу үшін «Онлайн» батырмасын басыңыз. Сіз Google-ден іздей аласыз, OneDrive-де сақталған фотосуреттерді таңдай аласыз немесе Facebook немесе Flickr тіркелгіңізден фотосуреттер ала аласыз.
- Қол жетімді фон құрылымын таңдау үшін «Текстура» мәзірін басыңыз. Суретті өзіңіз салмасаңыз, қол жетімді опцияларды пайдалануға болады.
Барлық слайдтарға кескін орнату үшін «Барлығына қолдану» батырмасын басыңыз. Көбіне фотосуреттер тек сіз таңдаған слайдтардың өңі ретінде қосылады. Егер сіз әр слайдқа қолданғыңыз келсе, «Барлығына қолдану» батырмасын басыңыз. Жаңа фондық сурет барлық слайдтар үшін, соның ішінде кейінірек жасалатын сурет үшін де орнатылады. жарнама
3-тен 2-бөлім: Эффектілерді қолдану
Кескінге өрілген текстураны құру үшін «Плитка суреті текстурасы ретінде» құсбелгісін қойыңыз. Бұл опция кішігірім кескіндерге жарайды және кескіндер арасында континуум жасайды.
Төмендегі панельдің көмегімен интерактивті әсерді реттеңіз. Басқару тақтасын интервалды кескіндер арасындағы аралықты теңшеу үшін, қайталануын немесе жасамауын таңдау және туралау үшін пайдалануға болады.
Кескіннің мөлдірлігін реттеу үшін мөлдірлік сырғытпасын пайдаланыңыз. Бұл параметр слайдқа су таңбасын (су таңбасы) қосқыңыз келсе, әсіресе пайдалы. Мөлдірліктің жоғары деңгейімен фондық суретті орнату сізге слайдтағы ақпаратты жасырмай немесе әсер етпей фотосуретті авторлық құқық үшін пайдалануға мүмкіндік береді.
Эффектіні қолдану үшін «Фонды форматтау» мәзірінің жоғарғы жағындағы «Эффекттер» батырмасын басыңыз. Бұл мәзір фондық кескінге қолдану үшін әртүрлі эффектілерді таңдауға мүмкіндік береді. Сіз алдын-ала қарауды, сондай-ақ мәзірде әр опцияның атауын үстінен жылжытқан кезде көресіз.
- «Көркем эффекттер» мәзірін нұқыңыз және қолданғыңыз келетін эффектті таңдаңыз.
- Эффект таңдаған кезде қосымша опциялар төменде пайда болуы мүмкін. Бұл опциялар сіз таңдаған әсерге байланысты әр түрлі болады.
Барлық слайдтарға эффектілерді қолдану үшін «Барлығына қолдану» батырмасын басыңыз. Презентациядағы барлық слайдтар фондық сурет пен сіздің таңдауыңыздың әсерін қолданады. жарнама
3-тен 3-бөлім: Slide Master көрінісін пайдалану
PowerPoint бағдарламасындағы Көрініс қойындысын нұқыңыз. Түрлі көрініс опциялары пайда болады.
«Слайд шебері» батырмасын басыңыз. Сол жақ тақтада барлық негізгі слайдтардың тізімі пайда болады. Бұл сіздің презентацияңыздағы мазмұнның әртүрлі түрлеріне арналған слайд. Негізгі слайдтағы графика мен тақырып параметрлері әдеттегі фон параметрлерін жоққа шығарады.
Өзгерткіңіз келетін негізгі слайдты таңдаңыз. Слайд негізгі көріністе ашылады. Негізгі слайд-шоуды көру үшін сізге тізім бойынша жылжу қажет болуы мүмкін.
- Негізгі тізімдегі әртүрлі слайдтар слайдтардың әр түрлі орналасуына арналған. Негізгі слайдта жасалған өзгертулер бірдей орналасуымен барлық слайдтарға қолданылады. Негізгі слайд слайд презентациядағы барлық слайдтарға қолданылады.
«Фондық стильдер» батырмасын басыңыз және таңдаңыз «Фонды форматтау.’ Фонды форматтау бүйірлік тақтасы ашылады.
Алдыңғы бөлімдегі қадамдар бойынша өңді реттеңіз. Фонды форматтау бүйірлік тақтасы ашылғаннан кейін, сіз фондық графиканы жоғарыда сипатталған қадамдарға сәйкес реттей аласыз. Жаңа суретті негізгі фон ретінде орнату үшін «Суретті немесе текстураны толтыру» опциясын қолданыңыз. Бұл фондық сурет презентациядағы барлық слайдтарға қолданылады. жарнама