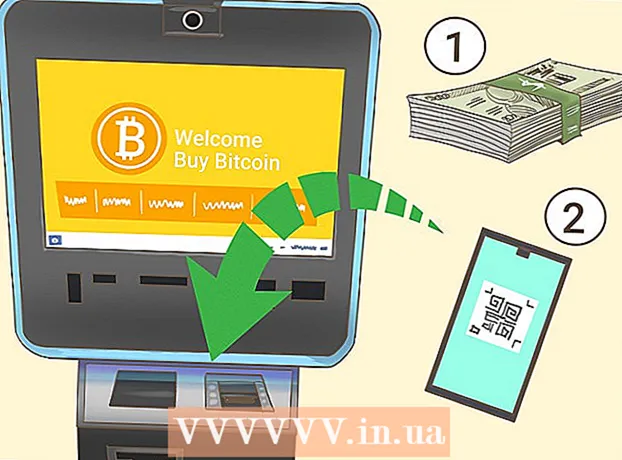Автор:
Peter Berry
Жасалған Күн:
18 Шілде 2021
Жаңарту Күні:
1 Шілде 2024

Мазмұны
Шекаралар оқырманның назарын аударып, ақпаратыңызды ерекшелендіре алады. Word бағдарламасында мәтіннің белгілі бөлімдеріне немесе бүкіл беттерге шекара қосуға болады. Word әртүрлі фреймдермен бірге келеді, бірақ егер сіз өзіңіз қалаған шаблоны таба алмасаңыз, кескін файлын пайдаланып, өз шекараңызды жасай аласыз.
Қадамдар
3-тің 1 әдісі: мәтінге жиек қосыңыз
Мәтіннің жақтауы қажет бөлігін ерекшелеңіз. Шекаралар абзацты немесе жеке жолды бөлектегенде жақсы жұмыс істейді. Егер сіз абзацқа сыймайтын бірнеше жолдарды бөліп көрсетсеңіз, әр жолдың өз рамкасы болады.

Басты қойындысын ашыңыз. Шекара параметрлері 2007 жылдан бастап барлық нұсқалардың Басты қойындысында орналасқан.
Параграф тобындағы, «Көлеңкелеу» батырмасының жанындағы Шектер батырмасын табыңыз.
- Жиектер түймесін басқаннан кейін таңдалған мәтінге қарапайым төменгі жиек қосылады.

Қалауларыңызды көру үшін «Жиектер» түймесінің жанындағы ▼ батырмасын басыңыз. Контур пішіндерінің тізімі ашылады. Әр опцияның үстінде жылжытқанда кадрдың алдын-ала қарауын көруге болады.- Егер сізге қарапайым кадр қажет болса, осы мәзірден таңдауға болады. Егер олай болмаса, стильдендірілген шекара жасау үшін оқыңыз.

Жақтауды теңшеу үшін «Шекаралар және көлеңкелеу» таңдаңыз. Әдепкі бойынша, шекара қарапайым тұтас сызық болады. Жиектер және көлеңкелеу терезесі контурды өзгертуге мүмкіндік береді.
Контур параметрлерін таңдаңыз. Сіз Box (қорап стилі), Көлеңке (көлеңке) және 3-D (3D стиль) арасында таңдау жасай аласыз. Бұл опциялар жиектер мен көлеңкелеу терезесінің сол жағында орналасқан.
Жиек үлгісін таңдаңыз. Стиль мәзірі қол жетімді шекара мәнерлерінің тізімін көрсетеді. Қажетті үлгіні таңдаңыз.
- Контур түсін өзгерту үшін Түс ашылмалы мәзірін пайдаланыңыз.
- Жиектің енін өзгерту үшін Width ашылмалы мәзірін пайдаланыңыз.
Шек жиектерін қосу / ажырату. Әдепкі бойынша, шекара толық жақтау болып табылады. Шеттерін қосу / өшіру үшін алдын ала қарау кескінінің айналасындағы батырмаларды басуға болады.
Параметрлер батырмасын басып, шекара аралығын өзгертіңіз (міндетті емес), егер шекара мәтіннен жақындаған немесе алыстаған болса. Жақтаудың әр жағы үшін аралықты орнатуға болады.
Жиекті қолдану үшін ОК батырмасын басыңыз. Сіз таңдаған жақтау бөлектелген мәтінге орналастырылады. жарнама
3-тен 2-ші әдіс: параққа жиек қосыңыз
Құжатта көптеген әртүрлі кадрларды пайдалану үшін бөлек бөлімдер жасаңыз. Әдетте құжаттың барлық парақтарына бір парақ жиегі қолданылады. Егер сіз кадрдың нақты беттерге қатысты болуын қаласаңыз немесе әр түрлі беттер үшін әр түрлі шекаралар құрғыңыз келсе, құжатты «бөлімдерге» бөлуіңіз керек.
- Тінтуірдің сілтемесін парақтың төменгі жағына жаңа бөлім ашқыңыз келетін парақтың алдына қойыңыз.
- Орналасу қойындысын ашып, Бет параметрлері тобындағы Үзілістер түймесін басыңыз.
- Келесі бетті келесіден бастау үшін Бөлімнің үзілістері астындағы «Келесі парақты» таңдаңыз.
Дизайн қойындысын нұқыңыз. Осы лентада Бет шекаралары құралы орналасқан.
Бет фоны тобының Дизайн қойындысының оң жағындағы Бет шекаралары батырмасын басыңыз. Бет жиектері терезесі пайда болады.
Беттің жиек шаблонын теңшеңіз. Сіз қолданғыңыз келетін шекара стилін табу үшін Стиль мәзірін пайдаланыңыз. Түс мәзірі шекара түсін өзгертуге мүмкіндік береді. Ені шекара қалыңдығын өзгерту үшін қолданылады. Көркем мәзірде шекараны құрайтын көптеген қайталанатын өрнектер бар.
Шек жиектерін қосу / ажырату. Әдепкі бойынша, шекара толық жақтау болып табылады. Шеттерін қосу / өшіру үшін алдын ала қарау кескінінің айналасындағы батырмаларды басуға болады.
Жақтауды қолданғыңыз келетін бетті таңдаңыз. «Қолдану» мәзірі «Барлық құжат» пен «Осы бөлім» арасында таңдау жасауға мүмкіндік береді. Егер сіз бірінші қадамда құжатты бөлек бөлімдерге бөлсеңіз, онда бұл опцияны мәтіннің әр бөліміне әр түрлі шекара қолдану үшін қолдануға болады.
Өтініш беру үшін OK түймесін басыңыз. Контур бірден пайда болады. жарнама
3-тен 3-ші әдіс: Фотосуретті қолданыңыз
Жиек ретінде пайдаланғыңыз келетін суретті салыңыз. Егер сіз суретті рамка ретінде кірістірілген шекара құралының орнына пайдаланғыңыз келсе, онда суретіңізді суретіңізге енгізе аласыз. Сіз әр жиек үшін бөлек суретті пайдалана аласыз немесе толық рамалық фотосурет енгізе аласыз. Мұны істеудің бірнеше әдісі бар:
- Кірістіру қойындысын нұқып, «Суреттерді» таңдаңыз. Пайдаланғыңыз келетін шекара суретін шолу.
- Құжатқа түсу үшін файлды шертіп сүйреңіз. Сурет енгізіледі.
- Фотосуретті веб-сайттан көшіріп, құжатқа салыңыз.
Фотосуретті таңдап, оның орны мен қабатын өзгерту үшін Пішім қойындысын нұқыңыз.
«Мәтінді орау» батырмасын басыңыз және «Мәтін артында» таңдаңыз. Бүкіл мәтін кескін файлының үстінде болады, әсіресе сурет толық кадр болған жағдайда өте пайдалы болады. Сондай-ақ, суретті мәтінге әсер етпестен жылжытуға болады.
Қажет болса, суретті жылжытыңыз және өлшемін өзгертіңіз. Сіз фотосуретті басып, тиісті орынға апара аласыз. Жақтаудың бұрыштарын басып, фотосуреттің өлшемін өзгерту үшін сүйреңіз.
Қосымша шекара суреттерімен қайталаңыз. Егер сіз әртүрлі кескін файлдарынан контур жасасаңыз, процедураны барлық суреттер орнына келгенше қайталаңыз. Егер сізге суретті аудару қажет болса (қарама-қарсы жақтар үшін), Пішім қойындысындағы Айналдыру батырмасын шертіп, Көлденең немесе Тігінен аударуды таңдаңыз. жарнама