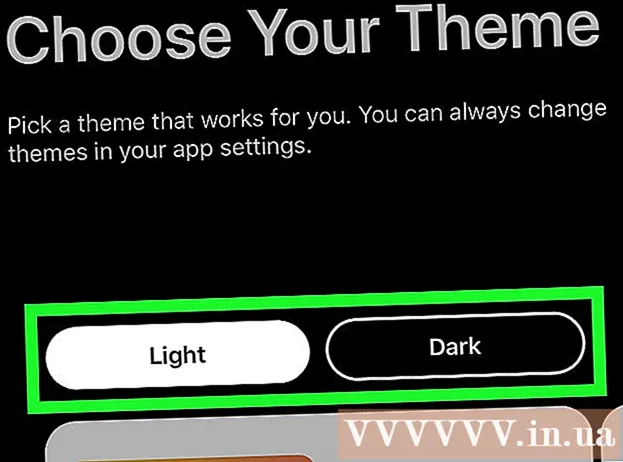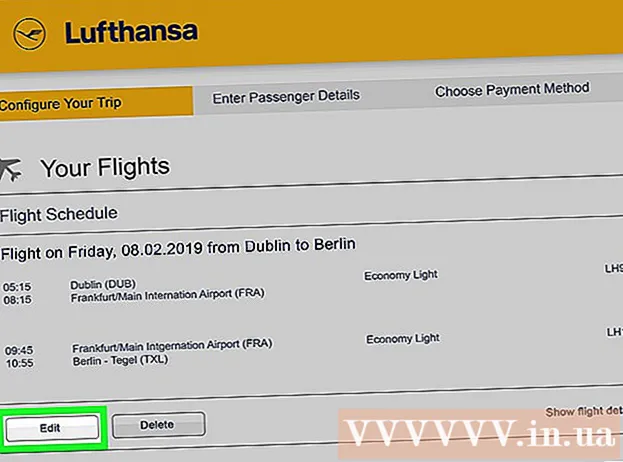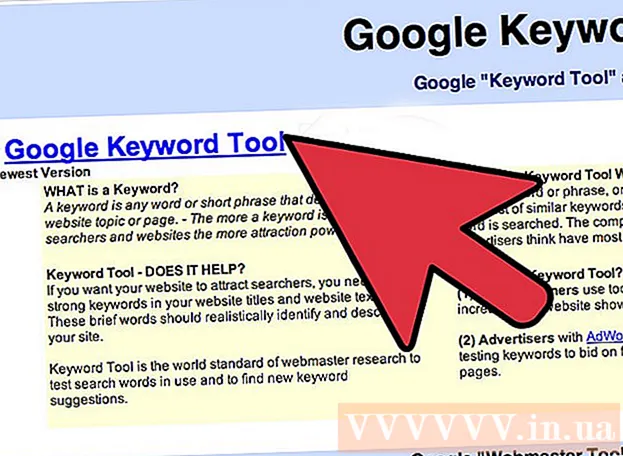Автор:
Laura McKinney
Жасалған Күн:
6 Сәуір 2021
Жаңарту Күні:
1 Шілде 2024

Мазмұны
PowerPoint презентацияларын қызықты ету үшін жақсы фондық музыка жаман таңдау емес. Алдыңғы нұсқаларында сізге аздаған қулықтарға жүгінуге тура келсе де, жалпы PowerPoint кез-келген WAV немесе MP3 файлын фонда ойнатуға мүмкіндік береді. Бірнеше ағынды үздіксіз іске қосу үшін алдымен оларды бір файлға біріктіру керек.
Қадамдар
3-тің 1-әдісі: Бір жазбаны іске қосыңыз
Музыка ойнатқыңыз келетін слайдты ашыңыз. Егер сіз өзіңіздің презентацияңыздың басында музыка ойнағыңыз келсе, бірінші слайды таңдаңыз.
- Сондай-ақ, Office 2007 және 2003 нұсқаларының онлайн нұсқауларын қараңыз.
- Егер сіз презентация кезінде бірнеше карта ойнағыңыз келсе, оларды слайд тарату арқылы ұйымдастыра аласыз. Алайда музыкалық тректерді жаңа файлға біріктіру арқылы заттарды басқару әлдеқайда қарапайым және жеңіл болады. Толығырақ ақпарат алу үшін келесі бөлімді қараңыз.

Кірістіру қойындысын нұқыңыз. Сіз MP3 және WAV файлдарын кірістіре аласыз.- ITunes-тен әндерді пайдалану үшін, ең алдымен, iTunes-тегі музыкалық тректі тінтуірдің оң жағымен басып, «MP3 нұсқасын жасау» тармағын таңдап, MP3 форматына көшу керек. Толығырақ ақпарат алу үшін мына жерді басыңыз.
- WAV файлдары өте ауыр болуы мүмкін және PowerPoint мазмұнын бөлісуді қиындатады. MP3 форматына көшуді қарастырыңыз. Сіз мұны iTunes-ке WAV файлын импорттау немесе тегін онлайн түрлендіргішті қолдану арқылы жасай аласыз.

«Медиа» тобындағы «Аудио» опциясын басыңыз. Опциялар тізімінен «Менің компьютерімнен аудио» таңдаңыз.- Ескерту: «Онлайн аудио» опциясы бұдан былай қол жетімді емес. Сондықтан, музыканы желіде қолданғыңыз келсе, алдымен оны жүктеп алуыңыз керек.

Ойнатқыңыз келетін музыканы шолыңыз. Компьютерде немесе желілік дискіде кез-келген WAV және MP3 файлын таңдауға болады.
Автоматты түрде іске қосуды таңдаңыз немесе басылған кезде іске қосыңыз. Музыканы ойнатуды бастаудың екі негізгі нұсқасы бар. Түймені басқанда немесе фонда автоматты түрде ойнатқанда музыканы ойнатуға мүмкіндік бере аласыз. Төмендегі екі алдын ала орнату жылдам таңдауға мүмкіндік береді:
- Слайд арқылы музыканы ойнату және үздіксіз ойнату үшін ойнату қойындысынан «Фонда ойнату» таңдаңыз. Трек слайдтарды ауыстырған кезде кідіртпестен автоматты түрде ойнатылады және ән аяқталғаннан кейін қайталанады. Бұл жағдайда дыбыстық батырма да жасырылған. Слайдты ашқаннан кейін трек басталады.
- Түймені басқан кезде музыканы ойнатуды бастау үшін Ойнату қойындысынан «Стиль жоқ» таңдаңыз. Аудио батырмасын басқан кезде музыка ойнайды. Сіз осы батырманың түрін Пішім қойындысымен өзгерте аласыз: ол сізге қандай фигураларды жобалауға немесе таңдауға мүмкіндік береді.
Аудио файлдарды алдын-ала редакциялау. Powerpoint кейбір негізгі аудио өңдеу құралдарын ұсынады, музыка ойнайтын орынды өзгертуге, дыбыс деңгейін реттеуге, үлкейту мен кішірейтуді пайдалануға және т.б. Егер ол әлі ашылмаған болса, ойнату қойындысын ашу үшін аудио нысанды таңдаңыз.
- Трекке бетбелгілерді қосыңыз. Аудио объектінің үстінде жылжытқан кезде тректің уақыт шкаласы жүгірткісі пайда болады. Жолда орынды таңдап, «Белгі қосу» батырмасын шертіп, жолдың осы жерінде шертілетін бетбелгі жасаңыз. Осының арқасында сіз белгілі бір үзінділерге жылдам өтіп кете аласыз.
- Музыкалық тректің қажет емес бөліктерін кесу үшін «Аудионы кесу» батырмасын басыңыз. Бұл батырма тым ұзын тректерге немесе тректің бір бөлігін ғана пайдалану қажет болған жағдайда өте пайдалы. Музыканың басталатын және аяқталатын жаңа нүктесін таңдау үшін Trim Audio терезесіндегі жүгірткілерді пайдаланыңыз.
- Өңдеу ұзақтығы опциясын пайдаланып, тонды енгізу уақытын орнатыңыз және тондарды жабу үшін азайтыңыз. Уақыт неғұрлым ұзақ болса, бұл процесс соғұрлым баяу жүреді.
- Музыкалық тректердің негізгі дыбыс деңгейін реттеу үшін дыбыс деңгейі түймелерін пайдаланыңыз. Алдымен көруді ұмытпаңыз және тыңдаушы үрейленбеуі үшін дыбыс деңгейін сәйкесінше реттеңіз.
Презентациялармен бөлісіңіз. 2007 жылдан бастап PowerPoint MP3 файлдарын презентацияға қосады, бұл сізге музыкалық файлдарды қосуға алаңдамай бөлісуге мүмкіндік береді. Есіңізде болсын, презентацияның мөлшері осы MP3 файлының көлеміне қарай ұлғаяды.
- Егер презентация 20 МБ-тан аспаса, оны электрондық поштаға тіркеп, басқаларға жіберу мүмкіндігі бар. Егер сіз үлкен болсаңыз, бөлісу үшін Dropbox немесе Google Drive сияқты қызметтерді пайдалану туралы ойлануыңыз керек.
3-тен 2-ші әдіс: бірнеше тректерді іске қосыңыз
Процесті түсіну. Музыкалық файлдарды презентация кезінде музыканың бір әннен екіншісіне ауысуы үшін таратуға болады. Алайда кез-келген өзгеріс тректердің қабаттасуына немесе аударымның күту уақытын тым ұзартуына әкелуі мүмкін. Ұзақ презентациялар кезінде тұрақты фондық музыканы ойнату үшін тректерді бір үздіксіз трекке біріктіріп, нөлден ойнаған жөн.
Audacity жүктеп алыңыз және орнатыңыз. Бұл музыкалық тректерді жылдам біріктіруге мүмкіндік беретін ашық және бастапқы коды ашық аудио редактор. Сіз оны жүктей аласыз.
Audacity-ге қосқыңыз келетін тректерді ашыңыз. Файл мәзірін нұқыңыз және «Ашу ...» таңдаңыз. Егер файлдар бір қалтада болса, Ctrl пернесін басып тұрып, бір уақытта ашылатын әр файлды таңдауға болады.
Екінші трек көрсетілетін терезені ашады. Сіз әр тректі бірінші тректен кейін қосасыз. Сондықтан ойнату тізіміндегі екінші тректі көрсететін терезені ашыңыз.
Әнді толығымен таңдау үшін Ctrl + A пернелерін басыңыз.
Таңдалған тректі көшіру үшін Ctrl + C пернелерін басыңыз.
Бірінші трек терезесін ашып, курсорды тректің соңына қойыңыз.
Көшірілген тректі бірінші тректің соңына қою үшін Ctrl + V пернелерін басыңыз.
Қосқыңыз келетін әр ән үшін қайталаңыз.
Артық үнсіздікті жойыңыз. Уақытты музыкамен және дыбыссыз уақытты анықтау үшін кестеге қарауға болады. Әндерді PowerPoint бағдарламасына қоспас бұрын пайда болатын олқылықтарды жоюға болады.
- Тректің тыныш бөлігін таңдау үшін ұзақ басып, сүйреңіз. Әндердің әдейі жасалған үнсіздігін жоймаңыз: музыка мәжбүрлі күйге түсуі мүмкін.Сондай-ақ жаңа сабақты бастамас бұрын бір-екі секунд кідірту керек.
- Таңдалған бөлікті жою үшін терезенің жоғарғы жағындағы «Кесу» батырмасын басыңыз.
Жаңа біріктіру файлын сақтаңыз. Музыканы қосып болған соң, PowerPoint-қа жүктеу үшін жаңа файлды MP3 форматында сақтау керек
- Файл мәзірін нұқып, «Экспорттау Дыбысты ...» таңдаңыз.
- «Түрінде сақтау» өрісі үшін «MP3 файлдарын» таңдауды ұмытпаңыз.
- Файлды анықтау үшін оны атаңыз және оны оңай табуға болатын жерге сақтаңыз.
- MP3 тегі туралы ақпаратты өзгерткіңіз келмесе, Сақтау, содан кейін ОК батырмасын басыңыз.
- Файл экспорты аяқталғанша күтіңіз. Audacity жаңа MP3 файлын біріктіріп сақтауға бірнеше минут кетуі мүмкін.
Бұл файлды PowerPoint бағдарламасына салыңыз. Біріктірілген файлды PowerPoint бағдарламасына кіргізіп, оны фондық режимде автоматты түрде іске қосу үшін осы мақаланың басындағы қадамдарды орындаңыз. жарнама
3-тің 3 әдісі: PowerPoint 2007 және 2003 бағдарламаларын қолданыңыз
Музыка ойнатқыңыз келетін слайдты ашыңыз. Тұсаукесердің басында музыка ойнату үшін бірінші слайдты ашыңыз. Презентациядағы белгілі бір жерден музыканы ойнату үшін музыка басталатын слайдты ашыңыз.
Кірістіру қойындысын нұқыңыз, «Дыбыстар» батырмасын басыңыз, содан кейін «Файлдан шыққан дыбыс». Осы кезде сіз WAV және MP3 файлдарын қарай аласыз.
- Office 2003 үшін Кірістіру мәзірін нұқыңыз, «Фильмдер мен дыбыстар» тармағын таңдап, «Файлдан дыбыс» тармағын таңдаңыз.
- PowerPoint 2003 және 2007 MP3 файлдарын кірістіре алмайтындықтан, компьютерде жаңа қалта жасап, презентацияны аудио файлмен бір жерге орналастырған дұрыс.
- Сіз WAV файлын кірістіре аласыз, бірақ оны орындау презентацияны өте ауыр ете алады. Сондықтан MP3 файлдарына сілтеме жасау - ұсынылған тәсіл.
Музыка ойнауды қалай бастауға болатындығын анықтаңыз. «Дыбыс» қойындысында «Дыбысты ойнату» мәзірінен «Автоматты түрде» немесе «Басқан кезде» тармағын таңдауға болады.
- Егер сіз автоматты түрде іске қосқыңыз келсе, аудио файлды басқаруды жасыру үшін «Көрсетілім кезінде жасыру» құсбелгісін қойыңыз.
Жаңа аудио нысанды тінтуірдің оң жақ түймешігімен басып, «Custom Animation» таңдаңыз. Әдетте трек келесі слайдқа ауысқаннан кейін ойнауды тоқтатады. Эффект теңшеуінің көмегімен сіз музыкаңызды жалғастыра аласыз.
«Мультимедиа параметрлері» қойындысын басып, «Слайд-шоуды жалғастыру» тармағын таңдаңыз.
«Кейін» таңдаңыз, содан кейін тоқтаудан бұрын ойнатуды жалғастыратын слайдтардың санын таңдаңыз. Бүкіл презентацияға арналған фондық музыканы ойнату үшін слайдтардың жалпы санын қолданыңыз. Аяқтағаннан кейін «OK» батырмасын басыңыз.
Пакеттік файл. Музыкалық файлдар презентацияға енбегендіктен, оларды «Пакетке арналған бума» функциясы арқылы бірге «орауға» тура келеді. Осылайша сіз презентацияны оңай бөлісе аласыз және оны компакт-дискке жазудың қажеті жоқ.
- Office түймешігін басыңыз, «Жариялау», содан кейін «CD үшін буманы» таңдаңыз.
- «CD-ге ат қою» өрісіне жасағыңыз келетін папканың атын енгізіңіз.
- «Параметрлер» қойындысын нұқыңыз, «Байланыстырылған файлдарды қосу» құсбелгісі қойылғанына көз жеткізіңіз.
- «Қалтаға көшіру» батырмасын басыңыз. Презентацияларды, аудио файлдарды және іске қосқышты қамтитын жаңа папка, презентацияны Office болмаса да, кез келген адам көре алады.