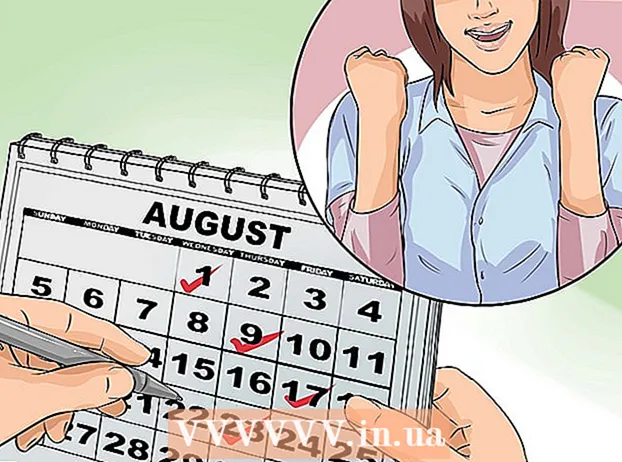Автор:
Lewis Jackson
Жасалған Күн:
6 Мамыр 2021
Жаңарту Күні:
1 Шілде 2024

Мазмұны
Қосылатын модульдер (қосылатын модульдер немесе плагиндер) Google Chrome-ды, сондай-ақ веб-беттің белгілі бір арнайы мазмұнын басқаратын кез-келген басқа шолғышты қолдайды. Google Chrome қолдайтын танымал қосылатын модульдерге мыналар жатады: Adobe Flash Player, Adobe Reader, Java, Real Player, QuickTime және Microsoft Silverlight. Веб-сайт іске қосылғанда және осы плагиндердің бірін сұрағанда, арнайы мазмұнды көре алмас бұрын, сізден қондырманы орнату немесе жаңарту сұралады.
Қадамдар
2-ден 1-әдіс: Плагинді қосыңыз
Google Chrome іске қосыңыз. Компьютеріңізден Google Chrome қосымшасын тауып ашыңыз. Веб-шолғыш іске қосылады.

Параметрлер бетіне өтіңіз. Негізгі мәзірді ашу үшін браузердің жоғарғы оң жақ бұрышында тік үш нүктелі белгішесі бар «Google Chrome-ды теңшеу және басқару» батырмасын басыңыз. Төмен айналдырып, «Параметрлер» немесе «Параметрлер» опциясын басыңыз. Параметрлер терезесі жаңа бетте ашылады.
Қосымша параметрлерді көрсету. Параметрлер парағының төменгі жағына жылжып, «Кеңейтілген параметрлерді көрсету ...» немесе «Қосымша параметрлерді көрсету ...» сілтемесін басыңыз. Параметрлер парағы қосымша параметрлермен кеңейтіледі.
Мазмұн параметрлері бөліміне өтіңіз. Құпиялылық бөліміне жылжып барып, «Мазмұн параметрлері ...» немесе «Мазмұн параметрлері ...» батырмасын басыңыз. Шағын терезеде кукилер, суреттер, JavaScript, өңдеушілер, қосылатын модульдер, қалқымалы терезелер (мысалы, веб-парақтың мазмұнына қатысты параметрлер бар) Қалқымалы терезелер) және т.б. пайда болады.

Қосылатын модульді қосыңыз. Қосылатын модульдер бөліміндегі «Автоматты түрде іске қосу (ұсынылады)» немесе «Әр веб-сайтқа сіздің компьютеріңізге кіру үшін плагинді пайдалануға рұқсат беру» опциясын басыңыз. Бұл Google Chrome-ға веб-сайт қажет ететін барлық қосылатын модульдерді қолмен іске қосуға мүмкіндік береді.- Оның орнына сіз қандай плагиндердің іске қосылатындығын «Ойнату үшін басу» немесе «Ойнату үшін басу» опцияларын басу арқылы да реттей аласыз. Google Chrome барлық қосылатын модульдерді әдепкі бойынша бұғаттайды, бірақ сіз оларды әлі қосылатын модуль белгішесін басу арқылы бастауға болады.
- Қаласаңыз, Google Chrome-дегі барлық қосылатын модульдерді мекен-жай жолындағы «chrome: // plugins /» сілтемесіне өтіп көре аласыз.
2-ден 2-әдіс: Плагинді орнатыңыз және іске қосыңыз

Веб-сайтқа кіру үшін қондырма қажет болуы мүмкін. Мысалы, http://trailers.apple.com/ сайтындағы демо-бейнелерді көргіңіз келсе, QuickTime плагинін орнатуыңыз керек.
Сұрау пайда болғанша күтіңіз. Жүктеу кезінде сайт арнайы мазмұнды іске қосу үшін белгілі бір плагинге мұқтаж екенін анықтайды және Google Chrome-да сол плагин бар-жоғын автоматты түрде тексереді. Егер сіздің браузеріңізде веб-сайтқа қажет қосылатын модуль болмаса, веб-беттің жоғарғы жағында шақыру пайда болады.

Қосылатын модульді орнатыңыз. «Плагинді орнату» немесе «Плагинді жаңарту» хабарламасын басыңыз. Қосылатын модуль жүктеліп, Google Chrome үшін орнатылады.- Кейбір қосылатын модульдерден файлдарды жүктеу және бөлек орнату қажет болуы мүмкін.
Google Chrome-ды қайта іске қосыңыз. Орнатуды аяқтағаннан кейін барлық терезелерді жауып, Google Chrome-дан шығыңыз. Плагиннің орнатылғанына көз жеткізу үшін шолғышты қайта іске қосыңыз. Енді сіз алдыңғы веб-сайтқа қайта оралып, жаңа орнатылған плагин көмегімен арнайы мазмұнды қарай аласыз. жарнама