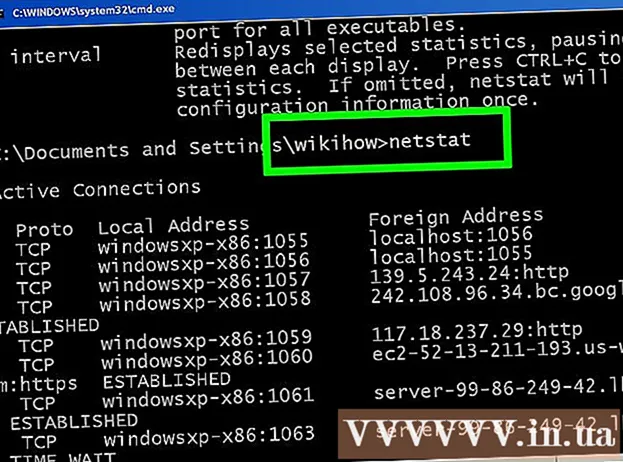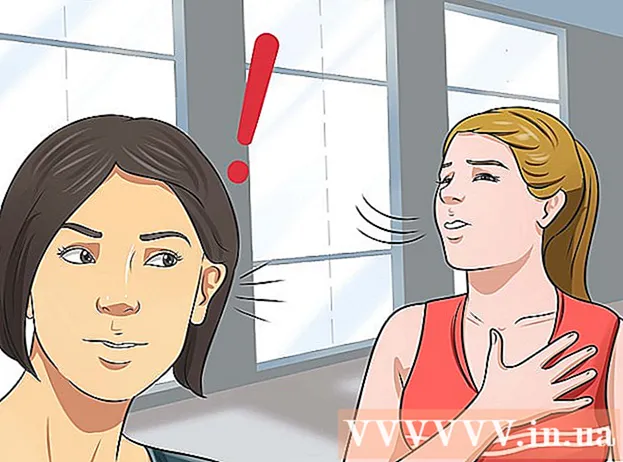Автор:
Peter Berry
Жасалған Күн:
20 Шілде 2021
Жаңарту Күні:
1 Шілде 2024
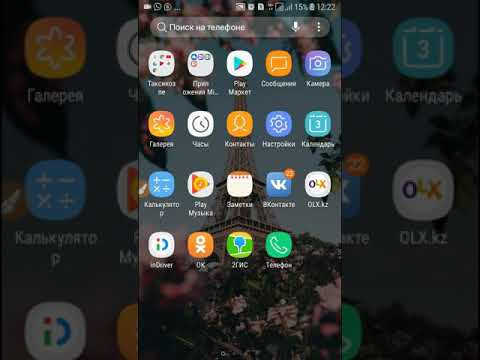
Мазмұны
Бұл мақалада кез-келген веб-сайттан музыканы жүктеу әдісі көрсетілген. Егер музыка YouTube, Facebook немесе соған ұқсас онлайн музыка сайтында видео ретінде орналастырылса, сіз музыканы бейнеден көшіру үшін 4K Video Downloader тегін бағдарламасын қолданасыз; Сіз бұл қолданбаны музыкалық файлдарды SoundCloud-тан тікелей жүктеу үшін де пайдалана аласыз. Компьютердегі кез-келген веб-сайттан музыканы жүктеу үшін сіз Audacity-дегі кері байланыс циклын пайдаланып, шуды араластырмай MP3 файлдарын жазуға, өңдеуге және экспорттауға тырысыңыз. Сонымен, сіз өзіңіздің шолғышыңыздың бастапқы кодын пайдаланып, тиісті веб-сайттардан фондық музыканы жүктей аласыз.
Қадамдар
3-тен 1-әдіс: Интернеттегі музыкалық сайттардағы бейнелерден музыканы көшіру
(Apple мәзірі) түймесін басыңыз Жүйе параметрлері ... (Жүйе параметрлері ...).
- Басыңыз Дыбыс (Дыбыс), содан кейін картаны басыңыз Шығу Ашық терезеде (ойнату көзі).
- Таңдау Дыбыс гүлі (2ch) және дыбысты көбейтіп, дәл солай жасаңыз Дыбыс гүлі (2ch) картада Кіріс (Кірістер).
- Картаны басыңыз Дыбыстық эффекттер (Дыбыстық эффекттер), «Дыбыстық эффектілерді ойнату» таңдау жолағын таңдап, таңдаңыз Сызық (Динамиктер, құлаққаптарға арналған порттар) (немесе Құлаққаптар (Құлаққап), жақсы Ішкі динамиктер (Ішкі динамик)).

Егер сізде жоқ болса, Audacity бағдарламасын орнатыңыз. Audacity-ті Windows және Mac компьютерлеріне тегін жүктеуге және орнатуға болады:- Компьютердің веб-шолғышында https://www.audacityteam.org/download/ сайтына өтіңіз.
- Амалдық жүйені таңдаңыз.
- Басыңыз Audacity 2.2.2 орнатушысы (Windows) немесе Audacity 2.2.2.dmg файлы (Mac).
- Жүктелген орнату файлын екі рет басыңыз.
- Экрандағы орнату нұсқауларын орындаңыз.

Ашық ашықтық. Сарғыш дыбыс толқынының сыртында көк гарнитура белгішесі бар Audacity қосымшасын басыңыз немесе екі рет басыңыз.
Mac жүйесінде болсаңыз, бағдарламалық жасақтаманы ойнату мүмкіндігін қосыңыз. Мәзірді нұқыңыз Көлік экранның жоғарғы жағында таңдаңыз Көлік опцияларытаңдаңыз да, таңдаңыз Бағдарламалық жасақтаманы ойнату егер бұл ұяшық әлі белгіленбеген болса.
- Егер бұл құсбелгі қойылған болса, таңдау қосылады.

Жазба түрін таңдау жолағын басыңыз. Бұл таңдау негізі MME жазбаның жоғарғы сол жақ бұрышында. Экранда таңдау тізімі көрсетіледі.- Mac жүйесінде микрофон белгішесінің оң жағындағы таңдау жолағын басасыз.
Басыңыз Windows WASAPI таңдау тізімінде.
- Mac жүйесінде сіз басасыз Дыбыс гүлі (2ch).
Жазу түрін таңдау терезесінің оң жағындағы дереккөзді таңдау жолағын басыңыз. Экранда басқа мәзір көрсетіледі.
- Mac жүйесінде бұл опция таңдау тақтасының оң жағындағы динамик белгішесінің жанында пайда болады.
Басыңыз Спикерлер (Динамик) таңдау тізімінде. Енді сіз Audacity арқылы жазуды бастауға дайынсыз.
- Егер мұны істеу кезінде гарнитураны қолдансаңыз, басыңыз Құлаққаптар (немесе ұқсас опция) осында.
- Mac жүйесінде сіз басасыз Кірістірілген шығыс (Кіріктірілген көзі) немесе Сызық.
Жазғыңыз келетін музыкаға әнмен парақты ашып кіріңіз.
- Бұл дыбыс компьютермен танылатын кез-келген веб-сайт болуы мүмкін.
Audacity-де жазуды бастаңыз. Ол үшін Audacity терезесінің жоғарғы жағындағы «Жазу» шеңберін нұқыңыз.
Әннің «Ойнату» батырмасын басу арқылы музыканы ойнатыңыз. Audacity сіз ойнайтын музыканы жаза бастайды.
Музыка біткен кезде жазуды тоқтатыңыз. Жазуды тоқтату үшін Audacity терезесінің жоғарғы жағындағы «Тоқтату» өрісін басыңыз.
Қажет болса, қара дыбысты кесіңіз. Жазбаның басынан өлі аудионы жою үшін Audacity ішіндегі жазбаны бастапқы орнына сүйреп апарыңыз (солға қарай сүйреңіз), басыңыз және жойғыңыз келетін бөліктің үстінен сүйреңіз, содан кейін пернені басыңыз. Del.
- Mac жүйесінде нұқыңыз Өңдеу (Өңдеу) тармағын таңдаңыз Кесу Пернені басудың орнына (қиып алу) Del.
Басыңыз Файл Audacity терезесінің жоғарғы сол жақ бұрышында (немесе Mac экранында). Экранда таңдау тізімі көрсетіледі.
Таңдау Экспорттау Таңдау тізімінде (Экспорттау) Файл. Бұл басқа мәзірді ұсынады.
Басыңыз MP3 түрінде экспорттау (MP3 форматында экспорттау) мәзірде. Экранда «Басқаша сақтау» терезесі пайда болады.
Әннің атын енгізіңіз. «Файл атауы» немесе «Аты» өрісіне жазбаның кез-келген атауын беріңіз.
Сақтау қалтасын таңдаңыз. Файлды сақтағыңыз келетін қалтаны басыңыз (мысалы, егер сіз оны жұмыс үстелінің тұсқағазында сақтағыңыз келсе, сіз таңдайсыз.) Жұмыс үстелі).
Қаласаңыз, сапаны таңдаңыз. Егер сіз әннің сапасын арттырғыңыз келсе, «Сапа» таңдау терезесін басыңыз және сіз әлі таңдап алмаған жақсы нұсқаны басыңыз (мысалы) Ессіз (Өте жоғары)).
- Бұл сонымен қатар ән файлының көлемін арттырады.
Басыңыз Сақтау (Сақтау) терезенің төменгі жағында.
Қаласаңыз ән туралы ақпаратты енгізіңіз. Пайда болған терезеде орындаушының аты, альбомы және сізге ұнайтын басқа ақпарат үшін тегтер енгізіңіз.
- Мұнда енгізілген тегтер iTunes және Groove сияқты бағдарламаларға аудио файлды тануға көмектеседі.
- Егер сіз әнді белгілегіңіз келмесе, бұл қадамды өткізіп жібере аласыз.
Басыңыз ЖАРАЙДЫ МА терезенің астында. Бұл жазбаны MP3 файлына таңдалған сақтау қалтасында жариялайды.
- Бұл таңдалған сапаға және әннің ұзындығына байланысты бірнеше секундтан бірнеше минутқа дейін созылуы мүмкін.
3-тен 3-ші әдіс: Браузердің бастапқы кодын қолданыңыз
Бұл әдісті қашан қолдану керектігін біліңіз. Егер сіз веб-беттерге арналған фондық музыканы немесе веб-парақты ашқан кезде автоматты түрде ойнайтын бейнелерден музыканы жүктегіңіз келсе, осы әдісті музыкалық файлдарды табу және жүктеу үшін қолдана аласыз.
- Егер сіз жүктеп алғыңыз келетін музыка авторлық құқықпен қорғалған болса (SoundCloud сияқты сайттарды пайдаланған кезде), сіз шолғыштың бастапқы кодын пайдалана алмайсыз. 4K Video Downloader немесе Audacity пайдаланып көріңіз.
Пайдаланғыңыз келетін веб-сайтқа өтіңіз. Музыканы экспорттағыңыз келетін веб-парақты ашып, веб-сайтты жалғастырмас бұрын ойнатылған музыкамен толық жүктелгендігіне көз жеткізіңіз.
Браузердің бастапқы кодын ашыңыз. Бұл қадам сіздің браузеріңізге байланысты сәл өзгеше болады:
- Google Chrome Басыңыз ⋮ Терезенің жоғарғы оң жақ бұрышында таңдаңыз Қосымша құралдар (Басқа құралдар) түймесін басыңыз Әзірлеуші құралдары (Әзірлеуші құралдары).
- Firefox Басыңыз ☰ Терезенің жоғарғы оң жақ бұрышында таңдаңыз Веб-әзірлеуші (Веб жасаушы) таңдау тізімінде нұқыңыз Инспектор (Цензура).
- Microsoft Edge Басыңыз ⋯ терезенің жоғарғы оң жақ бұрышында, содан кейін таңдаңыз Әзірлеуші құралдары Таңдау тізіміндегі (әзірлеуші құралдары).
- Сафари - Мәзірді қосыңыз Дамыту (Даму) қажет болса, содан кейін басыңыз Дамыту мәзір жолағында түймесін басыңыз Бет көзін көрсету (Беттің бастапқы кодын көрсету) таңдау тізімінде.
Картаны басыңыз Элементтер Қажет болса (элементтер). Мұны Chrome және Edge браузерлерінің Developer терезелерінің жоғарғы жағында жасау керек.
- Бұл қадамды Safari немесе Firefox-та өткізіп жіберіңіз.
«Табу» іздеу өрісін ашыңыз. Әзірлеуші терезесін басыңыз, содан кейін түймесін басыңыз Ctrl+F (Windows) немесе And Пәрмен+F Мұны істеу үшін (Mac).
Аудио форматты енгізіңіз. Ең көп таралған аудио формат MP3, сондықтан сіз тересіз mp3 «Табу» терезесіне өтіп, басыңыз ↵ енгізіңіз іздеу.
- Басқа аудио форматтарға M4A, AAC, OGG және WAV жатады.
Аудиофайлдың мекен-жайын табыңыз. Бөлінген нәтижелерді MP3-ті веб-мекен-жайы толық көрсетілгенге дейін немесе аяқталғанмен сүйреңіз. Мекен-жайы айтарлықтай ұзақ болуы мүмкін.
- Егер сіз нәтижелерді .mp3 форматымен көрмесеңіз, басқа форматты қолданып көріңіз. Сіз сондай-ақ MP4 сияқты бейне форматтарын көре аласыз. Егер нәтижелерді таба алмасаңыз, ән кодталған аудио ойнатқыштың астында немесе ендірілген кодпен жасырылуы мүмкін.
Аудиофайлдың URL мекенжайын көшіріңіз. Жүктегіңіз келетін аудио файлдың URL мекенжайын екі рет нұқыңыз, содан кейін түймесін басыңыз Ctrl+C (Windows) немесе And Пәрмен+C Көшіру үшін (Mac).
- Веб-бетте аудио файлдарға арналған көптеген URL мекенжайлары болуы мүмкін екенін ескеріңіз, сондықтан сіз осы бетке оралып, егер бірінші жұмыс істемесе, басқа URL мекенжайын көшіруіңіз керек.
Мекен-жай жолына URL жолын енгізіңіз. Мекенжай жолағын басыңыз, содан кейін түймесін басыңыз Ctrl+V немесе And Пәрмен+V әннің сілтемесін қойып, басыңыз ↵ енгізіңіз әннің бетіне өту үшін.
- Егер сіз 404 қате туралы хабарлама алсаңыз, бұл ән енді URL мекен-жайында сақталмайтынын білдіреді. Қайтып, басқа URL мекенжайын көшіріңіз немесе Audacity қолданбасын пайдаланыңыз
Музыкалық файлдарды жүктеңіз. Ән парағын ашқаннан кейін, ән өрісін тінтуірдің оң жағымен басып, оны таңдаңыз Басқаша сақтау MP3 немесе MP4 файлдарын жүктеу үшін (Басқаша сақтау).
- Chrome-да сіз басуға болады ⋮ төменгі оң жақ бұрыштан таңдаңыз Жүктеу (Жүктеу).
- Егер ән MP4 форматында жүктелсе, бұл процесті аяқтау үшін MP4 файлын MP3 форматына түрлендіру қажет болады.
Кеңес
- Audacity әдісі сіздің компьютеріңіздің дыбыстық картасынан тікелей жазылатындықтан, музыканы құлаққапсыз тыңдай аласыз немесе жазбаға кедергі келтірмей сөйлей аласыз.
Ескерту
- Музыканы төлеудің орнына ақысыз жүктеу сіздің аймағыңыздағы авторлық құқыққа қатысты мәселелерді бұзуы мүмкін.