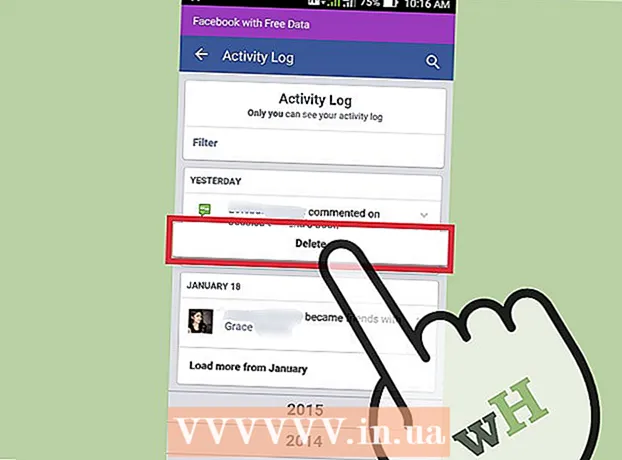Автор:
Monica Porter
Жасалған Күн:
16 Сапта Жүру 2021
Жаңарту Күні:
1 Шілде 2024

Мазмұны
Компьютердің аппараттық құралында қиындықтар туындаған кезде, бірақ сіз оның түрін немесе өндірушісін білмесеңіз, сәйкестендіру үшін құрылғының жабдық идентификаторын пайдалануға болады. Аппараттық құралдың идентификаторы құрылғы жұмыс істемесе де, компьютердегі барлық дерлік жабдықтардың өндірушісі мен моделін білуге мүмкіндік береді.
Қадамдар
2-ден 1-бөлім: Аппараттық идентификаторды табыңыз
Device Manager бағдарламасын ашыңыз. Бұл функция барлық қосылған жабдықтардың тізімін береді және дұрыс жұмыс істемейтін құрылғыларды көрсетеді. Құрылғылар менеджерін ашудың бірнеше әдісі: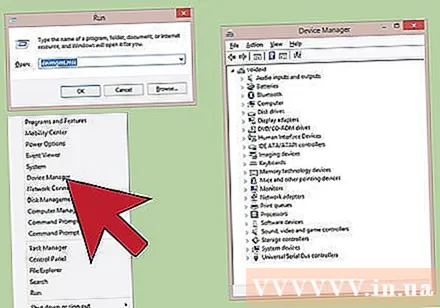
- Windows-тың барлық нұсқаларында - түймесін басыңыз ⊞ Жеңіңіз+R содан кейін теріңіз devmgmt.msc. Device Manager іске қосылады.
- Windows-тың барлық нұсқаларында Басқару панелін ашып, жоғарғы оң жақтағы ашылмалы мәзірді пайдаланып көріністі Үлкен немесе Кіші белгішелерге ауыстырыңыз. Содан кейін сіз «Device Manager» таңдаңыз.
- Windows 8.1 жүйесінде Бастау батырмасын тінтуірдің оң жағымен басып, «Құрылғы менеджері» тармағын таңдаңыз.

Тексеретін құрылғыны тінтуірдің оң жағымен басып, «Сипаттар» тармағын таңдаңыз. Сәйкес драйверді табу үшін сіз «Белгісіз құрылғылар» немесе басқа ақаулы құрылғылардың қасиеттерін қарай аласыз.- Қатесі бар құрылғыда «!» Болады кішкентай.
- «+» Батырмасын басу арқылы санаттарды кеңейтуге болады.
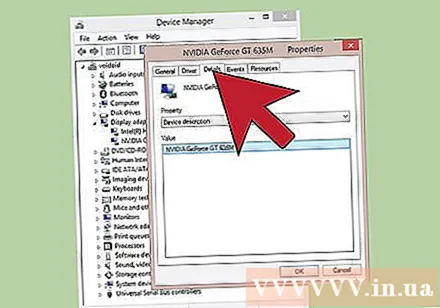
Картаны басыңыз.Егжей (Толығырақ). Сипат тілқатысу терезесі және Мән терезесі пайда болады.
Ашылмалы мәзірден «Hardware Ids» таңдаңыз. Мәндер жолағында бірнеше түрлі элементтер пайда болады. Бұл құрылғының аппараттық идентификаторы. Бұл идентификаторларды құрылғыға дұрыс драйверді анықтауға және табуға көмектесу үшін пайдалануға болады. Қосымша мәліметтер алу үшін келесі бөлімді қараңыз. жарнама
2-ші бөлімнің 2-бөлігі: Драйверді табу үшін аппараттық идентификаторды пайдалану
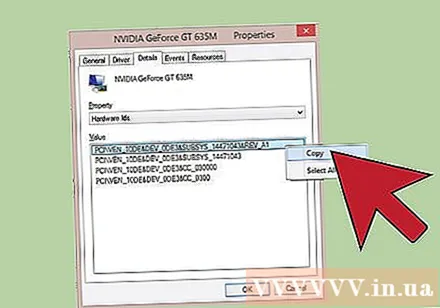
Бірінші идентификаторды тінтуірдің оң жағымен басып, «Көшіру» тармағын таңдаңыз. Тізімдегі май әдетте негізгі идентификатор болып табылады және ең көп таңбаға ие. Дербес компьютерге алмасу буферіне көшіру үшін осы идентификаторды тінтуірдің оң жағымен нұқыңыз.
Жабдық идентификаторын Google іздеу жолына қойыңыз. Бұл қандай құрылғы екенін білесіз, бұл ақпарат аппараттық құралдың ақаулығын анықтауда өте пайдалы.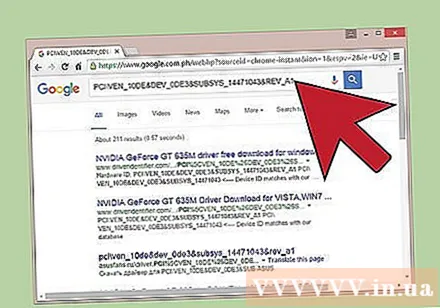
Іздеу терминінің соңына «драйвер» қосыңыз. Google жабдықтың осы түріне арналған драйвер файлы бар нәтижелерді қайтарады. Алдыңғы қадамда табылған ақпаратты өндірушінің қолдау сайтынан тиісті драйверді жүктеу үшін пайдалануға болады.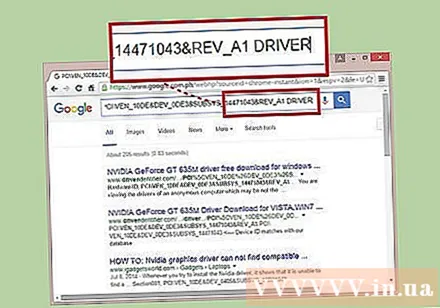
Аппараттық идентификатордың құрылымын түсіну. Барлық идентификаторды декодтаудың қажеті жоқ болса да, бірақ Google іздеу тиімді болмаса, өнімді анықтауға көмектесетін екі деректер бар. VEN_XXXX - бұл өндірушіні (сатушыны) білдіретін код. Әлі де DEV_XXXX құрылғының нақты моделі болып табылады. Мұнда бірнеше кодтар бар VEN_XXXX Жиі: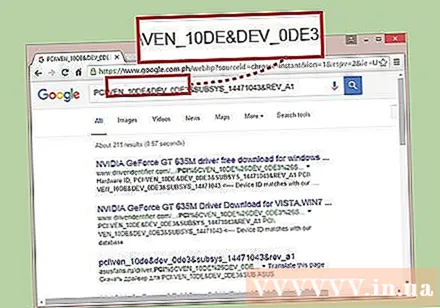
- Intel - 8086
- ATI / AMD - 1002/1022
- NVIDIA - 10DE
- Broadcom - 14E4
- Атерос - 168С
- Realtek - 10EC
- 1102
- Logitech - 046D
Аппараттық құрал туралы ақпаратты алу үшін Device Hunt веб-сайтын пайдаланыңыз. Деректер базасында іздеу үшін сіз жоғарыда шығарылған жеткізушінің идентификаторы мен құрылғысын пайдалана аласыз. Өнім берушінің 4 нөмірін енгізіңіз (VEN_XXXX) жеткізушінің идентификаторын іздеу өрісінде немесе 4 Device ID нөмірінде (DEV_XXXX) тиісті өріске өтіп, «Іздеу» батырмасын басыңыз.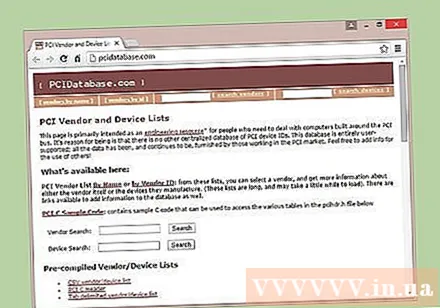
- Мәліметтер қоры үлкен, бірақ барлық жабдықтар қол жетімді емес. Нәтиже таппаған жерде мүмкін.
- Деректер базасы графикалық карталар, дыбыстық карталар және желілік адаптерлерден тұратын PCI слотының жабдықтарына арналған.