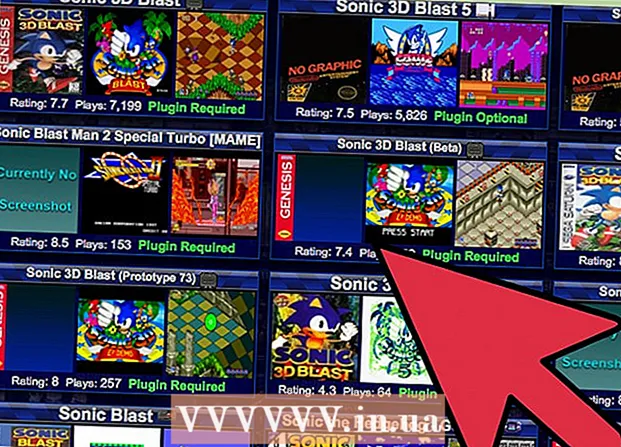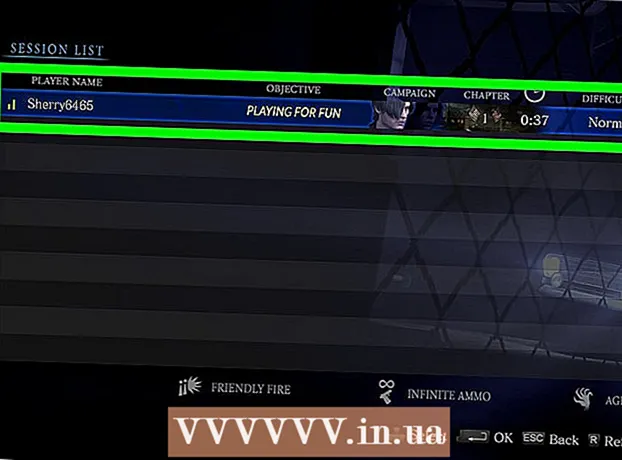Автор:
John Stephens
Жасалған Күн:
1 Қаңтар 2021
Жаңарту Күні:
1 Шілде 2024

Мазмұны
Сіздің компьютеріңіз баяу жұмыс істеп тұр, ол жұмыс істеп тұр ма? Жаңа компьютерге үлкен ақша жұмсамас бұрын, оны тезірек жұмыс істету үшін Windows немесе Mac болсын, бірнеше қарапайым әрекеттерді жасай аласыз.
Қадамдар
Бастамас бұрын
Сақтық көшірме компьютерлік деректер. Көптеген адамдар біздің өміріміз компьютерлерде сақталатындығына бірдей сезімде болады - естеліктермен толтырылған суреттерден, музыкалық стильдерден, мектептегі тапсырмалардан, салық декларацияларынан және т.б. жұмыс істеу үшін қажет нәрсенің бәрі. Үлкен өзгеріс жасамас бұрын, қажетті файлдардың сақтық көшірмесін жасаған жөн.
- Сақтық көшірмесін жасағыңыз келетін қатты дискіден үлкен сыртқы сыртқы дискіні сатып алыңыз. Сыртқы қатты дискінің USB-ін салғаннан кейін, компьютер сізге қатты дискіні сақтық көшірме жасау үшін автоматты түрде мүмкіндік береді. Егер сізге көмек қажет болса, қатты дискінің сақтық көшірмесін қалай жасау керектігі туралы мақалаларымызды қараңыз.
- Егер сіз сыртқы қатты дискіні жоғалтып алудан немесе оны бүлдіруден қорқатын болсаңыз, маңызды файлдардың сақтық көшірмесін Интернетте алуға болады. Қауіпсіз резервтік қызметке жазылыңыз (мысалы, Carbonite немесе SOS Online Backup). Компьютеріңізді бұлттың сақтық көшірмесін жоспарлы түрде немесе файлдарды ауыстырған кезде автоматты түрде қоюға болады.
- Сақтық көшірмесін CD немесе DVD-де жасауға болады, бірақ оларды сызаттар, сынбау және зақымдалмас үшін мұқият сақтаңыз.

Компьютерді қайта қосыңыз. Бұл жадты жаңарту арқылы сіздің компьютеріңізді уақытша жеделдете алады. Қайта жүктеңіз немесе толығымен өшіріңіз, бірнеше секунд күтіңіз, содан кейін оны қосыңыз.- Компьютерді өшірмес бұрын аяқталмаған кез келген жұмысты сақтауды ұмытпаңыз!
2-ден 1-әдіс: Windows амалдық жүйесі

Алдымен қатты дискінің орнын тексеріңіз. Менің компьютерім бөліміне өтіп, жергілікті дискіні тінтуірдің оң жақ түймешігімен нұқыңыз, содан кейін Қасиеттер таңдаңыз. Дискінде бос және пайдаланылған орынды көрсететін дөңгелек диаграмманы көресіз. Егер диск толы болса, сізге кейбір бағдарламалар мен файлдарды жою қажет болады; Егер дискіде әлі де көп бос орын болса, амалдық жүйеде қиындықтар болуы мүмкін.- Заң бойынша, компьютеріңіздің қалыпты жұмыс істеуі үшін сізге қатты дискінің кем дегенде 15% -ын бос қалдыру керек.
- Егер сізге көбірек бос орын қажет деп ойласаңыз, ескі қатты дискіні ауыстыру немесе ауыстыру үшін сыртқы қатты дискіні (SSD) сатып алыңыз және орнатыңыз. Олар әдеттегі қатты дискілерге қарағанда жылдамырақ және қауіпсізірек.

Сіз қолданбайтын бағдарламаларды жойыңыз. Бағдарламалар тізімін табу үшін Басқару тақтасына өтіңіз, содан кейін Бағдарламаларды қосу немесе жою таңдаңыз (немесе машинаның операциялық жүйесіне байланысты «Бағдарламаны жою»). процесс компьютерде орнатылған. Сіз сирек қолданылатын және оларды дереу алып тастай алатын бағдарламаларды табу оңай болады. Сіз білмейтін шоулар үшін көбірек біліңіз.- Бұл сізге осы бағдарламаларды қаншалықты жиі қолданатыныңызды тексеруге көмектеседі. Егер сіз бағдарламалар тізімінің үстіндегі тақырып бағанын тінтуірдің оң жағымен нұқсаңыз, бағдарламаларды сұрыптауға мүмкіндіктер қосуға болады. Таңдау Соңғы рет қолданылған (Last Used On), содан кейін бағдарламаны соңғы рет қолданғаныңызды көрсететін баған пайда болады. Бұл сізге қай бағдарламаның жиі қолданылып, қайсысының жылдар бойы қолданылмағандығын жылдам көруге көмектеседі.
- Қоқысты босатуды ұмытпаңыз.
Компьютерден басталатын қажетсіз бағдарламаларды өшіріңіз. Кейбір бағдарламалар қажет болғанда тезірек жүктеу үшін фондық режимде жұмыс істей отырып, компьютерді қосқаннан-ақ іске қосыла алады. Бастау мәзірін ашып, Іске қосу тармағын таңдап, «msconfig» теріңіз. Компьютерден басталатын бағдарламалардың тізімін көру үшін қажет емес бағдарламаларды алып тастау үшін Іске қосуды нұқыңыз.
- Іске қосу кезінде қандай бағдарламалардың жұмыс істеп тұрғанын көру үшін тапсырмалар тақтасын тексеруге болады (ешнәрсені жіберіп алмау үшін Жасырын белгішелерді көрсетуді ұмытпаңыз).
Компьютердің қуат жоспарын жоғары өнімділікке өзгертіңіз. Басқару тақтасына өтіп, Қуат параметрлері тармағын таңдаңыз. Энергия жоспарларының тізімін таба аласыз, әдетте теңдестірілген, қуатты үнемдеу және жоғары өнімділік. Бұл параметрлер компьютердің қуатты қалай қолданатынын басқарады - батареяның қызмет ету мерзімін оңтайландыру үшін өнімділігін төмендету, қуатты көп тұтынумен өнімділікті арттыру немесе екеуін теңестіру. . Жоғары өнімділікті таңдау сіздің компьютеріңіздің жылдамдығын және жалпы өнімділігін арттыра алады.
- Бұл жұмыс үстелі компьютерінде болған жағдайда ғана жұмыс істейді - ноутбукте жоғары өнімділік режимін пайдалану тек батареяны зарядтайды.
Windows мәтінмәндік мәзіріндегі барлық қажет емес жазбаларды алып тастаңыз. Мәтінмәндік мәзір дегеніміз - бір нәрсені тінтуірдің оң жағымен басқанда пайда болатын диалогтық терезе. Кейде бағдарлама мәзірге қосылуды немесе автоматты түрде қосылуды сұрайды. Бұл бағдарламаны жою үшін пернелер тіркесімін басыңыз ⊞ Жеңіңіз+R Іске қосу тілқатысу терезесін ашу үшін. Түрі регедит және OK түймесін басыңыз. HKEY_CLASSES_ROOT → таңдаңыз * → шеллек → ContextMenuHandlers. Тізімде контекстік мәзірден сақтағыңыз келмейтін қолданбаларды жойыңыз.
- Тізілім көмегімен жазбаларды өзгерту кезінде өте сақ болыңыз, себебі кез-келген қате амалдық жүйенің істен шығуына әкеледі. Егер сіз regedit-ті білмейтін болсаңыз, мәтінмәндік мәзірді өңдеуге мүмкіндік беретін ақысыз бағдарламалық жасақтаманы табыңыз.
Вирусқа қарсы бағдарламалық жасақтаманы орнатыңыз, шпиондық бағдарламаларды іздеңіз және зиянды бағдарламаларды жойыңыз. Компьютерде қателер, вирустар немесе жарнамалық бағдарламалар қаншалықты аз басқарылатын болса, соғұрлым ол басқа бағдарламаларды іске қосуға көп уақытты қажет етеді.
- Windows жүйесін үнемі жаңартып отырыңыз. Бұл Windows-ті бір қалыпты жұмыс істеп қана қоймай, кейбір вирустар Windows-қа жаңарып кетеді, егер олар дереу жүктелмесе (сондықтан оларды егжей-тегжейлі бақылауға болмайды).
Дискіні тазарту бағдарламасын іске қосыңыз. Бұл бағдарлама уақытша файлдарды жою және қоқысты тазарту арқылы жүздеген мегабайтты тазартуға көмектеседі. Менің компьютерім түймесін басып, қатты дискіні тінтуірдің оң жақ түймешігімен басып, содан кейін Қасиеттер таңдаңыз. Дискіні тазалауды таңдаңыз (Жалпы қойындысының астында). Қандай файлдарды жойғыңыз келетінін растайтын терезе пайда болады. Жойғыңыз келетін элементтерді тексеріп, тазалауды іске қосыңыз.
- Сіз барлық ойын файлдарын (егер сіз ойын жазбасын жойғыңыз келмесе) және орнату файлдарын сақтауыңыз керек.
- Егер сізде бірнеше дискілер немесе бөлгіш дискілер болса, тазартқыңыз келетін дискіні таңдауыңыз керек.
Дискіні дефрагментациялауды іске қосыңыз. Деректер бұзылған кезде, компьютер қатты дискінің аймақтарына бөлінген файлдардың үзінділерін іздеуі керек. Дефрагментация деректерді қайта реттейді және қатты дискідегі орынды босатады, сонда сіздің компьютеріңіз жылдамырақ жылдамдықпен деректерге қол жеткізе алады. Менің компьютерім түймесін басып, қатты дискіні тінтуірдің оң жағымен басыңыз. Сипаттар, Құралдар, содан кейін Дефрагментациялау қазір таңдаңыз.
- Бөлшектелген деректерді қатты дискіде немесе USB немесе флэш-диск сияқты алынбалы дискіде сақтауға болады.
Көрнекі эффектілерді өшіріңіз. Сіз қосуға және өшіруге болатын 20 визуалды эффект бар. Бұл эффектілерді өшіру және өнімділікті арттыру үшін Басқару тақтасы, Жүйе тармағын таңдап, одан кейін Жүйенің қосымша параметрлері тармағын таңдаңыз. «Ең жақсы өнімділікке бейімдеу» тармағын таңдаңыз.
- Егер сіз кескіннің барлық қасиеттерін жоғалтқыңыз келмесе, элементті таңдаңыз Windows-қа компьютер үшін ең жақсысын таңдауға мүмкіндік беріңіз (Терезелер менің компьютерім үшін не жақсыны таңдасын).
Компьютер үшін жедел жадты жаңарту. ЖЖҚ-ны жаңарту керек-жоғын тексеру үшін Windows Task Manager бағдарламасын пернелер тіркесімін басу арқылы іске қосыңыз Ctrl+Alt+Del. Өнімділік қойындысының астынан физикалық жады (МБ) тармағын табыңыз. Егер «Қол жетімді» жанындағы нөмір жалпы МБ-нің 25% -нан аз болса, сізге жедел жадты жаңарту қажет болады.
- Егер сіз жай ғана компьютеріңіздің жылдам жұмыс істеуін қаласаңыз, жадты жаңарту қажет болмауы мүмкін. Алайда, егер сіздің компьютеріңіз терезелер мен тапсырмаларды ауыстыру кезінде баяу жұмыс істесе немесе бірнеше қойынды ашық болса, жедел жадыны жаңарту қажет.
- ЖЖҚ-ны жаңарту үшін компьютеріңізді дүкенге апара аласыз немесе өзіңіз үйде жасай аласыз. ЖЖҚ-ны өзіңіз жаңартпас бұрын, зерттеуіңізді мұқият жасаңыз.
Сіз қолданбайтын утилиталарды жойыңыз. Жұмыс үстелін тінтуірдің оң жағымен басып, гаджеттерді таңдаңыз. Жойғыңыз келетін қызметтік бағдарламаны тінтуірдің оң жағымен басып, Жою таңдаңыз. жарнама
2-ден 2-әдіс: Macintosh операциялық жүйесі
Қатты дискінің орнын тексеріңіз. Apple мәзіріне өтіңіз (экранның жоғарғы сол жақ бұрышындағы Apple логотипі), содан кейін осы Mac туралы, Қосымша ақпарат, содан кейін Сақтау түймешігін басыңыз. Бұл дискідегі бос және пайдаланылған орынды көрсетеді және фильмдерді, музыканы, фотосуреттерді және қолданба файлдарын сақтау үшін қанша орын пайдаланылатындығын көрсетеді.
- Файлдардың қандай түрлерінен көбірек орын алатындығын білу - нені алып тастауды таңдаудың алғашқы қадамы (оның ішінде жою немесе сыртқы сақтау құрылғысына көшу). Егер сіз өзіңіздің музыкалық жинағыңыздың көп бөлігін алып жатқанын байқасаңыз, iTunes кітапханасын пайдаланып оны сыртқы қатты дискке көшіру арқылы мәселені тез шеше аласыз.
- Компьютер жұмыс істей беруі үшін қатты дискінің кем дегенде 15% -ын бос қалдыруға тырысыңыз.
- Егер сізде әрқашан қатты диск жетіспейтін болса, сыртқы қатты дискіні (SSD) сатып алып, орнатыңыз. Олар қатты және әдеттегі қатты дискке қарағанда әлдеқайда жылдам жұмыс істейді, және сіздің компьютеріңіз жаңадан жұмыс істейді.
Әрекет мониторын пайдаланып, қандай қолданбалардың жадты көбірек тұтынатынын тексеріңіз. Кітапхана, Бағдарламалар бөліміне өтіп, Утилита тармағын таңдаңыз. Тізімдегі элементті басу арқылы белсенділік мониторын бастаңыз. Бағанды таңдаңыз % ОРТАЛЫҚ ЕСЕПТЕУІШ БӨЛІМ және қай шоудың бірінші тұрғанын көріңіз. Егер ол 50% -дан көп қолданса, сол бағдарламаны іске қосу сіздің компьютеріңізді баяулатады.
- Егер сіз бағдарлама сіздің CPU-ны баяулататындығын байқасаңыз, онда сіз бұл бағдарламаны жойып, компьютерді жылдамдату үшін жеңілірек баламаны қолдана аласыз немесе оны пайдалану үшін барлық басқа бағдарламаларды жауып тастай аласыз. Ана жерде.
- Safari әдетте CPU-лар тізімінің басында тұрады. Firefox немесе Chrome сияқты басқа браузерге ауысуды қарастырыңыз.
Қажет емес бағдарламаларды алып тастаңыз. Қолданбаларды қоқыс жәшігіне апару арқылы немесе оларды ұйымдастыруға және жоюға көмектесетін бағдарламаны жүктеп алып тастауға болады. iMovie, Garage Band және iPhoto - бұл ауыр, бірақ толық қолданылмаған бағдарламалар, оларды солардан бастау керек.
- Егер сіз екіұшты болсаңыз, жақсы білмейтін нәрсені жоймаңыз: бұл сіздің компьютеріңіздің функциялары немесе басқа қосымшалар үшін маңызды болуы мүмкін.
Үлкен және қажет емес файлдарды жою, қысу немесе жою. Іздеуді (Іздеуші) ашып, пернелер тіркесімін басу арқылы үлкен файлдарды табуға болады And Пәрмен+F. Мейірімділік түймесін басып, Басқасын таңдаңыз. Өлшем бөліміне төмен жылжып, «Мәзірде» тармағын қосу үшін құсбелгіні қойыңыз да, ОК батырмасын басыңыз. Аяқтағаннан кейін сіз үлкен файлдарды таба аласыз - «200 МБ-тан үлкен файлдардан бастауға» тырысыңыз (бастау үшін 200 МБ-тан жоғары файлдар). Сақтық көшірме қатты дискісінде сақтағыңыз келетін кез келген файлдарды жойыңыз, қысыңыз немесе тасымалдаңыз.
- Файлды қысу үшін, пернені ұстап тұрып, элементті нұқыңыз Ctrl және Сығымдауды таңдаңыз. Қысылған файлды ашу үшін оны екі рет басыңыз.
- Жүктеулер қалтасын ашыңыз. Тізімге сәйкес файлдарды қарап отырғаныңызға көз жеткізу үшін, содан кейін өлшемі ең үлкен файл пайда болатындай етіп Размер батырмасын басыңыз. Сізге қажет емес файлдарды алып тастаңыз.
- Фильмдер әдетте ең үлкен файл болып табылады және 1-2 Гбайтқа дейін жетеді. Жақын арада көрмейтін немесе көруді жоспарламайтын фильмдерді жою туралы ойланыңыз.
- Қоқысты тазалауды ұмытпаңыз. Егер сіз iPhoto және Aperture ішінен фотосуреттерді жойсаңыз, онда сол бағдарламадағы қоқысты босатуыңыз керек, әйтпесе файлдар жойылмайды.
Mac жүйесінен басталатын қажетсіз бағдарламаларды өшіріңіз. Сіздің машинаңыздан басталатын бағдарламалар қаншалықты көп болса, соғұрлым ол баяу іске қосылады. Apple мәзірінен Жүйе параметрлері, Тіркелгілер, содан кейін Кіру элементтерін таңдаңыз. Қажет емес нәрсені таңдап, минус белгісін басыңыз (-) оларды жою үшін.
- Жұмыс үстелінің белгішелерін тазарту да процесті жылдамдатады, өйткені компьютер жүктелген кезде жоғарыдағы белгішелерді жүктеуі керек. Жұмыс үстеліндегі файлдарды қалтаға жылжытып, белгішелерді жойыңыз және жұмыс үстеліне ештеңе жүктемеңіз.
Қатты дискінің қуатын қалпына келтіріңіз. Бағдарламалар, утилиталар тармағына өтіп, содан кейін Run Disk Utility таңдап, дискіні бастаңыз. Содан кейін «Алғашқы көмек» тармағын таңдап, «Дискіге рұқсатты жөндеу» тармағын таңдаңыз. Іске қосу кезінде компьютер файлдарға тек пайдаланушы қол жеткізе алатындығына және бағдарламаға кіруге рұқсат қажет екеніне көз жеткізу үшін қатты дискіден рұқсат параметрлерін іздейді. Дискіні жөндеу бағдарламасын іске қосқаннан кейін әрдайым компьютерді қайта қосыңыз.
- Егер сіз рұқсаттарды дұрыс орнатпасаңыз, басып шығару, кіру немесе бағдарламаларды бастау сияқты кейбір амалдық жүйелер проблемаларына тап болуыңыз мүмкін.
- Бұл бағдарламаны бірнеше айда бірнеше рет компьютерде қолдануға әсер етпейтін кез келген ақаулықтарды анықтау ұсынылады.
Қажет емес құралдарды бақылау тақтасынан алып тастаңыз. Егер сіз консольді қоспасаңыз да, бұл құралдар сіз басқа жұмыстарды орындау кезінде фондық жаңартуларды іске қосу арқылы жедел жадты тұтынады.
- Егер сізде OS X 10.4.2 немесе одан кейінгі нұсқасы болса, Виджет менеджерін қолданыңыз: бақылау тақтасына өтіп, белгішені басу арқылы Виджет тақтасын ашыңыз. плюс (+) бұрышта. Басқару құралдарын нұқыңыз және оларды өшіру үшін құралдың құсбелгісін алып тастаңыз немесе егер бұл делдал құрал болса, оны қызыл өшіру батырмасын, сызықпен шеңбер белгішесін басу арқылы толығымен алып тастаңыз балалар. Растау үшін OK түймесін басыңыз.
Пайдаланылмаған тілдерді алып тастаңыз. Егер сіз Mac OS X қолдансаңыз, Monolingual деп аталатын тегін бағдарламаны жүктеп алыңыз. OS X жүйесінде қатты дискідегі кеңістіктің көп бөлігі виртуалды жадқа жұмсалады және лингвистикалық бағдарламалық жасақтамада қолданылады. Біртілділік жадты босату үшін пайдаланылмаған тілдерді жоюға мүмкіндік береді.
- Қай тілді қолдансаңыз да, ағылшын файлдарын ешқашан жоймаңыз. Егер осылай жасасаңыз, OS X істен шығуы мүмкін.
Компьютер үшін жедел жадты жаңарту. Бұл әсіресе сіздің компьютеріңіз көп бағдарламалармен баяу жұмыс істеп тұрған кезде немесе бағдарламалар арасында ауысқанда пайдалы болуы мүмкін. Құрылғыға оперативті жадыны жаңарту қажет пе, жоқ па, соны тексеру үшін, Activ Monitor (Кітапхана → Бағдарламалар → Утилита) тармағын ашып, System Memory (Жүйе) таңдаңыз. Жад). Дөңгелек диаграмманың түстерін қадағалаңыз: егер ол көбінесе жасыл және көк болса, жедел жады жақсы. Егер график негізінен қызыл және сары болса, жедел жадты жаңарту керек.
- Компьютеріңізде қандай жедел жад түрін қолданатынын тексеру үшін Apple мәзіріне өтіп, осы Mac туралы батырмасын басыңыз, содан кейін Қосымша ақпаратты таңдаңыз. Жабдық қойындысындағы «Жад» бөлімінде сіз компьютер қолданатын жадты, көлемді және ЖЖҚ түрін таба аласыз.
- Егер сіз жедел жадты өзіңіз орнатқыңыз келсе, «жедел жады» мен компьютердің түрін Apple қолдау көрсету бетінен іздеңіз. Apple көптеген модельдер үшін жедел жадты орнату туралы нұсқаулық береді.
Кеңес
- Жаңа амалдық жүйені орнату сіздің компьютеріңіздің жұмысын тездетеді, бірақ барлық файлдарыңызды жояды.
- Жалпы ереже бойынша, сіз сенімді емес нәрселерге қол тигізбеуіңіз керек. Әрекет жасамас бұрын білу үшін бірнеше онлайн оқулықтарды қарап шығыңыз.
- Ең жақсы тәсілі - кез келген бағдарламаны жоймас бұрын немесе өзгертулер енгізбестен бұрын жүйені қалпына келтіру нүктесін құру, егер бірдеңе дұрыс болмаса, компьютерді қауіпсіз жерге қалпына келтіруге болады. шығу.
Ескерту
- Windows жүйесіндегі файлды ешқашан жоймаңыз. Бұл файл амалдық жүйенің дұрыс жұмыс істеуі үшін өте маңызды, әйтпесе сіз компьютерді пайдалана алмайсыз.