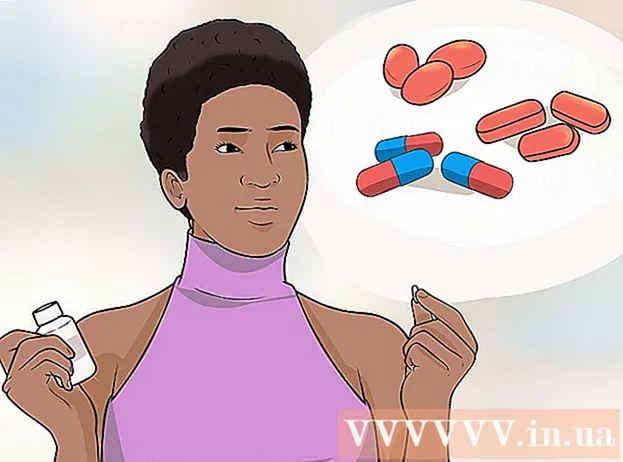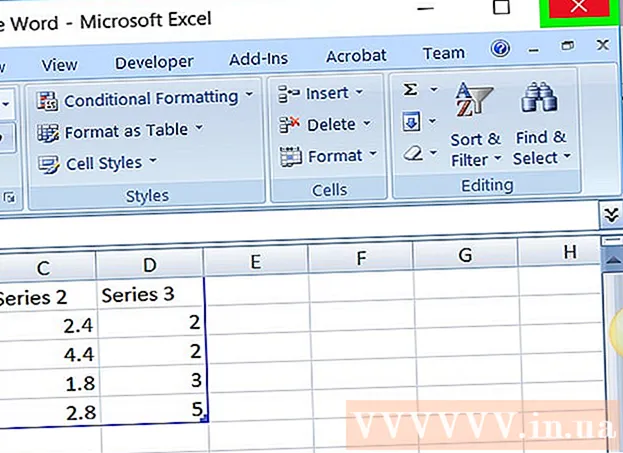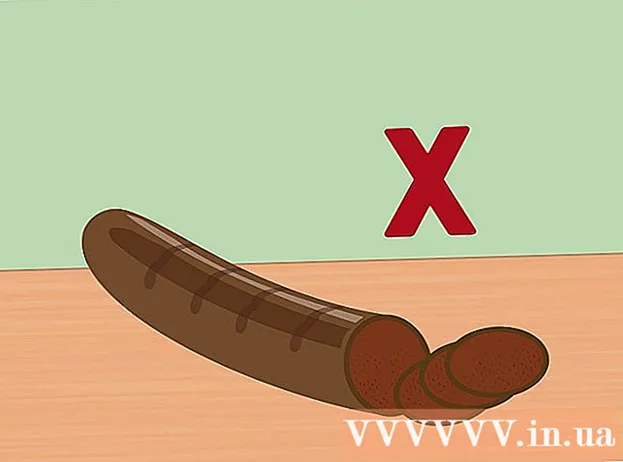Автор:
John Stephens
Жасалған Күн:
21 Қаңтар 2021
Жаңарту Күні:
2 Шілде 2024

Мазмұны
Ноутбуктер (ноутбуктер) командаларды көптеген себептермен баяу орындайды: сізде қойындылар өте көп немесе бір уақытта көптеген бағдарламалар ашылады немесе көптеген бағдарламалар сіз білмей фонда жұмыс істейді. Компьютерді жылдамдатудың кез-келген әдісі жадты босатуға байланысты. Қозғалыс эффекттерін өшіру де жылдамдықты едәуір жақсартады!
Қадамдар
5-тен 1-әдіс: Барлық ноутбуктарға арналған кеңестер
Пайдаланылмаған бағдарламалар мен қосымшалардан шығыңыз. Бір уақытта бірнеше бағдарламалар мен қосымшаларды іске қосу ноутбуктың жадын көп жұмсайды, соның салдарынан компьютер баяу жұмыс істейді. Пайдаланылмаған бағдарламалар мен қосымшаларды өшіру сіздің компьютеріңіздің жылдамдығын жақсартады.
- Артында қалған, бірақ оларды өшірмеген бағдарламаларды табыңыз.

Браузердің қажет емес қойындыларын өшіріңіз. Веб-шолғыштағы әр қойынды белгілі бір жадты қолданады. Қойыншалар неғұрлым көп ашылса, ноутбук веб-шолғышты іске қосу үшін соғұрлым көп жадты қолданады.Ашық браузер қойындыларының санын шектеу сіздің ноутбугыңызды жылдамдатуы мүмкін.- Аяқталды, қойындыларды өшіріңіз немесе өшіріңіз.
- Егер сіз өзіңізге бірдеңе жасау керектігін «еске салу» үшін қойынды ашсаңыз, жазбаны жазыңыз немесе өзіңіз электрондық пошта арқылы жіберіңіз.

Ноутбукті қайта іске қосыңыз. Ноутбуктар тұрақты қайта жүктеу кезінде біртіндеп жұмыс істейді (~ 1х / апта). Қайта қосу машинаның жылдамдығын айтарлықтай жақсартады.
Қажет емес бағдарламаларды, қолданбаларды және файлдарды жойыңыз. Ноутбуктің қатты дискісіндегі жадты босату үшін пайдаланылмаған бағдарламаларды, қосымшалар мен файлдарды алып тастаңыз.
- Жою немесе жою үшін ескі немесе қолданылмаған қолданбалары бар қалтаны табуға тырысыңыз.
5-тен 2-әдіс: Mac

Бағдарламалық жасақтаманың жаңартылуын тексеру үшін Apple мәзірін нұқыңыз. Экранның сол жақ бұрышындағы Apple мәзірінен «App Store» тармағын таңдап, бағдарламалық жасақтаманың жаңартылуын тексеріңіз. Бағдарламалық жасақтаманы жүйелі түрде жаңарту ноутбуктердің жылдам жұмыс істеуіне көмектеседі.
«Жүйе параметрлері» бөлімінде автоматты түрде басталатын бағдарламалар санын шектеңіз. Экранның жоғарғы сол жақ бұрышындағы Apple мәзірін басып, «Жүйе параметрлері» тармағын таңдаңыз. «Кіру элементтері» өрісінен «Пайдаланушылар мен топтар» тармағын таңдаңыз. Компьютерден бастағыңыз келмейтін бағдарлама жанындағы құсбелгіні қойыңыз да, тізімнен элементті алып тастау үшін «-» белгісін басыңыз. Бағдарламалар мен қосымшалардың компьютерден басталуына жол бермеу - бұл ноутбукты жеделдетудің тиімді әдісі.
«Әрекет мониторымен» қажет емес фондық процестерді өшіріңіз. Сіздің ноутбугыңызда өңде жұмыс жасайтын көптеген бағдарламалар бар. Бұл жасырын процестер жадты алады, бұл машинаны баяу жұмыс істейді. Фондық процестерді өшіру ноутбуктің жылдамдығын жақсартады. «Бағдарламалар»> «Утилита» қалтасын ашыңыз. «Әрекет мониторын» ашыңыз, «Жад» қойындысын, содан кейін «Жад» сүзгісін басыңыз. Шығу керек бағдарламаны екі рет нұқыңыз және «Шығу» батырмасын басыңыз. Бағдарламаны өшіру үшін «Шығу» түймесін тағы бір рет басыңыз.
- Тек өзіңіз жақсы білетін бағдарламаларды өшіріңіз.
- Жад сүзгісі бағдарламаны жад көлеміне сәйкес сұрыптайды. Ең көп жадты қолданатын бағдарлама тізімнің басында пайда болады.
«Жүйе теңшелімдері» ішіндегі визуалды эффектілерді өшіріңіз. Терезені жасыру әсері сияқты визуалды эффекттер ноутбуктың жұмысын баяулатуы мүмкін. Оларды өшіру үшін экранның жоғарғы сол жақ бұрышындағы Apple мәзіріне өтіп, «Жүйе параметрлері» тармағын таңдаңыз.
- «Dock» таңдаңыз. «Терезелерді пайдаланып азайтуды» «Genie effect» -тен «Scale effect» -ке өзгертіңіз.
- «Жүйе теңшелімдері» негізгі мәзіріне оралып, «Қол жетімділікті» ашыңыз. «Ашықтықты азайту» жанындағы құсбелгіні қойыңыз. Бұл ашылмалы мәзірлердің, құрал-саймандар науасының және т.б. мөлдірлігін төмендетудің ерекшелігі.
5-тен 3-әдіс: Windows 10
Жаңартуларды тексеріңіз. Windows әр айдың екінші сейсенбісінде жаңартулар шығарады. Қателерді жою және оны тезірек және тегіс етіп жасау үшін ноутбукты үнемі жаңартып отырыңыз. «Бастау»> «Параметрлер» тармағын таңдаңыз. «Жаңарту және қауіпсіздік» батырмасын басыңыз. «Windows жаңарту»> «Жаңартуларды тексеру» тармағын таңдаңыз. Windows қол жетімді жаңартуларды автоматты түрде жүктейді.
«Тапсырмалар менеджерінде» компьютерден басталатын бағдарламалардың санын шектеңіз. Компьютер қосылған кезде бірқатар бағдарламалар мен қосымшалар автоматты түрде іске қосылады. Автоматты түрде басталатын бағдарламалар мен қосымшалар санын азайту арқылы компьютердің жүктеу өнімділігін жақсартуға болады.
- Экранның төменгі оң жақ бұрышын тінтуірдің оң жағымен басып, оны ашу үшін «Тапсырмалар менеджері» таңдаңыз.
- «Қосымша мәліметтерді» басыңыз.
- «Іске қосу» қойындысын ашыңыз.
- Бағдарламаны немесе бағдарламаны тінтуірдің оң жағымен басып, «Өшіру» тармағын таңдаңыз. Бұл бағдарламаны жою емес. Бұл жай бағдарламалар мен қосымшалардың бір уақытта басталуына жол бермейді.
Өнімділік туралы есепті іске қосыңыз. Windows 10 жүйесіндегі өнімділікті бақылау құралы пайдаланушыларға компьютерлерінде толық есеп ұсынады. Есеп ақаулықты анықтайды және түзетуді ұсынады.
- «Бастау» батырмасын басып, іздеу диалогына «орындау / есеп беру» енгізіңіз. Түймесін басыңыз ↵ енгізіңіз. Бұл өнімділікті бақылауды бастау әрекеті. Бағдарлама өз есебін құрастырып бітіргенше бірнеше минут кетеді.
- Есепті оқып, мәселені шешіңіз. Есептерді зерттеуге уақыт бөліңіз. Берілген қатені түзету үшін нұсқауларды орындаңыз.
Фондық қосымшаларды өшіріңіз. Ноутбук сіз көріп отырған бағдарламалардан басқа көптеген бағдарламалардың фонында жұмыс істейді. Бұл жасырын процестер сіз ақпаратты пайдаланбайтын болсаңыз да, ақпаратты ала береді (және жадыны қолданады). Бұл бағдарламаларды өшіру ноутбуктың жұмысын жылдамдатуы мүмкін.
- «Бастау»> «Параметрлер» тармағын таңдаңыз.
- «Құпиялылық»> «Фондық қосымшалар» түймесін басыңыз.
- Іске қосқыңыз келмейтін қосымшаны тауып, қосқышты «өшірулі» күйіне жылжытыңыз. Егер сіз осы бағдарламаны қолданғыңыз келсе, оны қолмен ашуға болады.
Қатты дискіні дефрагментациялау. Уақыт өте келе қатты дискілерде сақталған файлдар бөлшектенеді және файлдың компоненттерін сол жерде сақтаудың орнына бөліктер бөлінеді. Бөлшектелген файлдарды ашқан кезде қатты диск қалғандарын тауып, компьютерді баяулатуы керек. Машина қатты дискіні жоспарланған кестеге сәйкес автоматты түрде дефрагментациялайды. Дегенмен, қатты дискіні қолмен дефрагментациялауға болады.
- Іске қосу батырмасын шертіп, іздеу жолағына «Драйвтарды дефрагментациялау және оңтайландыру» деп теріңіз. Құралды іске қосыңыз.
- Қатты дискіні таңдап, «Талдау» батырмасын басыңыз.
- Қатты дискіні дефраграциялау үшін «Оңтайландыру» таңдаңыз. Қатты дискіні дефрагментациялау кезінде компьютерді пайдаланбаңыз.
Дискіні тазарту. Дискідегі қажет емес файлдарды, бағдарламалар мен қосымшаларды оңай табу және жою үшін Windows Disk Cleaner құралын іске қосыңыз. Бұл файлдарды жою компьютеріңіздің жылдам жұмыс жасауы үшін көбірек жадты босатады.
- Іске қосу батырмасын басыңыз және іздеу жолағына «Дискіні тазарту» деп теріңіз. Бағдарламаны іздеу тізімінде іске қосыңыз.
- Тазартқыңыз келетін дискіні таңдаңыз.
- Жойғыңыз келетін файл түрінің жанындағы құсбелгіні қойыңыз. Әр файл түрінің қысқаша сипаттамасын тиісті санатты басу арқылы оқи аласыз.
- Дискіні тазарту үшін «Ok» батырмасын басыңыз.
Көрнекі эффектілерді өшіріңіз. Windows 10-де әдепкі бойынша қосылған көптеген қозғалыс эффектілері бар. Қозғалыс эффекттерін өшіру ноутбуктің жылдамдығын жақсарта алады.
- Түймесін басыңыз ⊞ Жеңіңіз+R пәрменді ашу үшін (пәрмен жолы).
- Пәрмен жолына «sysdm.cpl» пәрменін енгізіп, басыңыз ↵ енгізіңіз.
- «Қосымша» қойындысын таңдаңыз.
- «Өнімділік» астында «Параметрлер»> «Таңдамалы» тармағын таңдаңыз.
- Әрбір қозғалыс эффектінің жанындағы диалогтық терезені алып тастаңыз және «Қолдану» батырмасын басыңыз.
5-тен 4-әдіс: Windows 8
Жаңартуларды тексеріңіз. Амалдық жүйені, бағдарламалар мен бағдарламаларды жаңарту ноутбуктың жылдамдығын едәуір жақсарта алады. Windows 8 жаңартуларын тексеруге арналған қадамдар:
- Экранды оңнан ортаға қарай сырғытыңыз, содан кейін «Параметрлер» тармағын таңдаңыз.
- «Компьютер параметрлерін өзгерту» түймесін басып, «Жаңарту және қалпына келтіру» тармағын таңдаңыз.
- «Қазір тексеру» таңдаңыз. Windows қол жетімді жаңартуларды іздейді.
- «Жаңартуларды орнату» батырмасын басыңыз, шарттарды қабылдап, «Аяқтау» түймесін басыңыз.
Компьютеріңізден басталатын бағдарламалардың санын шектеңіз. Компьютер қосылған кезде бірқатар бағдарламалар мен қосымшалар автоматты түрде басталады. Егер ноутбукке бір уақытта өте көп бағдарламалар мен қосымшалар қосылуы керек болса, жүктеу уақыты ұзағырақ болады. Автоматты түрде басталатын бағдарламалар мен қосымшаларды өшіру арқылы ноутбуктың жүктеу жұмысын жақсартуға болады.
- «Бастау» түймесін басып, «Тапсырмалар менеджері» тармағын таңдаңыз.
- «Іске қосу» қойындысын ашыңыз.
- Өшіргіңіз келетін бағдарламаны таңдаңыз.
- «Өшіру» батырмасын басыңыз.
Қажет емес фондық процестерді өшіріңіз. Фонда жұмыс істейтін бағдарламалар тым көп болған кезде компьютердің қарапайым тапсырмаларды орындау мүмкіндігі де төмендейді. Тапсырмалар менеджері көмегімен бағдарламаларды жабу ноутбуктың жылдамдығын жақсартады.
- Жұмыс үстеліндегі құралдар тақтасын тінтуірдің оң жағымен басып, пайда болған мәзірден «Тапсырмалар менеджері» тармағын таңдаңыз.
- Нәтижелерді көру үшін «Процестер» қойындысын нұқыңыз.
- Көптеген компьютерлік ресурстарды пайдаланатын тапсырмаларды таңдаңыз (олар бөлектелген) және / немесе фондық тапсырмаларды («Фондық процесс» бөлімінде). Тек өзіңіз жақсы білетін бағдарламаларды таңдаңыз.
- «Тапсырманы аяқтау» батырмасын басыңыз.
Қатты дискіні дефрагментациялау. Файлдар қатты дискіде қолданылғанда және олардың орны өзгергенде, олар фрагментацияланады - барлық файл элементтерін бір жерде сақтаудың орнына, олар әр түрлі бөліктерге бөлінеді. Компьютеріңіз қатты дискіні жоспарланған кестеге сәйкес автоматты түрде дефрагментацияласа да, қатты дискіні қолмен дефрагментациялауға болады.
- Іске қосу батырмасын басып, іздеу тілқатысу терезесінде «Дефрагментация» деп теріңіз.
- Нәтижелерде «Дискіні дефрагментациялау құралын» таңдаңыз.
- Қатты дискіні таңдап, «Дискіні талдау» түймесін басыңыз.
- «Дефрагментациялау дискін» басыңыз.
Дискіні тазарту. Windows 'Disk Cleaner құралы пайдаланушыларға қажет емес файлдарды, бағдарламалар мен қосымшаларды дискілерінен оңай табуға және тазартуға мүмкіндік береді. Қосымша жадты босату және компьютердің жұмысын тездету үшін кірістірілген дискіні тазарту құралының көмегімен файлдарды алып тастаңыз.
- Экранды оңнан ортаға қарай сырғытыңыз және «Параметрлер» тармағын таңдаңыз.
- «Басқару тақтасын» басыңыз және «Әкімшілік құралдар» тармағын таңдаңыз.
- «Дискіні тазалау» түймесін екі рет басыңыз, содан кейін тазартқыңыз келетін дискіні таңдап, «Жарайды» басыңыз.
- Жойғыңыз келетін файл түрінің жанындағы құсбелгіні қойып, «Ok» батырмасын басыңыз.
- «Файлдарды жою» тармағын таңдаңыз.
Көрнекі эффектілерді өшіріңіз. Windows 8-де әдепкі бойынша қосылған көптеген қозғалыс эффектілері бар. Бұл әсерлерді өшіру ноутбуктың жылдамдығын жақсарта алады.
- Іске қосу батырмасын шертіп, іздеу жолына «Басқару тақтасы» деп теріңіз. Түймесін басыңыз ↵ енгізіңіз.
- «Қолданбалар»> «Қол жетімділік жеңілдігі»> «Қол жетімділік орталығы» тармақтарын таңдаңыз.
- «Компьютерді көруді жеңілдету» тармағын таңдаңыз.
- «Барлық қажет емес анимацияларды өшіру» құсбелгісін қойып, «Қолдану» батырмасын басыңыз.
5-тен 5-ші әдіс: Windows 7
Жаңартуларды тексеріңіз. Қателерді түзету, жұмысын жақсарту және ноутбукты жеделдету үшін амалдық жүйені, бағдарламалар мен қосымшаларды жаңартыңыз. Жаңартуларды қолмен тексеру әдісі:
- «Бастау»> «Барлық бағдарламалар»> «Windows жаңартуы» түймелерін басыңыз.
- «Жаңартуларды тексеру» батырмасын басыңыз. Windows қол жетімді жаңартуларды іздейді.
- «Жаңартуларды орнату» тармағын таңдаңыз.
Қатты дискіні дефрагментациялау. Файлдарды пайдалану және қатты дискіде орналастыру кезінде олар бөлшектеніп кетеді - барлық файл элементтерін бір жерде сақтаудың орнына, олар әр түрлі жерлерге бөлінеді. Компьютеріңіз қатты дискіні жоспарланған кестеге сәйкес автоматты түрде дефрагментацияласа да, оны өзіңіз қолмен жасай аласыз.
- Іске қосу батырмасын шертіп, іздеу диалогына «Дискіні дефрагментациялаушы» деп теріңіз.
- Іздеу нәтижелерінен «Дискіні дефрагментациялау құралын» таңдаңыз.
- Дефрагментацияланатын дискіні таңдап, «Дискіні талдау» түймесін басыңыз. Сұралса, әкімші құпия сөзін енгізіңіз.
- «Дефрагментация дискіні» басыңыз. Сұралса, әкімші құпия сөзін енгізіңіз.
Дискіні тазарту. Windows жүйесінің «Дискіні тазалау» құралы пайдаланушыларға дискідегі қажет емес файлдарды, бағдарламалар мен қосымшаларды оңай табуға және жоюға мүмкіндік береді. Бұл файлдарды жою компьютердің жылдам жұмыс жасауы үшін көбірек жадты босатады.
- Іске қосу батырмасын шертіп, іздеу диалогына «Дискіні тазарту» деп теріңіз.
- Іздеу нәтижелерінен «Дискіні тазалау» тармағын таңдаңыз.
- Тазартқыңыз келетін дискіні таңдап, «Жарайды» басыңыз.
- «Файлдарды жою» тармағын таңдаңыз.
Көрнекі эффектілерді өшіріңіз. Windows 7-де әдепкі бойынша қосылған көптеген қозғалыс эффектілері бар. Бұл әсерлерді өшіру ноутбуктың жылдамдығын жақсарта алады.
- Бастау түймесін басып, «Басқару тақтасын» таңдаңыз.
- «Жүйе және техникалық қызмет көрсету»> «Өнімділік туралы ақпарат және құралдар» тармағын таңдаңыз.
- «Көрнекі эффектілерді реттеу»> «Таңдамалы» таңдаңыз.
- Әрбір қозғалыс эффектінің жанындағы диалогтық терезені алып тастаңыз және «Қолдану» батырмасын басыңыз.
Кеңес
- Mac және компьютер үшін жадты көбейтуді қарастырыңыз. Осылайша ноутбуктың жылдамдығы жақсарады.
Ескерту
- Сіз қолданбайтын бағдарламаларды орнатпаңыз. Өзіңіз жақсы білмейтін бағдарламаларды жоймаңыз, өйткені Windows негізгі тапсырмаларды орындау үшін оларға қажет болуы мүмкін.