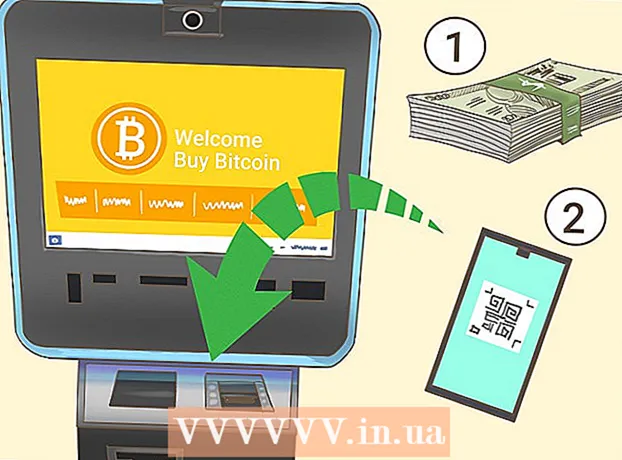Автор:
John Stephens
Жасалған Күн:
1 Қаңтар 2021
Жаңарту Күні:
1 Шілде 2024
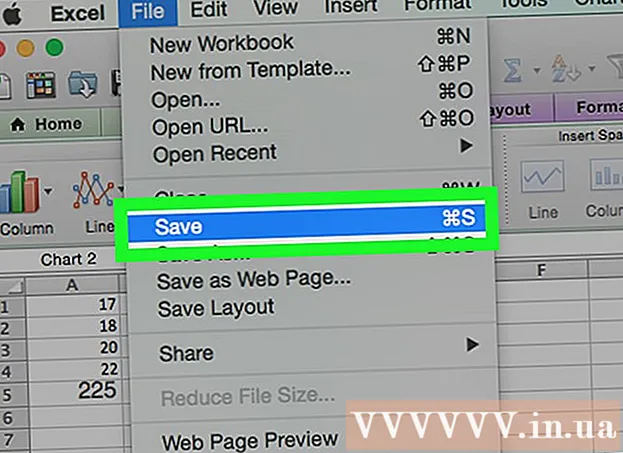
Мазмұны
Бұл wikiHow сізге Microsoft Excel бағдарламасында баған ықтималдығын үлестіру (гистограмма) диаграммасын құруды үйретеді. Ықтималдықты бөлу диаграммасы дегеніміз - тестіде белгілі бір пайызбен ұпай жинайтын адамдар саны сияқты көрсеткіштерді есептеуге мүмкіндік беретін жиіліктік деректерді көрсететін бағандық график.
Қадамдар
3-тен 1-бөлім: Мәліметтерді енгізу
Microsoft Excel бағдарламасын ашыңыз. Оның жасыл фонда ақ «Х» таңбасы бар. Excel кестесін жинау парағы ашылады.
- Mac жүйесінде бұл қадам деректерсіз жаңа Excel парағын аша алады. Ол жерде болғаннан кейін келесі қадамға өтіңіз.

Жаңа құжаттар жасаңыз. Басыңыз Бос жұмыс кітабы Терезенің жоғарғы сол жақ бұрышындағы (бос кестелер жинағы) немесе нұқыңыз Файл (Файл) таңдаңыз және таңдаңыз Жаңа жұмыс кітабы (Mac).
Мәліметтердің минималды және максималды нүктесін анықтаңыз. Бұл әр тартпаның есептелуін және қажетті тартпалар санын анықтауда өте маңызды.
- Мысалы, егер сіздің деректер ауқымыңыз 17-ден 225-ке дейін созылса, онда ең кіші деректер нүктесі 17-ге, ал максимум 225-ке тең болады.

Сізге қажет тартпалардың санын анықтаңыз. Ықтималдық тарату кестесінде деректерді топтарға бөлу үшін қолданылатын шелек. Жәшіктердің санын есептеудің ең оңай әдісі - ең үлкен деректер нүктесін алып, (мысалы, 225), оны графиктегі мәліметтер нүктелерінің санына бөліп (айталық: 10), содан кейін бүтін санға дейін дөңгелектеу немесе азайту, Алайда бізде сирек кездесетіндер саны 20-дан көп немесе 10-нан аз. Егер сіз таныс емес болсаңыз, формуланы қолдануға болады:- Стерж формуласы: K = 1 + 3.322 * журнал (N) Ішінде Қ жәшіктердің саны және N - мәліметтер нүктелерінің саны; K-ны тапқаннан кейін, оған жақын бүтін санға дейін дөңгелектеңіз немесе төмендетіңіз. Стерж формуласы сызықтық немесе «таза» деректер жиынтығы үшін жақсы жұмыс істейді.
- Күріш рецепті: квадрат түбірі (мәліметтер нүктелерінің саны) * 2 (200 ұпайдан тұратын мәліметтер жиыны үшін 200-дің квадрат түбірін тауып, нәтижені 2-ге көбейту керек болады). Бұл формула тұрақсыз немесе қарама-қайшы деректерге сәйкес келеді.

Әр тартпа үшін сандарды анықтаңыз. Енді сіз қалталардың санын біле отырып, ең жақсы бірыңғай үлестірімді таба аласыз. Әрбір қалтадағы санауыштарда ең кіші және ең үлкен деректер нүктелері бар, олар сызықтық түрде өседі.- Мысалы, егер сіз тестілік баллды көрсететін ықтималдықтарды бөлу кестесінің әр тартпасы үшін деректер жасаған болсаңыз, онда сіз әр түрлі масштабты көрсету үшін 1 көбейту операторын қолданған боларсыз (мысалы, 5, 6 , 7, 8, 9).
- 10, 20 немесе 100-дің еселіктері әр шелектегі санау үшін әдетте қолданылатын стандарт болып табылады.
- Егер мутанттың ерекше мәндері болса, оларды шелектер ауқымынан шығаруға немесе ерекшелік шектерін қосу үшін әр шелектегі санау ауқымын көбейтуге / азайтуға болады.
Деректерді бағанға қосыңыз. Әр деректер нүктесін бағанға бөлек ұяшыққа енгізіңіз A.
- Мысалы, сізде 40 деректер болса, сөз ұяшықтарына сәйкес сандарды қосуға болады A1 кел A40.
Егер сіз Mac жүйесінде болсаңыз, әр шелектегі санақтарды С бағанына қосыңыз. Ұяшықтан басталады C1 немесе одан төмен болса, өріске әр санды енгізіңіз. Осы қадамды аяқтағаннан кейін, сіз ықтималдықтарды үлестіру кестесін құруға кірісе аласыз.
- Бұл қадамды Windows компьютерінде өткізіп жіберіңіз.
3-тен 2-бөлім: Windows жүйесінде диаграммалар құру
Деректерді таңдаңыз. Бағандағы жоғарғы ұяшықты басыңыз A, содан кейін пернені басып тұрыңыз Ift Shift және бағандағы мәліметтер бар соңғы ұяшықты басыңыз A.
Картаны басыңыз Кірістіру (Кірістіру) Excel терезесінің жоғарғы жағындағы жасыл таспада орналасқан. Терезенің жоғарғы жағындағы құралдар тақтасы қойындыдағы параметрлерді көрсетуге ауысады Кірістіру.
Басыңыз Ұсынылған диаграммалар (Ұсынылған диаграмма). Бұл параметр құралдар тақтасының «Диаграммалар» бөлімінде орналасқан Кірістіру. Терезе пайда болады.
Картаны басыңыз Барлық диаграммалар (Барлық кесте). Бұл қойынды қалқымалы терезенің жоғарғы жағында орналасқан.
Картаны басыңыз Гистограмма терезенің сол жағында орналасқан.
Гистограмма үлгісін таңдаңыз. Гистограмма үлгісін таңдау үшін сол жақтағы штрих-графикалық белгішені басыңыз (Парето диаграммасы емес), содан кейін басыңыз ЖАРАЙДЫ МА. Ықтималдықтарды бөлудің қарапайым кестесі сіз таңдаған деректерді қолдана отырып жасалады.
Көлденең ось мәзірін ашыңыз. Көлденең білікті тінтуірдің оң жағымен нұқыңыз (сан аралықтарын қамтитын көлденең ось), нұқыңыз Осьті форматтау ... Ашылатын мәзірден (көлденең ось форматы) және терезенің оң жағында пайда болатын «Осьті форматтау» мәзірінен баған графигі белгішесін таңдаңыз.
Мәзірдің ортасында «Себеттің ені» ұяшығын белгілеңіз.
Әр тартпада санау қашықтығын енгізіңіз. Әр қалтадағы есептегіштер арасындағы аралықтың мәнін «Себеттің ені» өрісіне енгізіп, содан кейін басыңыз ↵ енгізіңіз. Excel деректерге сүйенеді және гистограмма бағанда тиісті сандарды көрсететін етіп автоматты түрде гистограмманы пішімдейді.
- Мысалы, егер сіз 10 қадамдық шелектерді қолдансаңыз, енгізіңіз 10 Кіріңіз.
Диаграмманы белгілеңіз. Бұл тек осьтерге немесе бүкіл диаграммаға тақырып қосқыңыз келсе қажет:
- Осьтің тақырыбы Белгіні басыңыз + Диаграмманың оң жағындағы жасыл түспен «Осьтің тақырыптары» құсбелгісін қойыңыз, мәтін жолағын басыңыз Ось тақырыбы графиктің сол жағына немесе астына, содан кейін қалаған тақырыпты енгізіңіз.
- Диаграмма тақырыбы Мәтіндік жақтауды нұқыңыз Диаграмма тақырыбы (Диаграмма тақырыбы) гистограмма графигінің жоғарғы жағында орналасқан, содан кейін қолданғыңыз келетін тақырыпты енгізіңіз.
Гистограмма графигін сақтаңыз. Түймесін басыңыз Ctrl+S, сақтау орнын таңдап, қажетті атауды енгізіп, нұқыңыз Сақтау (Сақтау). жарнама
3-тен 3-бөлім: Mac жүйесінде диаграммалар құру
Деректер мен шұңқырларды таңдаңыз. Бағандағы жоғарғы мән ұяшығын басыңыз A таңдау үшін, содан кейін пернені басып тұрыңыз Ift Shift сол уақытта ұяшықты басыңыз C ұяшықпен бір жолда орналасқан A соңғы мәнді қамтиды. Әрбір тиісті шелектегі барлық деректер мен санақтар бөлектеледі.
Картаны басыңыз Кірістіру Excel терезесінің жоғарғы жағындағы жасыл таспада орналасқан.
Баған графигі белгішесін басыңыз. Бұл параметр құралдар тақтасының «Диаграммалар» бөлімінде орналасқан Кірістіру. Терезе пайда болады.
«Гистограмма» белгішесін басыңыз. Бұл көк баған жиынтығы «Гистограмма» тақырыбының астында орналасқан. Ықтималдықты үлестіру кестесі қол жетімді әр шелектегі мәліметтер мен санақтарға сәйкес жасалады.
- Сарғыш сызығы бар көк түсті көп бағаналы «Парето» белгішесін басуды ұмытпаңыз.
Ықтималдықтардың таралу кестесін қарап шығыңыз. Сақтамас бұрын, осы графиктің дұрыс-бұрыстығын тағы бір рет қарап шығыңыз; егер олай болмаса, әр тартпадағы санақтарды реттеп, графикті қайта жасау керек.
Сеансты сақтаңыз. Түймесін басыңыз And Пәрмен+S, файлды бергіңіз келетін атауды енгізіп, сақтау орнын таңдап (қажет болса) басыңыз Сақтау. жарнама
Кеңес
- Деректерге сәйкес келсе және осы деректер жиынтығының тартпалар санынан аспаса, қалталар қалағаныңызша кең немесе тар болуы мүмкін.
Ескерту
- Қандай да бір қорытынды жасамас бұрын гистограмманың ақылға қонымды екендігіне көз жеткізуіңіз керек.