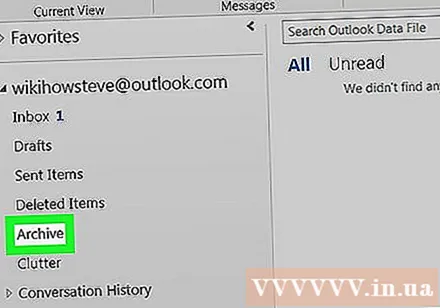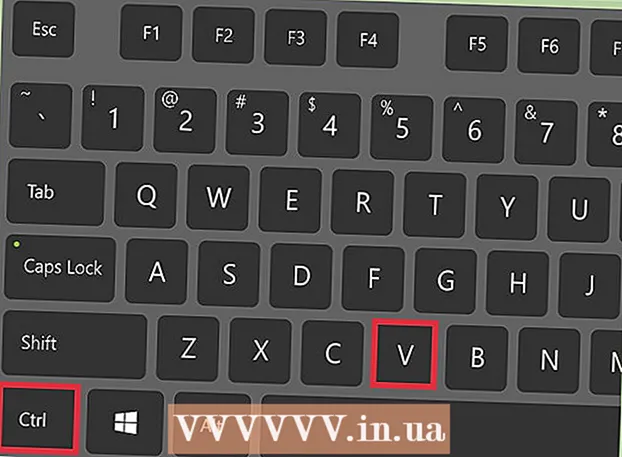Автор:
John Stephens
Жасалған Күн:
2 Қаңтар 2021
Жаңарту Күні:
29 Маусым 2024
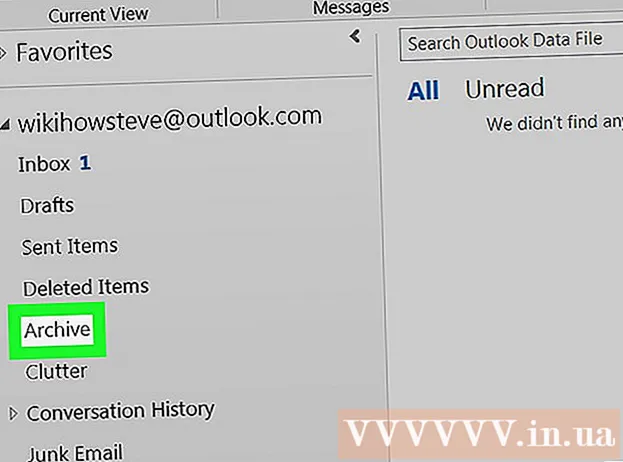
Мазмұны
Бұл wikiHow сізге Outlook бағдарламасындағы Мұрағат қалтасына кіруді үйретеді. Сіз мұрағатталған қалтаға Outlook.com және Windows Mail бағдарламасындағы бүйірлік тақтадан кіре аласыз. Outlook бағдарламасында сізге Outlook электрондық пошта файлын импорттау қажет болады.
Қадамдар
4-тен 1-әдіс: Outlook веб-сайтындағы мұрағат қалтасына кіру
электрондық пошта тіркелгіңіздің жанында. Электрондық пошта есептік жазбасының сол жағындағы кішкентай үшбұрышты басқанда, тіркелгіге байланысты қалталар мен санаттар кеңейеді.

Басыңыз Мұрағат. Сол жақ бағанда орналасқан Мұрағат қалтасын басқанда, барлық мұрағатталған электрондық хаттар оң жақта пайда болады.- Электрондық пошта тізімінің жоғарғы жағындағы іздеу жолағын пайдаланып мұрағатталған электрондық хаттарды таба аласыз. Іздеу жолағының жанындағы ашылмалы мәзірді нұқыңыз және «Мұрағат қалтасын» таңдаңыз.
4-тен 4-әдіс: Мұрағатталған Outlook электрондық пошта файлын Outlook бағдарламасына импорттаңыз
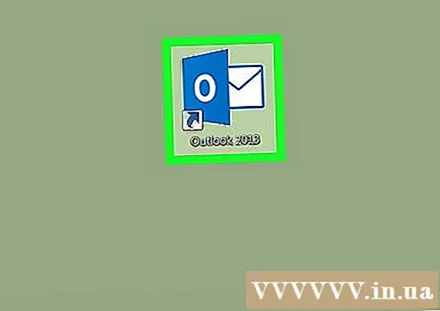
Outlook бағдарламасын ашыңыз. Қосымшаның конверт белгішесі бар, сыртында «О» әрпі бар көгілдір мұқабалық сурет.- Егер Outlook бағдарламасы жұмыс үстелінде жоқ болса, Windows Пуск (Бастау) белгішесін басып, теріңіз Outlook. Outlook бағдарламасы Пуск мәзірінде пайда болады.

Басыңыз Файл (Файл). Бұл опция мәзірдің жоғарғы жағында, жоғарғы сол жақ бұрышта орналасқан. Ашылмалы мәзір пайда болады.
Басыңыз Экспорттауды ашыңыз (Ашық және импорттау). Бұл Файл мәзіріндегі екінші нұсқа.
- Mac жүйесінде сіз басуыңыз керек Импорттау Ашылмалы мәзірдегі (импорттау) сөз.
Басыңыз Outlook деректер файлын ашыңыз (Outlook деректер файлын ашыңыз). Файл шолғышының диалогтық терезесі пайда болады.
- Mac жүйесінде импорттағыңыз келетін архивтік файл түрін таңдап, нұқыңыз tiếp tục (Жалғастыру).
Outlook архивтейтін деректер файлын таңдаңыз. Мұрағаттық файлдар «.pst» префиксі бар Outlook деректер файлдары ретінде сақталады. Әдепкі бойынша, Outlook деректер файлы орналасады C: Users username Documents Outlook файлдарыауыстыру керек пайдаланушы аты ағымдағы Windows пайдаланушы тіркелгісінің атауымен.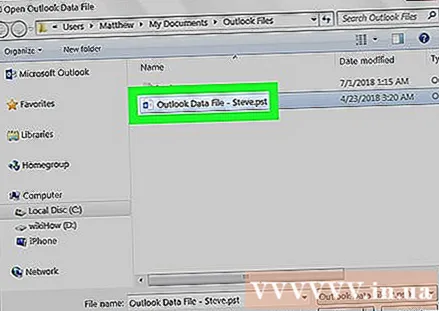
Басыңыз ЖАРАЙДЫ МА файл шолғышының төменгі оң жақ бұрышында Outlook Data File диалогтық терезесін ашыңыз.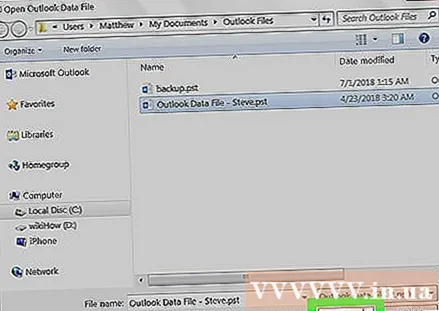
- Mac жүйесінде нұқыңыз Импорттау.
Басыңыз Мұрағат. Енді сіз навигация тақтасындағы «Мұрағат» тақырыбындағы мұрағатталған қалталарды шолуға болады. жарнама