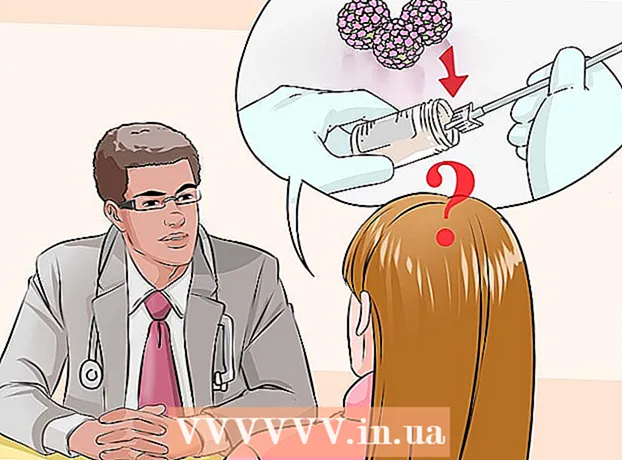Автор:
John Stephens
Жасалған Күн:
28 Қаңтар 2021
Жаңарту Күні:
29 Маусым 2024

Мазмұны
Бұл мақалада wikiHow сізге iCloud, Apple бұлтты қосымшалары мен сақтау шешімдеріндегі файлдар мен деректерді қарауды, сақтауды және оларға кіруді үйретеді. Apple тіркелгісі бар кез келген адамда автоматты түрде 5 ГБ iCloud жады бар. Сіз сонымен бірге iCloud жадын Family Sharing-пен бөлісе аласыз.
Қадамдар
3-тен 1-әдіс: Интернетте iCloud-қа кіру
Кіру iCloud веб-сайты. Мұны кез-келген веб-шолғышта, Windows немесе Chromebook жұмыс істей алатын компьютерде жасауға болады.

Apple идентификаторын және құпия сөзді енгізіңіз.
➲ батырмасын басыңыз. Белгі пароль өрісінің оң жағында орналасқан.
- Егер сізде 2 сатылы растау қосылған болса, нұқыңыз немесе түртіңіз Рұқсат етіңіз (Рұқсат етіңіз) басқа құрылғыда және браузер терезесінде алған 6 таңбалы растау кодын енгізіңіз.

Деректерге қол жеткізу. ICloud веб-қосымшасы iCloud-та сақталған немесе синхрондалған кез-келген деректерге қол жеткізуге немесе оларды басқаруға мүмкіндік береді.- ICloud қызметінде iCloud-те синхрондалған немесе сақталған деректер мен файлдар ғана қол жетімді.
- IPhone, iPad немесе компьютердің iCloud-тегі сақтық көшірмелеріне қол жеткізу мүмкін емес. Олар құрылғыдағы параметрлер мен деректерді қалпына келтіру қажет болғанда ғана қолданылады.

Түймені басыңыз Фотосуреттер (Кескін). Бұл iCloud бар құрылғылардағы фотосуреттерді көруге, жүктеуге немесе жоюға мүмкіндік беретін әрекет.- Басыңыз Альбомдар суреттерді көру үшін. Бұл терезенің жоғарғы сол жақ бұрышында.
- Басыңыз Барлық фотосуреттер (Барлық суреттер). Бұл экранның жоғарғы сол жақ бұрышында орналасқан альбомдардың бірі. Құрылғыңыз iCloud-пен синхрондалғаннан кейін, құрылғыдағы фотосуреттер осы қалтада пайда болады.
- Кескінді жүктеу үшін суретті басып, жүктеуді таңдаңыз. Бұл батырмада экранның жоғарғы жағында төмен бағытталған көрсеткі бар бұлт белгішесі бар.
- Экранда пайда болатын диалогтық терезеде суретті қайда сақтау керектігін таңдаңыз.
Басыңыз iCloud Drive. Сіз iCloud Drive интерфейсін, құжаттарды және файлдарды орналастыру және жүктеу үшін пайдаланылатын жадты көресіз.
- Сақтағыңыз келетін құжатты Диск экранына сүйреп апарыңыз. Енді сіздің құжаттарыңыз барлық синхрондалған құрылғыларда, соның ішінде iPhone мен iPad-та пайда болады.
Түймені басыңыз Байланыстар (Байланыс). Бұл сіз құрылғымен синхрондалған контактілер. ICloud бағдарламасында жасалған кез-келген өзгерістерге синхрондалған құрылғыда бірден сілтеме жасалады.
Басыңыз Күнтізбе (Күнтізбе). Бұл синхрондау құрылғысындағы Күнтізбе бағдарламасында жазбалар жазатын оқиғалар мен кездесулер. Егер сіз iCloud қосымшасына іс-шара қоссаңыз немесе өзгертсеңіз, өзгеріс синхрондау құрылғыларында қолданылады.
Басыңыз Менің iPhone телефонымды табыңыз (Менің iPhone табыңыз). Apple құрылғысында «Find My ...» қосулы кезде, сіз оны iCloud-та қадағалайсыз. Бұл қызмет iPhone, iPad, Mac және AirPods табуға арналған. жарнама
3-тен 2-әдіс: iPhone немесе iPad-та iCloud көмегімен синхрондау
Параметрлерді ашыңыз. Бұл әдетте жұмыс үстелінде орналасқан дөңгелек белгішесі бар бағдарлама (⚙️).
Apple идентификаторын басыңыз. Бұл мәзірдің жоғарғы жағында, егер сіз оны қосқан болсаңыз, сіздің атыңыз бен суретіңізді көрсетесіз.
- Егер сіз жүйеге кірмеген болсаңыз, түртіңіз (Құрылғыңызға) кіріңіз ([Құрылғыға] кіріңіз), Apple идентификаторы мен құпия сөзін енгізіңіз, содан кейін түймесін түртіңіз Кіру (Кіру).
- Егер сіз iOS-тың ескі нұсқасында болсаңыз, бұл қадам қажет емес.
Басыңыз icloud. Бұл мәзірдегі 2-тармақ.
ICloud-та сақтағыңыз келетін деректер түрлерін таңдаңыз. Бағдарлама жанындағы басқару батырмасын «iCloud қолданбасын пайдалану» тармағынан «Қосу» (жасыл) немесе «Өшіру» (ақ) күйіне жылжытыңыз.
- ICloud-қа кіре алатын қолданбалардың толық тізімін көру үшін төмен қарай жылжытыңыз.
Басыңыз Фотосуреттер. Бұл опция «iCloud қолданбасын қолданушы» тақырыбының жоғарғы жағында орналасқан.
- Қосу iCloud Фото кітапханасы (ICloud Photo Library) iCloud-қа фотосуреттерді автоматты түрде жүктеу және сақтау үшін. Іске қосылған кезде сіз галереядағы барлық фотосуреттер мен бейнелерді кез-келген мобильді құрылғыдан немесе компьютерден көре аласыз.
- Қосу Менің фото ағыным (Менің фотосуреттерім) Wi-Fi-ға қосқан сайын автоматты түрде iCloud-қа жаңа фотосуреттерді жүктейді.
- Қосу iCloud фотосуреттерін бөлісу (ICloud Photo Sharing) егер сіз достарыңыздың вебтен немесе Apple құрылғыларынан кіре алатын фотоальбом жасағыңыз келсе.
Басыңыз icloud. Бұл батырма экранның жоғарғы сол жақ бұрышында орналасқан.
Төмен жылжып, таңдаңыз Салпыншақ (Кілттер тобы). Бұл опция «iCloud-ты қолданатын бағдарламалар» бөлімінің төменгі жағында орналасқан.
«ICloud брелок» батырмасын оңға сүйреңіз, «Қосу» режимі. Түйме жасылға айналады. Бұл Apple ID идентификаторына кірген кез-келген құрылғыда қол жетімді парольдер мен төлем туралы ақпаратты сақтау әрекеті.
- Apple бұл шифрланған ақпаратқа қол жеткізе алмайды.
Түймені басыңыз icloud. Бұл батырма экранның жоғарғы сол жақ бұрышында орналасқан.
Төмен жылжып, таңдаңыз Менің iPhone телефонымды табыңыз (Менің айфонымды табыңыз). Бұл опция «iCloud қолданбасын пайдалану» бөлімінің төменгі жағында орналасқан.
«Менің iPhone табу» батырмасын оңға сүйреңіз, «Қосу» режимі. Бұл сізге iCloud есептік жазбасына басқа компьютерде немесе телефонда кіріп, басу арқылы құрылғыны табуға мүмкіндік береді Менің iPhone телефонымды табыңыз.
- Қосу Соңғы орынды жіберу (Соңғы орналасқан жерді жіберу) құрылғының орналасқан жері туралы ақпаратты Apple-ге батареясы біткенше жіберуіне мүмкіндік беру үшін.
Басыңыз icloud. Бұл батырма экранның жоғарғы сол жақ бұрышында орналасқан.
Төмен жылжып, таңдаңыз iCloud сақтық көшірмесі (ICloud сақтық көшірмесі). Бұл опция «iCloud-ты қолданатын бағдарламалар» бөлімінің төменгі жағында орналасқан.
«ICloud сақтық көшірмесін жасау» батырмасын оңға сүйреңіз, «Қосу» режимі. Бұл құрылғы розеткаға қосылған, құлыпталған немесе Wi-Fi-ға қосылған кезде барлық файлдарды, параметрлерді, қолданба деректерін, фотосуреттерді және музыканы iCloud-қа автоматты түрде сақтау әрекеті. ICloud сақтық көшірмесі құрылғыны ауыстырсаңыз немесе өшірсеңіз, iCloud-тан деректерді қалпына келтіруге мүмкіндік береді.
«ICloud Drive» батырмасын оңға сүйреңіз, «Қосу» режимі. Бұл қолданбаға iCloud Drive-тағы деректерге қол жеткізуге және сақтауға мүмкіндік беретін әрекет.
- Элементте көрсетілген кез-келген қосымшалар iCloud Drive қосқыш «Қосу» күйіне орнатылған кезде мұрағатқа қол жеткізе алады.
- Енді iCloud-қа iCloud Drive, Photos, Calendars немесе Pages сияқты кез-келген «On» қосымшалары арқылы қол жеткізе аласыз.
3-тен 3-ші әдіс: Mac-та iCloud көмегімен синхрондау
Apple мәзірін басыңыз. Бұл экранның жоғарғы сол жақ бұрышындағы белгішесі.
Басыңыз Жүйе параметрлері (Жүйені теңшеу). Бұл ашылмалы мәзірдегі 2-ші нұсқа.
Басыңыз icloud. Бұл батырма экранның сол жағында орналасқан.
- Егер құрылғы автоматты түрде кірмесе, Apple идентификаторы мен паролін енгізіңіз.
«ICloud Drive» жанындағы құсбелгіні қойыңыз. Бұл оң жақтағы панельдегі бірінші нұсқа. Енді сіз iCloud-та файлдар мен құжаттарға кіре және өңдей аласыз.
- «ICloud Drive» астындағы кез келген «Сақтау» диалогтық терезесін нұқыңыз немесе файлды сүйреңіз iCloud Drive Finder терезесінің сол жақ панелінде.
- Түймені басу арқылы iCloud Drive-қа кіре алатын бағдарламаларды таңдаңыз Опциялар (Қосымша) диалог терезесінде «iCloud Drive» жанында.
ICloud-пен синхрондау үшін деректер түрлерін таңдаңыз. «ICloud Drive» астындағы құсбелгіні қойыңыз. Мысалы, iCloud-та фотосуреттердің сақтық көшірмесін жасап, оларға қол жеткізгіңіз келсе, «Фотосуреттерді» тексеріңіз. Енді сіз таңдаған деректер сақталады және iCloud-та пайда болады.
- Барлық параметрлерді көру үшін сізге төмен жылжу қажет болуы мүмкін.
- Осы сәттен бастап сіз Mac жүйесінде фотосуреттер, күнтізбелер немесе беттер сияқты синхрондалған қолданбаны қолданған сайын, оларға iCloud арқылы кіріп, синхрондалады.
Кеңес
- Сіз iCloud есептік жазбаңызда 5 гигабайт тегін жад аласыз. Егер сіз көбірек сақтау орнын сатып алғыңыз келсе, Параметрлер> «Сақтау» бөліміне өтіңіз.
- Егер сізге көбірек орын қажет деп тапсаңыз, сатып алудан бұрын iCloud-та орын босатудың әдісін таба аласыз.
- Егер сіз «Live» белсенді күйінде суретке түссеңіз, суретті ашқаннан кейін экранның оң жақ жоғарғы бұрышындағы «Ойнату» батырмасын басып, байланысты фотосуреттердің Live нұсқасын қарай аласыз.
Ескерту
- Егер сіздің iPhone, iPad немесе Mac жүйелеріңізде iOS-тың соңғы нұсқасы болмаса, iCloud функцияларын пайдалану кезінде қиындықтар туындауы мүмкін.
- Кейбір файл түрлері iCloud Drive-та сақталады, бірақ iOS жүйесінде үйлесімді немесе көрінбейді.