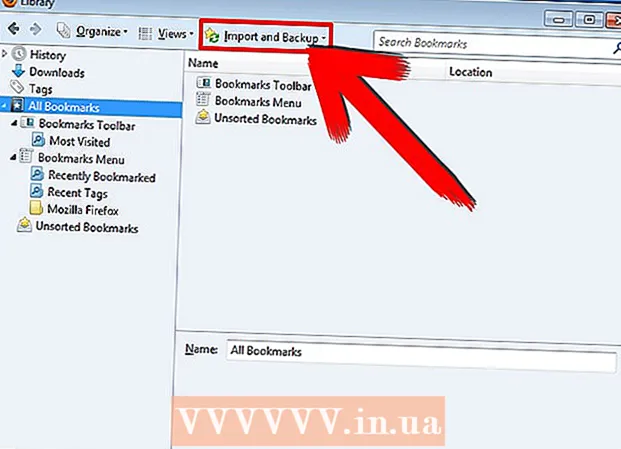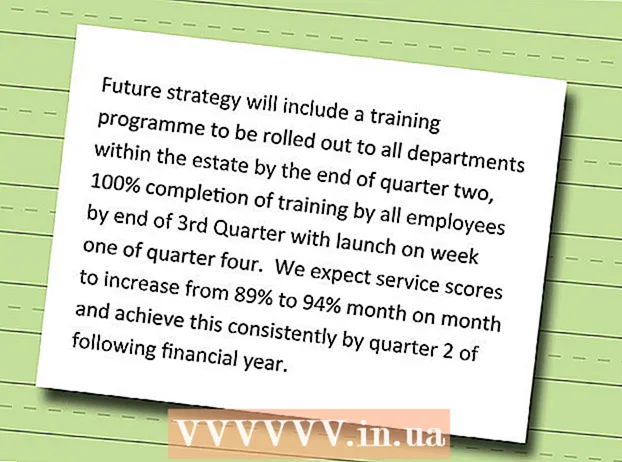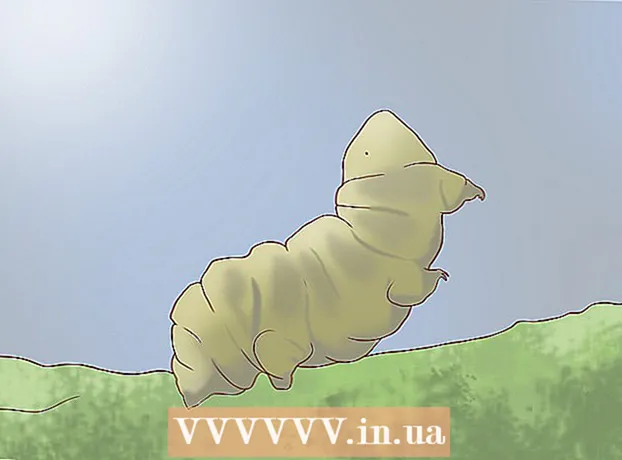Автор:
Lewis Jackson
Жасалған Күн:
7 Мамыр 2021
Жаңарту Күні:
1 Шілде 2024

Мазмұны
ICloud есептік жазбасы бізге Apple-дің қосылған және синхрондалған құрылғыларын ұстауға мүмкіндік береді, бірақ сіз Windows компьютерінен iCloud мазмұнына кіре аласыз. ICloud веб-сайтын немесе Windows-қа арналған iCloud утилитасын пайдалану арқылы сіз кез-келген компьютерден iCloud Photos-тағы фотосуреттерге және басқа iCloud деректеріне қол жеткізе аласыз.
Қадамдар
2-ден 1-ші әдіс: iCloud веб-сайтын қолданыңыз
Кіру. сіздің Apple идентификаторыңызбен. Сіз iCloud веб-сайтының көмегімен кез-келген компьютерден iCloud Photo Library-ге кіре аласыз. Сіз iCloud Фото кітапханасында пайдаланатын Apple ID тіркелгісімен кіргеніңізге көз жеткізіңіз.

«Фотосуреттер» опциясын басыңыз. iCloud Фото кітапханасы жүктеледі. Сізге бірінші рет біраз уақыт күтуге тура келуі мүмкін.
ICloud Фото кітапханасында фотосуреттерді шолу. Фотосуреттер жүктеуді аяқтағаннан кейін, сіз iCloud қолдайтын барлық құрылғылардан фотосуреттер таба аласыз. Құрылғыңызға жаңа түскен фотосурет оны жүктемейінше пайда болмауы мүмкін, бұл әдетте бірнеше минутты алады.
- «Moments» қойындысында күн бойынша сұрыпталған соңғы фотосуреттер көрсетіледі.
- Альбомдар қойындысы әртүрлі фотосуреттер жиынтығын көруге мүмкіндік береді.

Оны толық көлемде көру үшін суретті нұқыңыз. Браузер фотосуретті ашады және сіз суретті нақты өлшемде көре аласыз.- Альбомдағы алдыңғы немесе келесі фотосуретті жою үшін «<» және «>» түймелерін басыңыз.

Қоқыс жәшігі түймесін басу арқылы фотосуреттерді жойыңыз. Фотосурет ашылғаннан кейін опция жоғарғы оң жақ бұрышта орналасқан. Фотосуретті жойғаннан кейін, ол барлық синхрондалған құрылғылардан жойылады.
Бірнеше фотосуретті таңдау үшін «Фотосуреттерді таңдау» батырмасын басыңыз. Бұл батырма сіз альбомды қараған кезде жоғарғы сол жақ бұрышта орналасқан. «Фотосуреттерді таңдау» батырмасын басқаннан кейін сіз таңдағыңыз келетін әр фотосуретті басасыз. Бұл сізге бірнеше фотосуреттерді бір уақытта жүктеуге немесе жоюға мүмкіндік береді.
Таңдалған фотосуретті жүктеу үшін «Жүктеу» батырмасын басыңыз. Сурет браузеріңіздің әдепкі жүктеу каталогына жүктеледі, әдетте «Жүктеулер».
Таңдалған фотосуретті жою үшін «Жою» батырмасын басыңыз. Сіз таңдаған фотосурет барлық синхрондалған құрылғылардан жойылады.
Таңдалған фотосуретті альбомға қосу үшін «Қосу» батырмасын басыңыз. Сіз бар альбомдардың кез-келгенін таңдай аласыз немесе қалқымалы мәзірде жаңасын жасай аласыз.жарнама
2-ден 2-әдіс: Windows-та iCloud қолданыңыз
Windows үшін iCloud орнату бағдарламасын жүктеңіз. Windows компьютеріне арналған iCloud орнату арқылы сіздің iCloud фотосуреттеріңіз компьютердегі бөлек қалтаға синхрондалады. Бұл сізге суреттерге компьютердегі кез келген файл сияқты оңай қол жеткізуге мүмкіндік береді.
- Орнату бағдарламасын мына жерден жүктей аласыз
Орнату бағдарламасын іске қосып, сертификатты қабылдаңыз. Сертификатты оқып, қабылдағаннан кейін Windows-қа арналған iCloud орнатыла бастайды.
- Орнатушы браузеріңіздің әдепкі жүктеулер қалтасында орналасады, әдетте «Жүктеулер».
Windows үшін iCloud орнатуды аяқтағанша күтіңіз. Бұл процесс әдетте тез жүреді.
Windows үшін iCloud іске қосып, Apple идентификаторына кіріңіз. Бағдарламаны бірінші рет іске қосқан кезде сізден жүйеге кіру сұралады.
- Пернені басу арқылы Windows үшін iCloud-ты жылдам іске қосуға болады ⊞ Жеңіңіз және «iCloud» енгізіңіз.
«Фотосуреттер» құсбелгісін қойыңыз. iCloud iCloud Фото кітапханасын iCloud Photos үшін бөлек қалта жасау арқылы Windows компьютерімен синхрондайды. Windows Explorer көмегімен iCoud-та кескіндерге оңай қол жеткізуге болады.
- Сіз Windows компьютерімен синхрондағыңыз келетін басқа iCloud мазмұны үшін құсбелгілерді қоюға болады.
Өзгерістерді сақтау үшін «Қолдану» батырмасын басыңыз. iCloud компьютеріңізде iCloud Photos қалтасын құрып, сол жерде iCloud Photo Library жүктей бастайды. Егер сіздің кітапханаңызда көптеген деректер болса, бұл әдетте біраз уақыт алады.
«ICloud Photos» қалтасын табыңыз. Windows Explorer көмегімен iCloud Photos қалтасына жылдам қол жеткізе аласыз (пернелер тіркесімі) ⊞ Жеңіңіз+E). «ICloud фотосуреттерін» бүйірлік тақтаның Таңдаулылар бөлімінен немесе «Компьютер» / «Бұл ДК» терезесінен іздеңіз.
Басқа құрылғыларда көру үшін фотосуреттерді iCloud Photo Library-ге қосыңыз. Windows компьютеріндегі iCloud Photos қалтасына қосқан кез-келген фотосуреттер iCloud Photo Library-ге жүктеледі және оған iCloud-қа қосылған барлық құрылғылардан қол жеткізуге болады. Суреттің басқа құрылғыда пайда болуы бірнеше минутты алады.
Басқа құрылғыларда жою үшін iCloud Photos қалтасындағы фотосуреттерді жойыңыз. «ICloud Photos» қалтасында жойылған кез-келген фотосуреттер басқа құрылғылардағы iCloud Photo Library-ден біржола жойылады. жарнама