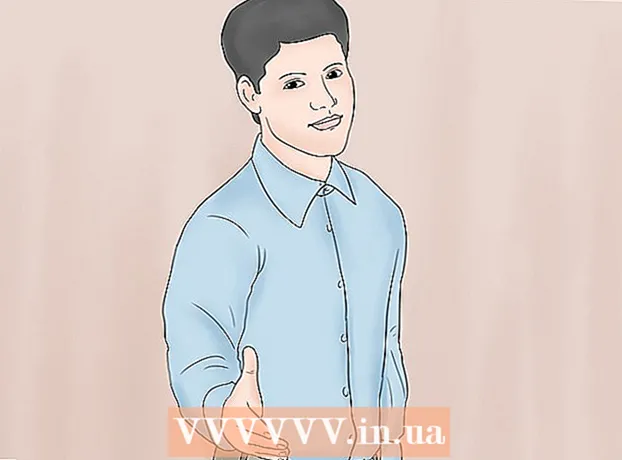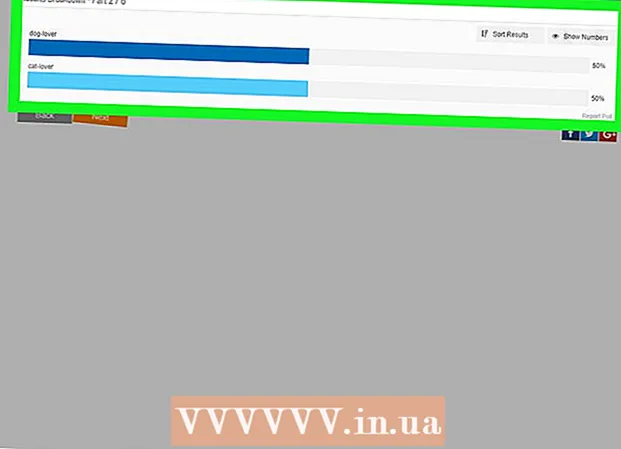Автор:
Sara Rhodes
Жасалған Күн:
11 Ақпан 2021
Жаңарту Күні:
17 Мамыр 2024
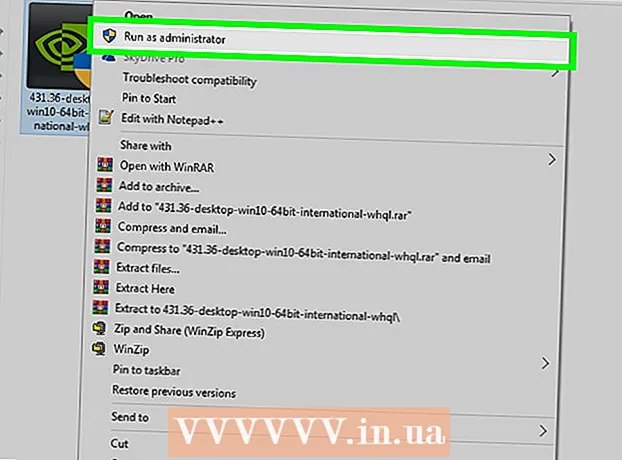
Мазмұны
- Қадамдар
- 3 -ші әдіс 1: видеокарта өндірушісінің сайты
- 3 -ші әдіс 2: Құрылғы менеджері
- 3 -ші әдіс 3: Графикалық картаға арналған бағдарламалық қамтамасыз ету
- Кеңестер
- Ескертулер
Бұл мақалада Windows 7 компьютерінде видеокарта драйверлерін қалай жаңарту керектігі көрсетілген.Құрылғы менеджерінің көмегімен жаңартылған драйверді тексеруге болады; Егер сіз оны таба алмасаңыз, драйверлерді жүктеу үшін видеокарта бағдарламалық жасақтамасын немесе бейне карта өндірушісінің веб -сайтын пайдаланыңыз.
Қадамдар
3 -ші әдіс 1: видеокарта өндірушісінің сайты
 1 Графикалық карта өндірушісін анықтаңыз. Бейне картаның атауын Құрылғы менеджерінен табуға болады. Егер сіз әлі де құрылғы менеджерін пайдаланбаған болсаңыз немесе бейне карта туралы ақпаратты қарамаған болсаңыз, келесі әрекеттерді орындаңыз:
1 Графикалық карта өндірушісін анықтаңыз. Бейне картаның атауын Құрылғы менеджерінен табуға болады. Егер сіз әлі де құрылғы менеджерін пайдаланбаған болсаңыз немесе бейне карта туралы ақпаратты қарамаған болсаңыз, келесі әрекеттерді орындаңыз: - Бастау мәзірін ашып, іздеу жолағын нұқыңыз.
- Кіру құрылғы менеджері, содан кейін «Бастау» мәзірінен «Device Manager» түймесін басыңыз.
- Дисплей адаптерлері бөлімін екі рет шерту арқылы кеңейтіңіз.
- Өндірушіге және жаңартқыңыз келетін бейне картаның атауына назар аударыңыз.
 2 Бейне карта өндірушісінің веб -сайтын ашыңыз. Бұл қадам видеокарта өндірушісіне байланысты; төменде ірі өндірушілердің веб -сайттары берілген:
2 Бейне карта өндірушісінің веб -сайтын ашыңыз. Бұл қадам видеокарта өндірушісіне байланысты; төменде ірі өндірушілердің веб -сайттары берілген: - NVIDIA - https://www.nvidia.com/ru-ru/
- AMD - https://www.amd.com/ru/
- Alienware - https://www.alienware.com/
- Егер сіз өндірушінің веб -сайтының мекен -жайын білмесеңіз, сәйкес нәтижелерді көрсету үшін іздеу жүйесінде өндірушінің атын және «веб -сайт» сөзін енгізіңіз.
 3 Жүктеулер, драйверлер, жүктеулер немесе драйверлер бөлімін қараңыз. Көп жағдайда ол беттің жоғарғы жағында болады, бірақ бетті төмен қарай айналдырып, Қолдау, Қолдау немесе осыған ұқсас опцияларды табу қажет болуы мүмкін.
3 Жүктеулер, драйверлер, жүктеулер немесе драйверлер бөлімін қараңыз. Көп жағдайда ол беттің жоғарғы жағында болады, бірақ бетті төмен қарай айналдырып, Қолдау, Қолдау немесе осыған ұқсас опцияларды табу қажет болуы мүмкін. - «Жүктеулер» немесе «Драйверлер» бөліміне өту үшін «Қолдау» түймесін басу қажет болуы мүмкін.
 4 Графикалық картаны таңдаңыз. Үлгіні таңдауды сұрағанда, графикалық картаның атын басыңыз.
4 Графикалық картаны таңдаңыз. Үлгіні таңдауды сұрағанда, графикалық картаның атын басыңыз. - Кейбір жағдайларда видеокарта атауын тиісті жолға енгізу керек.
 5 Қол жетімді жаңартуларды қарап шығыңыз. Графикалық картаны таңдағанда, жаңартулар тізімі көрсетіледі. Ең соңғы жаңартуды табыңыз және оның күнін қараңыз. Егер ол Windows -тың соңғы жаңартуларынан кейін шықса, сол жаңартуға арналған файлды жүктеңіз.
5 Қол жетімді жаңартуларды қарап шығыңыз. Графикалық картаны таңдағанда, жаңартулар тізімі көрсетіледі. Ең соңғы жаңартуды табыңыз және оның күнін қараңыз. Егер ол Windows -тың соңғы жаңартуларынан кейін шықса, сол жаңартуға арналған файлды жүктеңіз. - Егер сіз Windows -тың соңғы жаңартуы немесе Device Manager жаңартылған күнін білмесеңіз, жаңартылған драйверді жүктеп алыңыз.
 6 Жаңартуды жүктеңіз. Егер ол қол жетімді болса, оны компьютерге жүктеу үшін жаңарту атауының жанындағы жүктеу, жүктеу немесе жүктеу түймесін басыңыз.
6 Жаңартуды жүктеңіз. Егер ол қол жетімді болса, оны компьютерге жүктеу үшін жаңарту атауының жанындағы жүктеу, жүктеу немесе жүктеу түймесін басыңыз. - Сақтау орнын таңдау немесе OK түймесін басу арқылы жүктеуді растау қажет болуы мүмкін.
- Сирек жағдайларда, кейбір веб -шолушылар жаңартылған файлдарды қауіпті деп белгілейді немесе мұндай файлдар сіздің компьютеріңізге зиян келтіруі мүмкін деп хабарлайды. Егер сіз файлдарды бейне карта өндірушісінің веб -сайтынан тікелей жүктеп алсаңыз, бұл ескертулерді елемеңіз.
 7 Драйверді орнатыңыз. Жүктелген файлдың орналасқан жеріне өтіп, оны екі рет нұқыңыз, содан кейін драйверді орнату үшін экрандағы нұсқауларды орындаңыз.
7 Драйверді орнатыңыз. Жүктелген файлдың орналасқан жеріне өтіп, оны екі рет нұқыңыз, содан кейін драйверді орнату үшін экрандағы нұсқауларды орындаңыз. - Егер файл ZIP мұрағаты ретінде жүктелсе, қалтаны шығарыңыз. Мұны істеу үшін мұрағатты тінтуірдің оң жақ түймесімен нұқыңыз және «Осы жерден шығару» түймесін басыңыз. Содан кейін шығарылған қалтаны ашып, драйвер файлын екі рет нұқыңыз.
3 -ші әдіс 2: Құрылғы менеджері
 1 Бастау мәзірін ашыңыз
1 Бастау мәзірін ашыңыз  . Экранның төменгі сол жақ бұрышындағы Windows логотипін нұқыңыз.
. Экранның төменгі сол жақ бұрышындағы Windows логотипін нұқыңыз.  2 Іздеу жолағын нұқыңыз. Ол Бастау мәзірінің төменгі жағында.
2 Іздеу жолағын нұқыңыз. Ол Бастау мәзірінің төменгі жағында.  3 Құрылғы менеджерін табыңыз. Кіру құрылғы менеджері.
3 Құрылғы менеджерін табыңыз. Кіру құрылғы менеджері.  4 Басыңыз Құрылғы менеджері. Ол Бастау мәзірінің жоғарғы жағында пайда болады. Device Manager терезесі ашылады.
4 Басыңыз Құрылғы менеджері. Ол Бастау мәзірінің жоғарғы жағында пайда болады. Device Manager терезесі ашылады.  5 «Дисплей адаптерлері» бөлімін кеңейтіңіз. Егер сіз «Бейне адаптерлер» деген сөздің астында кем дегенде бір видеокарта атауын көрмесеңіз, орнатылған бейне картаны көрсету үшін «Бейне адаптерлерді» екі рет нұқыңыз.
5 «Дисплей адаптерлері» бөлімін кеңейтіңіз. Егер сіз «Бейне адаптерлер» деген сөздің астында кем дегенде бір видеокарта атауын көрмесеңіз, орнатылған бейне картаны көрсету үшін «Бейне адаптерлерді» екі рет нұқыңыз.  6 Бейне карта атауын тінтуірдің оң жақ түймесімен нұқыңыз. Мәзір ашылады.
6 Бейне карта атауын тінтуірдің оң жақ түймесімен нұқыңыз. Мәзір ашылады. - Егер сіздің компьютеріңізде бірнеше графикалық карталар болса, драйверлерді жаңартқыңыз келетін атауды тінтуірдің оң жақ түймесімен нұқыңыз.
 7 Басыңыз Драйверлерді жаңартыңыз. Бұл опция мәзірде. Қалқымалы терезе ашылады.
7 Басыңыз Драйверлерді жаңартыңыз. Бұл опция мәзірде. Қалқымалы терезе ашылады.  8 Басыңыз Жаңартылған драйверлерді автоматты түрде іздеңіз. Бұл опция қалқымалы терезеде орналасқан. Қол жетімді драйверлерді іздеу (Интернетте) басталады.
8 Басыңыз Жаңартылған драйверлерді автоматты түрде іздеңіз. Бұл опция қалқымалы терезеде орналасқан. Қол жетімді драйверлерді іздеу (Интернетте) басталады.  9 Экрандағы нұсқауларды орындаңыз. Егер графикалық карта үшін жаңарту болса, драйверлерді таңдау, растау және орнату үшін экрандағы нұсқауларды орындаңыз.
9 Экрандағы нұсқауларды орындаңыз. Егер графикалық карта үшін жаңарту болса, драйверлерді таңдау, растау және орнату үшін экрандағы нұсқауларды орындаңыз. - Егер сіздің бейне картаңыздың драйверлері жаңартылған немесе ол қол жетімді бағдарламалық жасақтаманың ең жақсы нұсқасын қолданатыны туралы хабарды көрсеңіз, драйверлерді жаңартудың қажеті жоқ. Мұны тексеру үшін бейне карта бағдарламалық жасақтамасын немесе бейне карта өндірушісінің веб -сайтын пайдаланыңыз.
3 -ші әдіс 3: Графикалық картаға арналған бағдарламалық қамтамасыз ету
 1 Бұл әдісті қашан қолдану керектігін есте сақтаңыз. Егер сіздің компьютеріңізде дискретті (мысалы, қосымша) бейне картасы болса, онда оның жеке бағдарламалық жасақтамасы болуы ықтимал. Бұл бағдарлама әдетте графикалық карта драйверлерін автоматты түрде жаңартуға мүмкіндік береді.
1 Бұл әдісті қашан қолдану керектігін есте сақтаңыз. Егер сіздің компьютеріңізде дискретті (мысалы, қосымша) бейне картасы болса, онда оның жеке бағдарламалық жасақтамасы болуы ықтимал. Бұл бағдарлама әдетте графикалық карта драйверлерін автоматты түрде жаңартуға мүмкіндік береді. - Егер Device Manager пайдалану сәтсіз болса, графикалық картаның бағдарламалық жасақтамасын іске қосыңыз.
 2 Графикалық карта өндірушісін анықтаңыз. Бейне картаның атауын Құрылғы менеджерінен табуға болады. Егер сіз әлі де құрылғы менеджерін пайдаланбаған болсаңыз немесе бейне карта туралы ақпаратты қарамаған болсаңыз, келесі әрекеттерді орындаңыз:
2 Графикалық карта өндірушісін анықтаңыз. Бейне картаның атауын Құрылғы менеджерінен табуға болады. Егер сіз әлі де құрылғы менеджерін пайдаланбаған болсаңыз немесе бейне карта туралы ақпаратты қарамаған болсаңыз, келесі әрекеттерді орындаңыз: - Бастау мәзірін ашып, іздеу жолағын нұқыңыз.
- Кіру құрылғы менеджері, содан кейін «Бастау» мәзірінен «Device Manager» түймесін басыңыз.
- Дисплей адаптерлері бөлімін екі рет шерту арқылы кеңейтіңіз.
- Өндірушіге және жаңартқыңыз келетін бейне картаның атауына назар аударыңыз.
 3 Графикалық карта бағдарламасын табыңыз. Бастау мәзірінің төменгі жағындағы іздеу жолағын нұқыңыз, содан кейін графикалық картаның атын немесе моделін енгізіңіз. Сәйкес бағдарламалық қамтамасыз етудің тізімі ашылады.
3 Графикалық карта бағдарламасын табыңыз. Бастау мәзірінің төменгі жағындағы іздеу жолағын нұқыңыз, содан кейін графикалық картаның атын немесе моделін енгізіңіз. Сәйкес бағдарламалық қамтамасыз етудің тізімі ашылады. - Мысалы, егер сіздің компьютеріңізде NVIDIA GeForce графикалық картасы болса, енгізіңіз nvidia немесе күш -жігер.
- Егер өндірушінің атын енгізу нәтиже бермесе, видеокарта атауын енгізіп көріңіз.
 4 Графикалық карта бағдарламасын ашыңыз. Ол үшін Бастау мәзіріндегі бағдарламаның атын нұқыңыз. Бағдарлама жаңа терезеде ашылады.
4 Графикалық карта бағдарламасын ашыңыз. Ол үшін Бастау мәзіріндегі бағдарламаның атын нұқыңыз. Бағдарлама жаңа терезеде ашылады. - Егер компьютерде орнатылған видеокарта бағдарламасын таба алмасаңыз, драйверді табу және жүктеу үшін видеокарта өндірушісінің веб -сайтын пайдаланыңыз.
 5 Қойындыға өтіңіз Жаңартулар, Жүргізушілер, Жаңартулар немесе Жүргізушілер. Ол әдетте бағдарлама терезесінің жоғарғы жағындағы құралдар тақтасында болады, бірақ оны бағдарлама терезесінің бір жерінен іздеуге тура келуі мүмкін.
5 Қойындыға өтіңіз Жаңартулар, Жүргізушілер, Жаңартулар немесе Жүргізушілер. Ол әдетте бағдарлама терезесінің жоғарғы жағындағы құралдар тақтасында болады, бірақ оны бағдарлама терезесінің бір жерінен іздеуге тура келуі мүмкін. - Кейбір бағдарламаларда Жаңартулар немесе Драйверлер опциялары бар құралдар тақтасын ашу үшін бағдарлама терезесіндегі Мәзір белгісін (мысалы, ☰) шертіңіз.
 6 Жаңартылған драйвердің бар -жоғын біліңіз. Оны Жаңартулар немесе Драйверлер бетінен іздеңіз.
6 Жаңартылған драйвердің бар -жоғын біліңіз. Оны Жаңартулар немесе Драйверлер бетінен іздеңіз.  7 Қол жетімді драйверді жүктеңіз және орнатыңыз. Егер жаңартылған драйвер қол жетімді болса, драйверді жүктеу үшін Жүктеу, Жүктеу немесе Жанындағы (немесе төменде) жүктеу түймешігін басыңыз. Жүктеу аяқталғаннан кейін графикалық картаның бағдарламалық құралы драйверді автоматты түрде орнатады.
7 Қол жетімді драйверді жүктеңіз және орнатыңыз. Егер жаңартылған драйвер қол жетімді болса, драйверді жүктеу үшін Жүктеу, Жүктеу немесе Жанындағы (немесе төменде) жүктеу түймешігін басыңыз. Жүктеу аяқталғаннан кейін графикалық картаның бағдарламалық құралы драйверді автоматты түрде орнатады. - Кейбір жағдайларда орнату процесін бастау қажет. Мұны істеу үшін «Орнату» немесе «Орнату» немесе ұқсас батырманы басыңыз (мысалы, GeForce Experience жағдайында драйверді орнатуды бастау үшін «Экспресс орнату» немесе «Жылдам орнату» түймесін басу керек).
- Сізден орнатуды растау сұралуы мүмкін; бұл жағдайда «Иә» түймесін басыңыз.
Кеңестер
- Операциялық жүйе жаңартылған кезде драйверлердің көпшілігі графикалық карта драйверлерін қоса жаңартылады.
Ескертулер
- Егер сіз ескі драйвер файлын мәжбүрлеп орнатсаңыз, ол компьютерді бұзуы мүмкін.