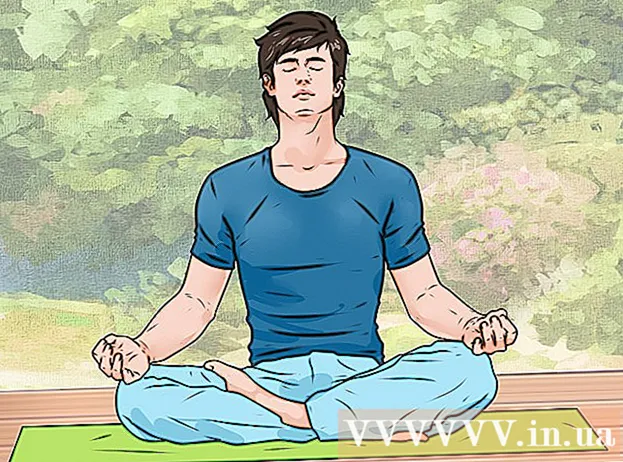Автор:
Louise Ward
Жасалған Күн:
9 Ақпан 2021
Жаңарту Күні:
1 Шілде 2024

Мазмұны
Бұл қызықты оқиғамен әлеммен бөліскіңіз келе ме? Олай болса, YouTube арқылы тікелей эфирге шығуға болады! Веб-камера, YouTube есептік жазбасы және YouTube арнасы арқылы сіз барлық пайдаланушыларға дәл қазір не істеп жатқаныңызды біле аласыз!
Қадамдар
2 әдісі: YouTube-тегі іс-шараларды тікелей эфирде көрсету
YouTube сайтына өтіңіз. Браузерде жаңа қойынды немесе терезе ашып, YouTube сайтына өтіңіз.

YouTube есептік жазбаңызға кіріңіз. Кіру үшін парақтың жоғарғы оң жақ бұрышындағы «Кіру» түймесін басыңыз. Электрондық пошта мекен-жайы мен паролін тиісті өрістерге енгізіп, жалғастыру үшін «Кіру» түймесін басыңыз.- Егер сізде әлі YouTube есептік жазбасы болмаса, тек Google есептік жазбасын жасаңыз (Google есептік жазбасы). Google есептік жазбасының көмегімен сіз барлық Google қызметтеріне кіре аласыз (Google+, Hangouts, Drive, Gmail және YouTube сияқты).

Менің арнам парағына кіріңіз. Жоғарғы сол жақ бұрышта бірнеше сілтемелер бар, осы парақты ашу үшін екінші сілтемені басыңыз «Менің арнам».- «Менің арнам» парағында сіз де, өзіңіз де қосылатын барлық арналар көрсетілген.
Бейне менеджерін ашыңыз. Менің арнам парағында сіз өзіңіздің екі профильді суретіңізді көресіз: біреуі оң жақ жоғарғы бұрышта, ал екіншісі сол беттегі канал фотосуретінде (немесе мұқаба суретте). Аватарыңыздың үстінде және оң жағында сіз «Бейне менеджер» сілтемесін көресіз. Оны басыңыз.

«Арна» опциясын басыңыз. Сіз оны бейне менеджері парағының сол жақ тақтасында көресіз. Оң жақ тақтадағы дисплейде Арнаның таңдауы көрсетіледі.
Тікелей эфирді белсендіріңіз. Оң жақтағы терезеге қарап, парақты айналдырыңыз. Төменнен үшінші нұсқа - «Тікелей оқиғалар». Есептік жазбаңызды растау үшін «Қосу» батырмасын басыңыз, осылайша сіз бұл мүмкіндікті қоса аласыз.
- Тіркелгіні тексеру парағында тізімнен өз еліңізді таңдаңыз. Төменде растау кодын алу үшін дауыстық немесе мәтіндік хабарлама алуды таңдаңыз.
- Сізге кодты жіберу үшін YouTube үшін телефонның нөмірін парақтың төменгі жағындағы терезеге енгізіңіз, содан кейін парақтың төменгі оң жағындағы көк «Жіберу» батырмасын басыңыз. Қоңырауды немесе мәтіндік хабарламаны күтіңіз, кодты алған кезде берілген ұяшыққа 6 таңбалы растау кодын енгізіп, «Жіберу» батырмасын басыңыз.
- Сәтті болса, сіз келесі хабарламаны аласыз: «Құттықтаймыз! Сіздің шотыңыз расталды ». «Жалғастыру» батырмасын басыңыз, сонда сіз тікелей эфирдегі оқиғаларды тарату үшін Ережелер мен шарттар бөліміне өтесіз. «Келісемін» батырмасын басыңыз, сонда сіз бейне менеджері парағының Live оқиғалары бөліміне өтесіз.
Көк «Live Event жасау» батырмасын басыңыз. Бұл тікелей эфирді бастайды, бірақ алаңдамаңыз, сіз әлі эфирде емессіз. Жаңа оқиға жасау бетінде сізге кейбір кеңейтілген іс-шаралар туралы ақпарат пен конфигурация параметрлерін қосу қажет.
Негізгі ақпаратты толтырыңыз. Егер сіз жоғарыдағы қойындыға қызыл сызықпен қарасаңыз, онда сіз қазір Жаңа оқиға жасау парағының Негізгі ақпарат бөлімінде екеніңізді көресіз. Бұл жерде сіз ойнайтын тікелей эфир туралы ақпарат толтырасыз.
- Тақырып өрісіне оқиға атауын теріңіз.
- Егер сіз тікелей эфирдің кейінірек жалғасу кестесін орнатқыңыз келсе, күнтізбені аттың астындағы 2 жолаққа орнатыңыз. Күнді орнату үшін бірінші өрісті нұқыңыз, ал уақытты орнату үшін екінші өрісті басыңыз. Егер қаласаңыз, аяқталу уақытын екінші өрістің жанындағы «Аяқталу уақыты» сілтемесін басу арқылы қосыңыз.
- Келесі өріс - Сипаттама. Тікелей эфир туралы ақпарат қосыңыз.
- Сипаттама өрісінің астындағы ұяшыққа тегтер қосыңыз. Бұл тегтер YouTube қолданушыларына сіздің тікелей оқиғаңызды табуға көмектеседі. Мысалы, сіз шөлді жағажай, мөлдір көк су, ақ құм, акваланг, аралдар және т.б.
- Беттің оң жағында тікелей эфирдің құпиялылығын орнататын функция орналасқан.Оны «Жалпыға қол жетімді», «Тізімде жоқ» немесе «Жеке» күйіне қоюға болады. Егер сіз «Жалпыға қол жетімді» деп таңдасаңыз, онда сіз төмендегі мәтін жолағына көрермендеріңізге жеке хабарлама қоса аласыз. Егер сіз «Жеке» деп таңдасаңыз, тікелей эфирдегі оқиғамен бөліскіңіз келетін адамдардың электрондық пошта мекен-жайларын құпиялылық параметрлерінің астындағы жолаққа енгізіңіз. Электрондық мекен-жайларды үтірлермен бөліңіз.
Қосымша параметрлер үшін параметрлерді теңшеңіз. Бұл мәзірге кіру үшін жоғарғы жағындағы «Қосымша параметрлер» қойындысын нұқыңыз. Мұнда сіз чатты, санаттарды, тілдерді және т.б. конфигурациялай аласыз.
- Егер сіз тікелей эфир кезінде Чатты қосқыңыз келсе, жоғарғы сол жақ бұрыштағы «Тікелей сөйлесуді қосу» параметрін нұқыңыз. Сондай-ақ, осы опцияны басу арқылы спам-хабарламаларды автоматты түрде бұғаттауға бас тартуға болады.
- Егер сізде «Жалпыға ортақ» тікелей эфирде шара орнатылып, көрермендердің өз веб-сайттарына бейне қосуын қаласаңыз, парақтың ортасына жақын жерде «Кірістіруге рұқсат беру» параметрін таңдауға болады.
- Егер жас шектеуі болса, «Жас шектеулерін қосу» түймесін түртіңіз. Бұны қосу кәмелетке толмаған YouTube қолданушыларының іс-шараны көруіне жол бермейді.
- Беттің жоғарғы оң жағында Санат орналасқан. Егер сіз тікелей эфирге санат қосқыңыз келсе, оны ашылмалы тізімнен таңдаңыз. Сіз комедия (ойын-сауық), ойын-сауық, спорт, саяхат және басқа категорияларды таңдай аласыз.
- Санат параметрінің төменгі жағында бейненің географиялық орнын орнатуға болады. Google Maps көмегімен шағын экран шығару үшін орын атауын теріп, аймақты үлкейту үшін Google карталарын «Іздеу» пернесін басыңыз.
- Бейне тілін Орналасу өрісі астындағы ашылмалы тізімдегі әр түрлі тілдерді таңдау арқылы орнатыңыз.
- «Оқиға аяқталғаннан кейін автоматты түрде жеке ету», «Түсініктемелерге рұқсат беру» (іс-шара аяқталғаннан кейін автоматты түрде түсініктемелерге рұқсат беру) сияқты параметрлердің бірі арқылы жазу опцияларын орнатыңыз. Түсініктеме), және «Пайдаланушылар осы бейнеге арналған рейтингтерді көре алады» (Пайдаланушылар бұл бейне үшін рейтингтерді көре алады). Жазу опцияларының бірін немесе барлығын таңдауға болады.
- Қажет болса, кеңейтілген параметрлер бетіндегі соңғы опция бойынша хабар таратудың кідірісін орнатыңыз. Трансляцияның кешігуі - бұл тікелей басқару бөлмесінде алдын ала қарау кезінде көретін бейне мен көрермендер көріп отырған бейне арасындағы уақыт аралығы.
Таратуды бастаңыз. Барлығы дайын болғаннан кейін, сіз тікелей эфирді таратуды бастауға болады. Растау үшін «Қазір тікелей эфирге шығу» түймесін басыңыз, содан кейін «ОК» түймесін басыңыз, сонда YouTube Google+ Hangouts бағдарламасын Air терезесінде ашады.
- Hangouts on Air терезесі жүктелгенде, бастау үшін жасыл «Хабарды бастау» батырмасын басыңыз. Ойнап жатқан кезде терезенің жоғарғы оң жақ бұрышында және төменгі орта бөлігінде «Live» сөзі пайда болуы керек. Чаттар мен хабарламалар оң жақта көрінеді.
- Сіз 8 сағатқа дейін тірі жүре аласыз. Тікелей эфирді аяқтағаннан кейін, төменгі жағындағы қызыл «Трансляцияны тоқтату» батырмасын басыңыз.
- Егер сіз жазбаны кейінірек ойнатуға қол жеткізгіңіз келсе, бейне менеджеріне оралып, сол жақтағы жолдан «Live Events» таңдаңыз. Мұнда барлық жазбалардың тізімі көрсетіледі. Қарап шығу үшін жазбаны басыңыз.
2-нің 2-әдісі: Google+ Hangouts арқылы YouTube-те ойнаңыз
Google+ қызметіне кіріңіз. Браузерде жаңа қойынды немесе терезе ашып, Google+ веб-сайтына өтіңіз.
Мәзірді ашыңыз. Беттің жоғарғы сол жақ бұрышындағы үй белгішесінің үстіне апарыңыз немесе оны нұқыңыз, опциялар тізімі ашылады.
Hangout-ті бастаңыз. Тізімге түсіп, ортасына жақын жерде сіз «Hangouts» -ты көресіз. Hangouts бетін ашу үшін осы жерді басыңыз.
Эфирде Hangouts қолданбасын бастаңыз. 2-үстіңгі қойындысын нұқыңыз, ол «Эфирдегі Hangouts», содан кейін «Эфирде Hangout құру» қызғылт сары батырмасын басыңыз. Сізге YouTube-те қажет таратылым туралы ақпаратты енгізу үшін кішкене қорап пайда болады.
Іс-шараны атаңыз. Бірінші өріске оқиғаның атауын теріңіз.
Оқиға сипаттамасы. Екінші мектепте адамдарға фактілер не туралы екенін айтыңыз.
Ойнауға уақыт қойыңыз. Сипаттама өрісінің астында «Старт» тақырыбы орналасқан. 2 нұсқа бар: қазір немесе кейінірек. «Қазір» таңдау сіздің іс-шараңызды жедел таратуға мүмкіндік береді, ал «Кейінірек» сізге ұнататын уақытта трансляцияны жоспарлауға мүмкіндік береді.
- Егер сіз «Кейінірек» параметрін таңдасаңыз, күні, уақыты мен ұзындығына арналған өріс пайда болады. Сол мектептердің арқасында хабар тарату кестесін құрыңыз.
Құпиялылықты орнатыңыз. Кішкене қораптағы соңғы нұсқа - Аудитория. Сіз «Жалпыға ортақ» (жалпыға бірдей - әдепкі) күйін орнатуға немесе іс-шарамен бөліскіңіз келетін адамдардың электрондық пошта мекен-жайларын енгізуге болады.
- «Жалпы» параметрін орнату Google+ және YouTube қолданушыларының барлығына трансляцияны көруге мүмкіндік береді.
- Егер сіз іс-шараның жеке болуын қаласаңыз, «Жалпыға ортақ» жанындағы X батырмасын басып, іс-шарамен бөліскіңіз келетін адамдардың электрондық пошта мекен-жайларын теріңіз.
Ойнай бастаңыз. Реттеуді аяқтағаннан кейін, қалқымалы терезенің төменгі жағындағы «Бөлісу» көк түймесін басыңыз, сонда сіз Google+ қызметіндегі Оқиғалар бетіне өтесіз. Сол беттегі кішкентай бейнебетінде сіз бейнекамера белгішесі бар көк «Бастау» батырмасын көресіз. Hangouts on Air терезесін ашу үшін осы белгішені басыңыз.
- Оқиға сіздің Google+ және YouTube есептік жазбаңызда көрсетілетінін көрсететін терезе пайда болады. Егер қаласаңыз, пайда болған өрістегі оқиғаны көруге басқа адамдарды шақырыңыз және жалғастыру үшін «Шақыру» түймесін басыңыз.
- Келесі экранда Hangouts эфирдегі шарттары мен ережелері болады. Төменгі жағында «Келісемін» батырмасын басыңыз және «Жалғастыру» батырмасын басыңыз.
- Hangouts on Air ойнату терезесі жүктелгеннен кейін, «Хабарды бастау» жасыл түймесін басыңыз, сонда қалқымалы терезе: «Жақында сіз Google+ және YouTube-те тікелей эфирде болғалы тұрсыз. «. Тікелей эфирді бастау үшін «OK» батырмасын басыңыз.
- Трансляция кезінде сіз терезенің жоғарғы оң жақ бұрышында және төменгі ортасында «Live» сөзін көресіз. Чат туралы ақпаратты және хабарламаларды оң жақта орналасқан.
- Сіз 8 сағатқа дейін ойнай аласыз. Ойнап болғаннан кейін, төменгі жағындағы қызыл «Тоқтатуды тоқтатыңыз» батырмасын басыңыз.