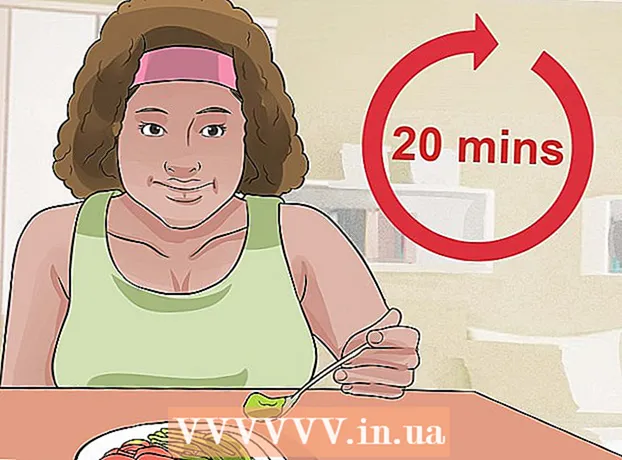Автор:
Randy Alexander
Жасалған Күн:
3 Сәуір 2021
Жаңарту Күні:
25 Маусым 2024

Мазмұны
Бұл wikiHow сізге Mac сақтайтын файлдар жүйесінің кэшін (кэшін) тазартуды және Safari-де уақытша Интернет файлдарының кэшін қалай тазартуды үйретеді. Ескерту: жүйелік кэшті тазарту сіздің Mac-та күтпеген жерден қатып қалуы немесе істен шығуы мүмкін; Кэшті тазарту кезінде бұл қалыпты құбылыс.
Қадамдар
2-ден 1-әдіс: Жүйелік кэшті тазарту
Мүмкіндігінше ашық бағдарламаларды жабыңыз. Ашық бағдарламалар «Кэш» каталогындағы файлдарды пайдаланады, сондықтан бірнеше бағдарлама жұмыс істеп тұрса, сіз кэш деректерін көбейте алмайсыз.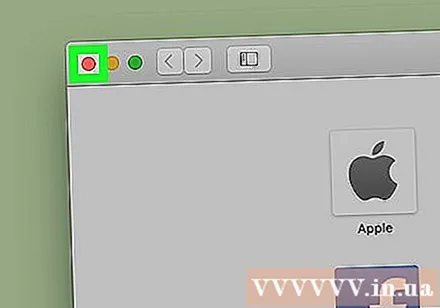
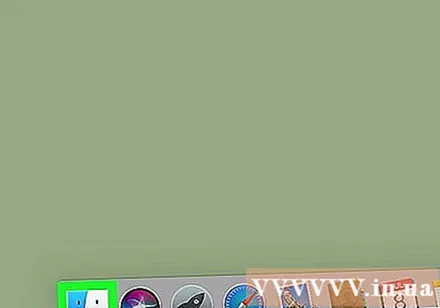
Mac жүйесінде Finder бағдарламасын ашыңыз. Жұмыс үстелінде немесе жолақтың сол жағында орналасқан көк күлімсіреу белгішесін басыңыз Док.
Элементті басыңыз Барыңыз экранның жоғарғы жағындағы мәзір жолағында орналасқан. Ашылмалы мәзір пайда болады.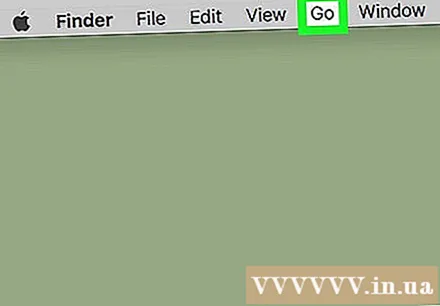
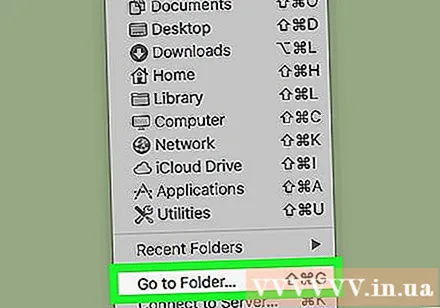
Басыңыз Қалтаға өту ... (Каталогқа өтіңіз). Бұл опция ашылмалы мәзірдің төменгі жағында орналасқан Барыңыз. Мәтін ұясы ашылады.
«Кітапхана» қалтасының жолын енгізіңіз. Импорттау ~ / Кітапхана / мәтіндік жақтауда.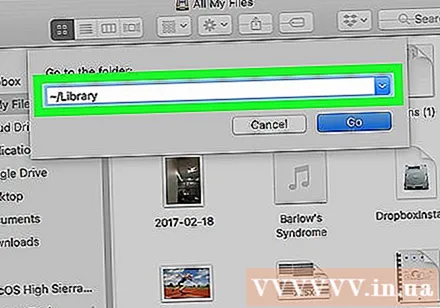
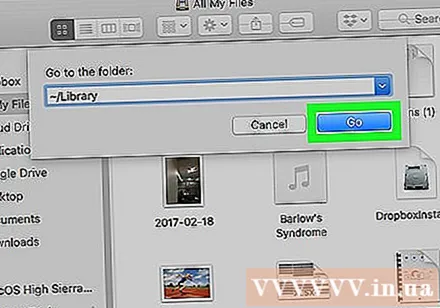
Түймені басыңыз Барыңыз Мәтін жолағының төменгі оң жақ бұрышында көк. Кітапхана қалтасы сіз үшін «Кэштер» деп аталатын папканы таба алады.
«Кэштер» қалтасын екі рет басыңыз. Бұл қалта Finder терезесінің жоғарғы жағында орналасқан, бірақ егер сіз оны көрмесеңіз, оны табу үшін төмен айналдыруыңыз қажет болуы мүмкін.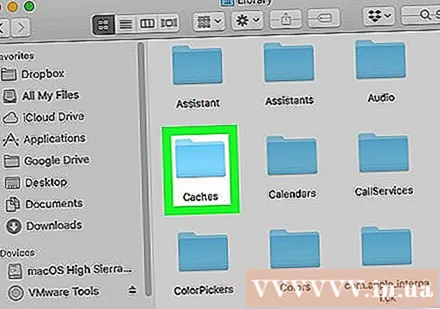
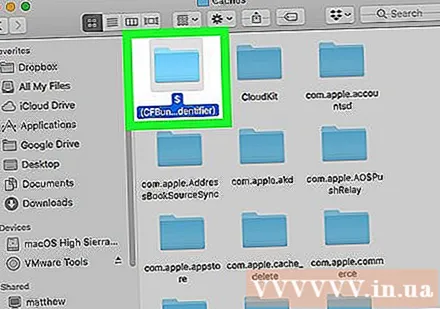
«Кэштер» қалтасынан мазмұнды таңдаңыз. «Кэштер» қалтасындағы мазмұнды немесе қалтаны нұқыңыз және басыңыз And Пәрмен+A. «Кэштер» қалтасындағы барлық мазмұн таңдалады.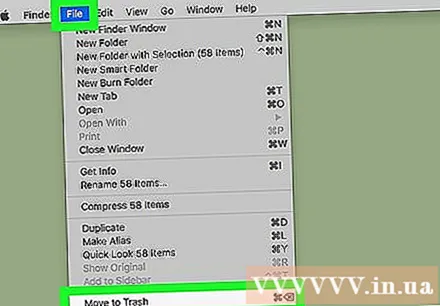
«Кэштер» қалтасының мазмұнын жойыңыз. Мәзір пунктін нұқыңыз Өңдеу (Өңдеу) экранның жоғарғы жағында, содан кейін таңдаңыз Элементтерді себетке жіберу Ашылмалы мәзірден (мазмұнды қоқысқа тастаңыз). «Кэштер» қалтасының мазмұны қоқысқа жіберіледі.- Егер бір немесе бірнеше файлды жою мүмкін емес деген қате туралы хабарлама пайда болса, онда деректерді қазіргі уақытта ашық бағдарлама пайдаланады. Осы файлдарды жоюды өткізіп жіберіңіз, содан кейін күдікті бағдарламалар жабылғаннан кейін оларды қайтадан өшіріп көріңіз.
Мәзір пунктін нұқыңыз Іздеуші экранның жоғарғы сол жақ бұрышында. Ашылмалы мәзір пайда болады.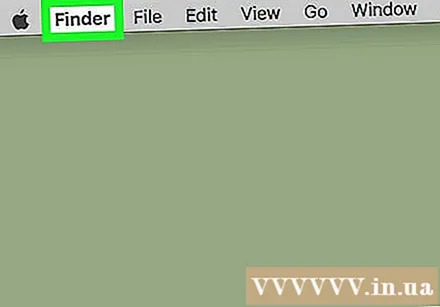
Басыңыз Қоқысты босату ... (Қоқысты тазалау). Бұл опция ашылмалы мәзірде орналасқан Іздеуші.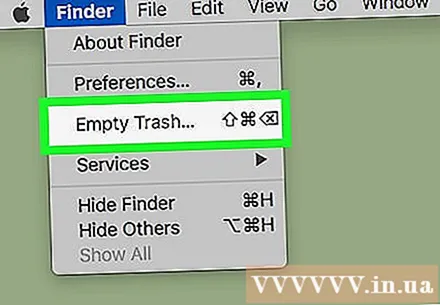
Басыңыз ЖАРАЙДЫ МА сұралғанда. Бұл қоқыс жәшігін тазартады, және сіз Mac компьютеріңіздің кэштеу деректерін қолданып бітіресіз. жарнама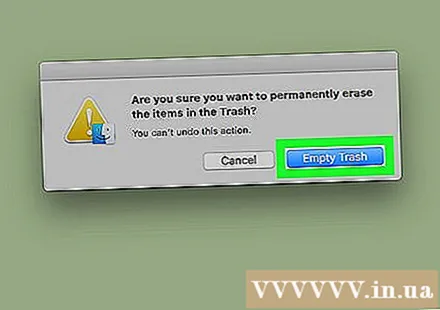
2-ден 2-әдіс: Safari кэшін тазарту
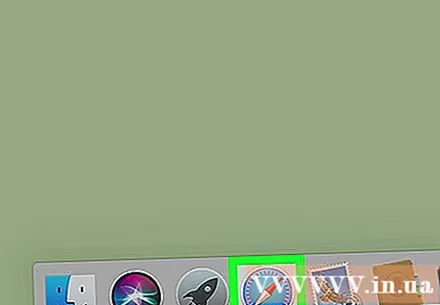
Safari қолданбасын ашыңыз. Safari қосымшасында көк түсті циркуль белгішесі бар және ол әдетте Mac экранының төменгі жағындағы Dock жолағында орналасқан.
Мәзір пунктін нұқыңыз Сафари экранның жоғарғы сол жақ бұрышында. Ашылмалы мәзір пайда болады.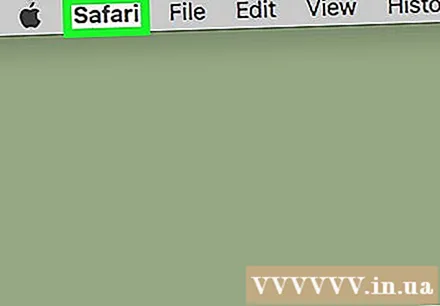
- Егер сіз мәзір пунктін көрсеңіз Дамыту (Даму) экранның жоғарғы жағындағы жолақта оны басып, «Басу» қадамына өтіңіз Бос кэштер’.
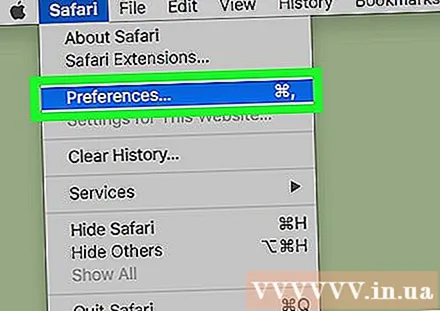
Басыңыз Басымдықтар… (Custom). Опция ашылмалы мәзірдің жоғарғы жағында орналасқан Сафари. Жаңа терезе ашылады.
Басыңыз Озат (Озат). Бұл қойынды теңшелімдер терезесінің оң жағында орналасқан.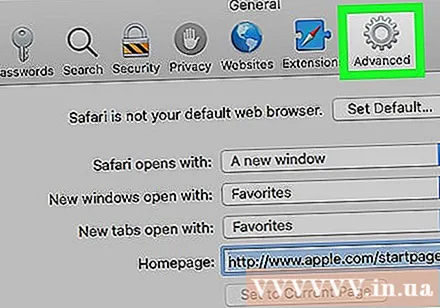
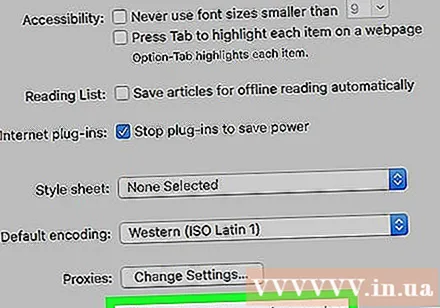
«Мәзір жолағында Даму мәзірін көрсету» өрісін белгілеңіз (Мәзір жолағында Даму қойындысын көрсетіңіз). Бұл опция теңшелімдер терезесінің төменгі жағында орналасқан. Карта Дамыту Safari мәзір жолына қосылады.
Картаны басыңыз Дамыту жаңа ғана экранның жоғарғы жағындағы мәзір жолағына қосылды. Ашылмалы мәзір пайда болады.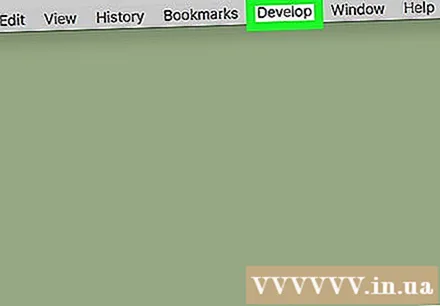
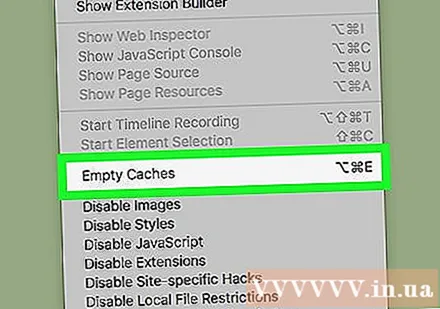
Басыңыз Бос кэштер (Кэшті тазалау). Бұл әрекет ашылмалы мәзірде Дамыту. Mac-тағы Safari кэші автоматты түрде жойылады.- Кэш тазаланған кезде қалқымалы терезелер немесе растау хабарлары пайда болмайды.
Кеңес
- Егер сіз Safari-ден басқа шолғышты қолдансаңыз, шолғыштың кэшін бағдарлама параметрлерінен тазарта аласыз.
- Көбінесе кэшті тазарту сіздің Mac жүйеңіздің бұзылуына немесе тұрақсыз жұмысына әкелуі мүмкін. Кэш жадын тазартқаннан кейін компьютерді қайта қосу керек.
Ескерту
- Жүйелік кэшті тазарту сіздің Mac жүйеңізді қатыруы мүмкін. Сіздің Mac жүйеңіз қайта іске қосылып, еш қиындықсыз жұмыс істей бастаса да, жүйелік кэшті тазартпас бұрын сессия туралы деректерді сақтап, барлық ашық бағдарламалардан шығыңыз.