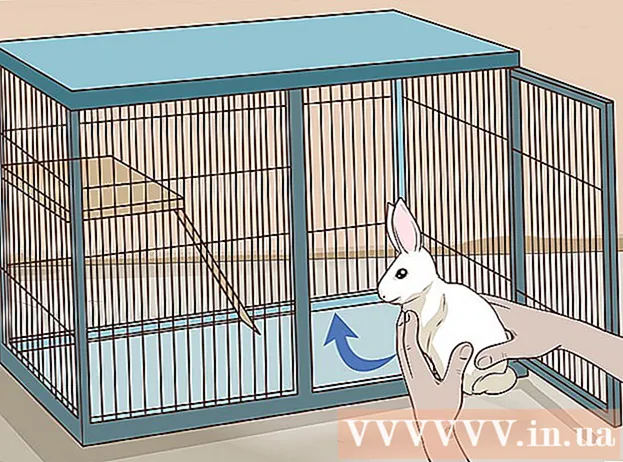Автор:
Louise Ward
Жасалған Күн:
10 Ақпан 2021
Жаңарту Күні:
2 Шілде 2024

Мазмұны
Бұл wikiHow сізге iPhone немесе iPad-тағы қолданба туралы деректерді жою әдісін үйретеді. Барлық қолданба деректерін жою үшін біз қолданбаны телефоннан алып тастап, дүкен арқылы қайта орнатуымыз керек. Егер сіз телефонның жадын босатқыңыз келсе, сонымен қатар хабарламалар, электрондық пошта, фотосуреттер, веб-шолғыштан және басқа да деректерді қажет ететін қолданбалардан деректерді қолмен жоюға болады.
Қадамдар
8-ден 1-бөлім: қолданбаны жойып, қайта орнатыңыз
(Параметр). Параметрлер мәзірін ашу үшін күмісті екі тісті дөңгелектің белгішесін басыңыз.

Басыңыз Жалпы (Жалпы). Опция механизмі бар сұр белгішенің жанында орналасқан.
Басыңыз iPhone сақтау орны (IPhone жады) немесе iPad сақтау орны (IPad жады). Қолданылатын жалпы жад және сіздің iPhone / iPad-та әр қосымшаның алатын орны пайда болады.

Төмен жылжып, қолданбаны түртіңіз. IPhone / iPad құрылғысында орнатылған барлық бағдарламалар iPhone / iPad сақтау мәзірінің төменгі жағында келтірілген. Деректерді жойғыңыз келетін қолданбаны түртіңіз.- Қолданба пайдаланатын жад көлемі бағдарламаның оң жағында көрсетіледі. Енді пайдаланбайтын жадты алатын қолданбаларды іздеңіз.

Басыңыз Қолданбаны жою (Қолданбаны жою). Бұл қызыл мәтін экранның төменгі жағында орналасқан. Қолданбаны жойғыңыз келетінін растайтын растау мәзірі пайда болады.- Немесе басуға болады Қолданбаны жүктеу Қолданбаны жою үшін (қолданбаның жүктемесін азайтыңыз) және сақталған ақпаратпен қайта орнатқыңыз келсе, сол бағдарлама үшін құжаттар мен байланысты деректерді сақтаңыз.
Басыңыз Қолданбаны жою. Бұл қызыл мәтін растайтын диалог терезесінің төменгі оң жақ бұрышында пайда болады. Қосымша және барлық қатысты құжаттар мен деректер жойылады.
Қолданбаны App Store дүкенінен қайта орнатыңыз. Бұл процесс қолданба бұрын сақтаған құжаттары мен деректері жоқ мүлдем жаңа қосымшаны қайта орнатады. жарнама
8-ден 2-бөлім: Safari шолғыш деректерін өшіру
Параметрлер қолданбасын ашыңыз. Қолданба редуктор белгісімен (⚙️) сұр түске боялады және әдетте негізгі экранда орналасқан.
Төмен жылжып, түртіңіз Сафари. Опция көк компас белгішесінің жанында орналасқан.
Төмен жылжып, түртіңіз Тарих және веб-сайт деректерін өшіру (Веб-сайт пен тарих деректерін өшіру). Бұл опция мәзірдің төменгі жағында орналасқан.
Басыңыз Тарих пен деректерді өшіру. Сақталған бет деректері және веб-сайт тарихы құрылғыдан жойылады. жарнама
8-ден 3-бөлім: Хабарлама туралы деректерді жою
Хабарламалар қолданбасын ашыңыз. Қолданба ақ түсті көпіршікпен жасыл түсті, оны сіз әдетте негізгі экраннан таба аласыз.
- Егер бағдарлама чат ашатын болса, экранның жоғарғы сол жақ бұрышындағы «Артқа» (<) көрсеткісін түртіңіз.
Басыңыз Өңдеу (Өңдеу) экранның жоғарғы сол жақ бұрышында.
Жойғыңыз келетін сөйлесу жанындағы түймелерді түртіңіз. Бұл батырмалар экранның сол жағында орналасқан және сөйлесуді таңдағанда көк түске боялады.
- Чаттар көп орын алады, әсіресе хабарламаларда суреттер немесе бейнелер сияқты мультимедиа көп болса.
Басыңыз Жою Төменгі оң жақ бұрышта (Жою). Барлық таңдалған чаттар құрылғыдан жойылады. жарнама
8-ден 4-бөлім: Жүктелген музыка мен бейнелерді жою
Параметрлер қолданбасын ашыңыз. Қолданба редуктор белгісімен (⚙️) сұр түске боялады және әдетте негізгі экранда орналасқан.
Төмен жылжып, түртіңіз Жалпы. Бұл опция экранның жоғарғы жағында, сұр беріліс белгішесінің жанында орналасқан (⚙️).
Басыңыз Сақтау және iCloud пайдалану (ICloud сақтау және пайдалану). Бұл опция экранның төменгі жағына жақын.
Басыңыз Сақтау орнын басқару (Жадыны басқару). Бұл опция «САҚТАУ» бөлімінде орналасқан.
- Жад сыйымдылығы реті бойынша экранда қосымшалар тізімі пайда болады. Тізімнің жоғарғы жағында жадты көбірек алатын қолданбалар орналасқан.
Опцияны басыңыз теледидар бейне экран белгішесінің жанында.
Басыңыз Өңдеу экранның жоғарғы оң жақ бұрышында
Жойғыңыз келетін кез-келген бейне жанындағы ⛔ белгішесін түртіңіз.
Түймені басыңыз Жою қызыл экранның оң жағында орналасқан.
- Жойылған бейнелерді iTunes жұмыс үстелінің қосымшасы арқылы құрылғыға көшіруге болады немесе бейнені iTunes дүкенінен сатып алған болсаңыз, теледидар қосымшасы арқылы қайта жүктеуге болады.
Басыңыз Дайын (Дайын) экранның жоғарғы оң жақ бұрышында.
Басыңыз Сақтау орны экранның жоғарғы сол жақ бұрышында.
Басыңыз Музыка ескерту белгішесінің жанында.
Басыңыз Өңдеу экранның жоғарғы оң жақ бұрышында
Жойғыңыз келетін кез-келген әннің жанындағы ⛔ белгішесін басыңыз.
Түймені басыңыз Жою қызыл экранның оң жағында орналасқан.
- Жойылған әндерді компьютердегі iTunes көмегімен құрылғыға қайта көшіруге болады, немесе iTunes дүкенінен ән сатып алсаңыз, Music қолданбасы арқылы қайта жүктеуге болады.
Басыңыз Дайын экранның жоғарғы оң жақ бұрышында жарнама
8-ден 5-бөлім: фотосуреттерді жою
Құрылғыда Photos қолданбасын ашыңыз. Қолданба ақ түсті, дөңгелек дөңгелектің белгішесі бар, оны сіз әдетте негізгі экраннан таба аласыз.
Картаны басыңыз Альбомдар экранның төменгі оң жақ бұрышында
- Егер Photos қолданбасы кескінді, галереяны немесе сәтті ашса, алдымен экранның жоғарғы сол жақ бұрышындағы «Артқа» батырмасын басыңыз.
«Камера орамы» альбомын басыңыз. Бұл альбом ағымдағы беттің жоғарғы сол жағында орналасқан. Құрылғыдағы барлық суреттер осы альбомда сақталады.
- Егер сіздің телефоныңызда iCloud Photo Library қосылған болса, альбом «Барлық фотосуреттер» деп аталады.
Басыңыз Таңдаңыз Экранның жоғарғы оң жақ бұрышында (таңдаңыз).
Жойғыңыз келетін әр фотосуретті түртіңіз. Сіз басқан әрбір фотосурет таңдалады және суреттің нобайының төменгі оң жақ бұрышында көк фонда ақ құсбелгі пайда болады.
- Егер сіз iPhone-дағы барлық фотосуреттерді жойғыңыз келсе, оларды бір-бірлеп түртудің орнына тез таңдауға болады.
Экранның төменгі оң жақ бұрышындағы қоқыс жәшігінің белгішесін басыңыз.
Басыңыз Фотосуреттерді жою (Фотосуреттерді жою). Бұл әрекет түймесі экранның төменгі жағында пайда болады. Оны түрткеннен кейін «Камера орамы» альбомынан таңдалған фотосуреттер (және олар жататын басқа альбом) «Жақында жойылған» альбомына көшіріледі.
- Егер сіз тек бір суретті жойсаңыз, әрекет түймесі «Фотосуретті жою» болады.
Экранның жоғарғы сол жақ бұрышындағы «Артқа» батырмасын басыңыз.
Төмен жылжып, альбомды түртіңіз Жақында жойылды экранның оң жағында Бұл сізде соңғы 30 күнде жойылған барлық фотосуреттер мен альбомдар сақталатын папка, осы қадамнан кейін олар сіздің iPhone-да мәңгі жоғалады.
Басыңыз Таңдаңыз экранның жоғарғы оң жақ бұрышында
Басыңыз Барлығын жою Экранның төменгі сол жақ бұрышында (Барлығын жою).
Басыңыз Фотосуреттерді жою экранның төменгі жағында Фотосуреттер iPhone-дағы «Жақында жойылған» қалтасынан біржола жойылады.
- Егер сіз тек бір суретті жойсаңыз, әрекет түймесі «Фотосуретті жою» болады.
8-ден 6-бөлім: Қоқыс хаттарды және ескі хаттарды жою
Пошта қолданбасын ашыңыз. Қолданба көк, ішінде ақ түспен мөрленген конверт белгішесі бар.
- Егер «Пошта жәшіктері» экраны ашылмаса, сізге басу керек Пошта жәшіктері экранның жоғарғы сол жақ бұрышында.
Басыңыз Қоқыс (Қоқыс салатын урна). Бұл опция қоқыс жәшігінің белгішесінің жанында орналасқан.
Басыңыз Өңдеу экранның жоғарғы оң жақ бұрышында
Басыңыз Барлығын жою экранның төменгі оң жақ бұрышында
Басыңыз Барлығын жою. Пошта қолданбасында жойылған барлық электрондық пошта (ішкі тіркемелері бар) сіздің құрылғыңыздан мүлдем жоғалады.
Басыңыз Пошта жәшіктері экранның жоғарғы сол жақ бұрышында.
Басыңыз Қоқыс (Спам). Бұл опция «х» белгісі бар жасыл қоқыс белгішесінің жанында орналасқан.
Басыңыз Өңдеу экранның жоғарғы оң жақ бұрышында
Басыңыз Барлығын жою экранның төменгі оң жақ бұрышында
Басыңыз Барлығын жою. Пошта қолданбасындағы барлық қажет емес электрондық хаттар құрылғыдан жойылады.
- Егер сіз балама электрондық пошта серверін қолдансаңыз (мысалы, Gmail), жойылған және спамдық хаттарды жою үшін қолданбаның арнайы процесін жалғастырыңыз.
8-ден 7-бөлім: дауыстық поштаны жою
Телефон қолданбасын ашыңыз. Бағдарлама ақ түсті телефон белгішесімен жасыл түсті, оны әдетте негізгі экранда табуға болады.
Басыңыз Дауыстық пошта (Дауыстық пошта) экранның төменгі оң жақ бұрышында.
Басыңыз Өңдеу экранның жоғарғы оң жақ бұрышында
Жойғыңыз келетін дауыстық пошта жанындағы батырмаларды басыңыз. Бұл батырмалар экранның сол жағында орналасқан және дауыстық поштаны таңдаған кезде көк түске боялады.
Басыңыз Жою төменгі оң жақ бұрышта. Сіз таңдаған барлық дауыстық пошта құрылғыдан жойылады. жарнама
8-ден 8-бөлім: Chrome шолу деректерін өшіру
Chrome бағдарламасын ашыңыз. Қосымша қызыл, сары, көк және жасыл диафрагма белгішелерімен ақ түсті.
- Chrome - бұл App Store дүкенінен жүктеуге болатын Google браузері; Бұл қосымша iPhone-да алдын ала орнатылмаған.
Белгішені басыңыз ⋮ экранның жоғарғы оң жақ бұрышында
Опцияны басыңыз Параметрлер мәзірдің төменгі жағында.
Басыңыз Құпиялылық (Жеке). Бұл опция мәзірдің «Қосымша» бөлімінде орналасқан.
Басыңыз Шолу деректерін өшіру мәзірдің төменгі жағында.
Жойғыңыз келетін деректер түрін түртіңіз.
- Басыңыз Шолу тарихы кірген беттер тарихын жою үшін.
- Басыңыз Cookies файлдары, сайт туралы мәліметтер (Веб-сайт деректері, куки) құрылғыда сақталған веб-сайт ақпаратын жоюға арналған.
- Басыңыз Кэштелген кескіндер мен файлдар Chrome-да веб-сайтты жылдам ашу үшін құрылғыда сақталған деректерді тазалау үшін (кэштелген кескіндер мен файлдар).
- Басыңыз Сақталған құпия сөздер Құрылғыда Chrome сақтаған құпия сөздерді жою үшін (Сақталған құпия сөздер).
- Басыңыз Деректерді автоматты түрде толтыру (Деректерді автоматты түрде толтыру) веб-пішіндерді автоматты түрде толтыру үшін Chrome пайдаланатын мекенжайлар мен телефон нөмірлері сияқты ақпаратты жою үшін.
Басыңыз Шолу деректерін өшіру. Бұл қызыл түйме сіз таңдаған деректер түрлерінің астында.
Басыңыз Шолу деректерін өшіру. Сіз таңдаған Chrome деректері құрылғыдан жойылады. жарнама