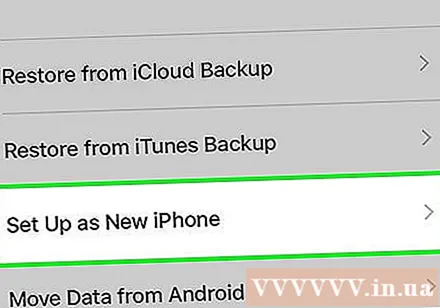Автор:
Randy Alexander
Жасалған Күн:
1 Сәуір 2021
Жаңарту Күні:
1 Шілде 2024
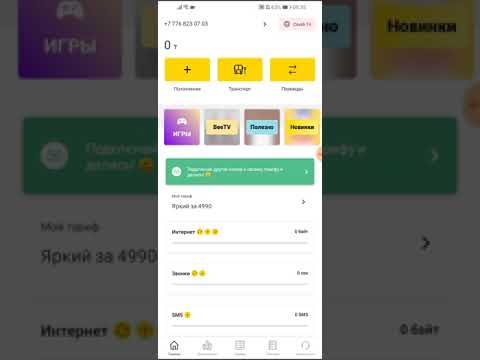
Мазмұны
Сіздің iPhone сіздің қозғалыстарыңыз туралы көптеген деректерді сақтайды. Әдетте, бұл деректер қарапайым нәрселерді сақтау үшін пайдаланылады, мысалы, сіз кірген веб-сайтты қадағалау немесе қабылданбаған қоңырауды табу. Егер сіз біреу сіз көре алмайтын нәрсені көреді деп қорқатын болсаңыз, сіз iPhone-дағы кейбір немесе барлық қызметтердің тарихын өшіре аласыз.
Қадамдар
7-ден 1-әдіс: Safari-ді шолу тарихы
Параметрлерді ашыңыз. Сіз шолу тарихын Safari қосымшасында емес, Параметрлер бөлімінде өшіресіз. Оны Safari қосымшасынан жоюға болады, бірақ ол автоматты жазбаларды немесе cookies файлдарын жоя алмайды. Параметрлер бөлімінен шолу журналын өшіргенде, бәрін тазартуға болады.

Төмен жылжып, таңдау түймесін басыңыз «Сафари.’ Сіз мұны 5-ші опция тобынан көресіз.
Safari мәзірін айналдырып, «Тарихты тазалау және Веб-сайт деректері » (Тарих пен веб-деректерді өшіру). Сізден растауды сұрайтын терезе пайда болады.
- Егер батырма сұр түске боялған болса, веб-сайттағы шектеулерді өшіру керек. Параметрлер мәзіріне оралып, «Шектеу» тармағын таңдаңыз. Шектеу кодын енгізіп, «Веб-сайттарды» таңдаңыз. Тарихты жоюға мүмкіндік беру үшін «Барлық веб-сайттарды» таңдаңыз. Шектеу коды болмаса, сіз тарихты жоя алмайсыз.
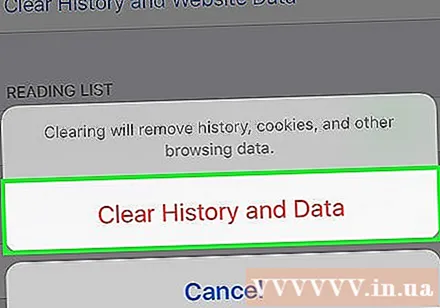
Тарихты жойғыңыз келетінін растаңыз. Safari-де шолу тарихы, кэш, авто толтыру және куки өшіріледі. Сіз iCloud тіркелгісімен кірген кез-келген құрылғыдағы шолу журналдары да жойылады. жарнама
7-ден 2-әдіс: Chrome шолу тарихы

Chrome бағдарламасын ашыңыз. Егер сіз Chrome-ды iPhone-да қолдансаңыз, шолу тарихын қолданбадан жоюға болады.
Мәзір батырмасын (⋮) басып, таңдаңыз «Параметрлер» (Орнату). Бұл затты табу үшін сізге төмен жылжуыңыз керек болуы мүмкін.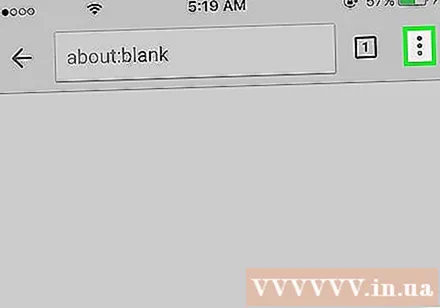
«Құпиялылық» опциясын басыңыз. Қалпына келтірудің көптеген нұсқалары бар жаңа мәзір пайда болады.
Тарихты өшіру үшін «Шолу тарихын өшіру» батырмасын басыңыз. Сізден олардың жойылғанын растауыңызды сұрайды.
Шолу журналын тазарту үшін «Барлығын тазалау» батырмасын басыңыз. Бұл бүкіл тарихты, түнгі жадты, веб-деректерді және кукиді тазарту әрекеті.
Барлық автоматты толтыру туралы ақпаратты жою үшін «Сақталған автотолтыру формасының деректерін өшіру» тармағын таңдаңыз. жарнама
7-ден 3-әдіс: Қоңырау тарихы
Қоңырау шалатын қолданбаға өтіңіз. Барлық қоңырауларды «Соңғы» тізімінен алып тастау үшін қоңыраулар тарихын жоюға болады.
«Соңғы» қойындысын таңдаңыз. Бұл соңғы шығыс және кіріс қоңыраулар тізімін көрсететін қойынды.
Экранның жоғарғы оң жақ бұрышынан «Өңдеу» тармағын таңдаңыз. Тарих бөліміндегі әрбір қоңыраудың жанында қызыл минус белгісі пайда болады.
Элементтерді бір-бірлеп жою үшін қызыл минус белгісін басыңыз. Жою үшін әр элементтің жанындағы минус белгісін басыңыз.
Барлық қоңырауларды бірден жою үшін «Тазалау» түймесін түртіңіз. Егер сіз бүкіл тізімді өшіргіңіз келсе, экранның жоғарғы сол жақ бұрышындағы «Тазалау» батырмасын басыңыз. Бұл батырма «Өңдеу» параметрін таңдағаннан кейін ғана пайда болады. «Соңғы» тізіміндегі барлық қоңыраулар жойылады. жарнама
7-ден 4-әдіс: iMessage тарихы
Хабарламалар қолданбасын ашыңыз. Хабарламалар қолданбасын пайдаланып мәтіндік хабарламаларды жоюға болады.
«Өңдеу» батырмасын басыңыз. Түйме экранның жоғарғы сол жақ бұрышында орналасқан.
Жойғыңыз келетін әр сөйлесуді таңдаңыз. Жойғыңыз келетін әр сөйлесуге сәйкес құсбелгіні қойыңыз. Бір уақытта бірнеше чаттарды таңдауға болады.
Оны таңдағаннан кейін «Жою» таңдаңыз. Барлық таңдалған әңгіме растаусыз жойылады.
Хабар тарихының параметрлерін өзгертіңіз. Әдепкі бойынша, Хабарламалар хабарламаларды біржола сақтайды. Сіз бұл параметрлерді жадты босату және ретсіздікті азайту үшін хабарламаларды 1 жыл немесе 30 күн сақтау үшін өзгерте аласыз:
- Параметрлерді ашыңыз.
- «Хабарламалар» таңдаңыз.
- «Хабарларды сақтау» тармағын таңдаңыз.
- Хабарды қанша уақыт сақтағыңыз келетінін таңдаңыз. Қолданба жаңа параметрді сақтау уақытынан асатын хабарламаларды автоматты түрде жояды.
7-ден 5-ші әдіс: Пернетақта тарихы
Параметрлерді ашыңыз. Егер сіз iPhone-дың автоматты түрде дұрыс сөздігіне қосылған сөздерден арылғыңыз келсе, оны Параметрлер бөлімінен аласыз.
Таңдау «Жалпы» (Жалпы). Жалпы iPhone опцияларының тізімі көрсетіледі.
Төмен жылжып, таңдаңыз «Қалпына келтіру» (Қалпына келтіру). Қалпына келтірудің көптеген нұсқалары пайда болады.
Таңдау «Пернетақта сөздігін қалпына келтіру» (Пернетақта сөздігін қалпына келтіру). Сізден растау сұралады.Сіз сақтайтын барлық арнайы сөздер жойылады. жарнама
7-ден 6-әдіс: Google Search қолданбасы
Google қолданбасын ашыңыз. Егер сіз іздеу үшін Google қолданбасын пайдалансаңыз, іздеу тарихын қолданбада жоюға болады.
Экранның жоғарғы сол жақ бұрышындағы Gear белгішесін түртіңіз. Бұл Параметрлер мәзірін ашады.
Төмен жылжып, таңдаңыз«Құпиялылық.’ Сіз ағымдағы белсенді есептік жазбаны көресіз.
«Шолу» опциясын басыңыз. Парақтың жоғарғы жағында «Тарих» бөлімі пайда болады.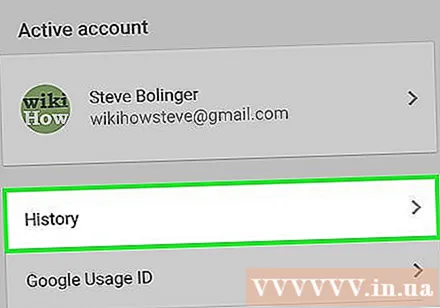
Іздеу журналын жою үшін «Құрылғыдағы журналды өшіру» тармағын таңдаңыз. Бұл қолданбадағы іздеу тарихын ғана өшіретінін ескеріңіз. Іздеу әлі де белсенді Google есептік жазбасында сақталады. жарнама
7-ден 7-әдіс: Барлық деректерді жою
Осы опцияны пайдаланып, iPhone-дағы барлық деректерді өшіргіңіз келеді. Телефондағы барлық тарихты және деректерді жою әдісі, процедура аяқталғаннан кейін телефонды нөлден қалпына келтіру сұралады.
Параметрлерге өтіңіз. Егер сіз iPhone-да бәрін өшіргіңіз келетініне сенімді болсаңыз, Параметрлерге өтіңіз.
«Жалпы» таңдаңыз. IPhone құрылғысының жалпы параметрлері пайда болады.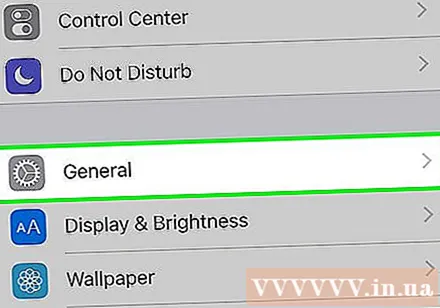
Төмен жылжып, таңдаңыз «Қалпына келтіру». Құрылғыны қалпына келтіру опциясы пайда болады.
«Барлық мазмұнды өшіру және таңдаңыз Параметрлер « (Барлық мазмұн мен параметрлерді өшіріңіз). Сізден бәрін жойғыңыз келетінін растау сұралады.
IPhone қалпына келтірілуін күтіңіз. Бұл ұзақ уақытты алады.
IPhone орнатыңыз. Орнату процесін аяқтағаннан кейін сіз бастапқы орнатылымға бағытталасыз. Телефонды қайтадан орнату керек немесе iTunes немесе iCloud сақтық көшірмесінен қалпына келтіру керек. жарнама