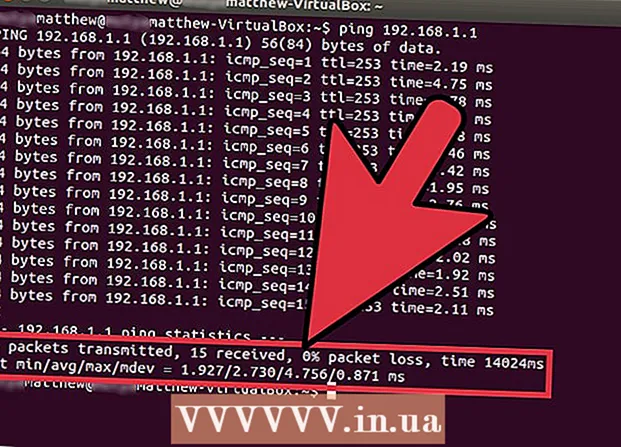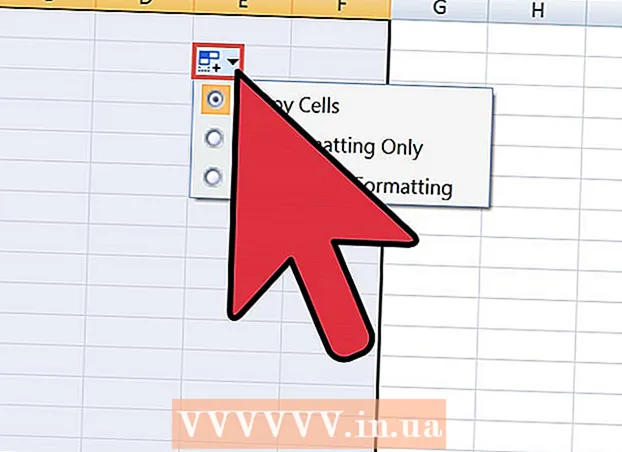Автор:
Lewis Jackson
Жасалған Күн:
12 Мамыр 2021
Жаңарту Күні:
1 Шілде 2024

Мазмұны
Егер сіз Netflix ағындық қызметінен шоулар немесе фильмдер көріп отырсаңыз, бірнеше рет басқанда субтитрлерді қосуға болады. Netflix іске қосылатын құрылғылардың көпшілігі субтитрлерді қолдайды. Алайда субтитрлер барлық фильмдер мен шоуларда бола бермейтінін және олардың барлығы ағылшын тілінде емес екенін ескеріңіз.
Қадамдар
11 әдісі: ДК және Mac
- Субтитрлер қосқыңыз келетін бейнені ойнатыңыз. Веб-шолғыш арқылы көріп отырған бейнелерге субтитрлер қосуға болады.
- Бейнені көріп жатқанда тышқан. Сіз бейнені ойнату драйверін көресіз.
- Сөйлесу түймесін басыңыз. Бұл батырманың сөйлеу көпіршігінің белгішесі бар. Егер сіз бұл опцияны көрмесеңіз, көріп отырған бейнеңізде субтитр жоқ.
- Қажетті субтитрлерді таңдау үшін ашылмалы мәзірді пайдаланыңыз. Әр мазмұнға қол жетімді субтитрлер әр түрлі болады. Сіз таңдаған субтитрлер бірден көрсетіледі.
- Егер сіз таңдаған субтитрлерді көре алмасаңыз, веб-шолғыштағы кеңейтімдерді де өшіріп көріңіз. Интернеттегі браузер кеңейтімдерін қалай өшіруге болатынын біліңіз.
- Көптеген пайдаланушылар Internet Explorer браузері мен Windows Netflix қосымшасында қате туралы хабарлайды. Егер сіз осы екі шолушыны Netflix-ті көру үшін қолдансаңыз және субтитрлерді көре алмасаңыз, басқа браузерді қолданып көріңіз.
11-дің 2 әдісі: iPhone, iPad және iPod touch

Netflix қосымшасында бейнелерді көруге өтіңіз. Сіз кез-келген қолдау көрсетілетін бейнемен субтитрлерді аша аласыз.- Бейне драйверін көрсету үшін экранды түртіңіз. Мұны бейне әлі ойнап тұрған кезде жасау керек.
Экранның жоғарғы оң жақ бұрышындағы Сөйлесу түймесін түртіңіз. Бұл батырма сөйлесу көпіршігіне ұқсайды. Сіз аудио және субтитр опцияларын көресіз.
- Қажет болса, «Субтитрлер» бетін таңдаңыз. Сіз қол жетімді субтитрлер тізімін көресіз. Ipad екі опцияны бір уақытта көрсетеді.

Пайдаланғыңыз келетін субтитрлерді түртіп, таңдаңыз «ЖАРАЙДЫ МА». Субтитрлер бірден жүктеледі және бейне басынан ойнатылады. жарнама
11-дің 3 әдісі: Apple TV
- Apple TV-ді соңғы нұсқаға дейін жаңартыңыз. Егер сізде Apple TV 2 немесе 3 болса, 5 немесе одан кейінгі нұсқаға жаңарту қажет. Егер сіз Apple TV 4 қолдансаңыз, сізге tvOS 9.0 немесе одан кейінгі нұсқасы қажет.
- Netflix-те бейнелерді көрген кезде субтитрлер мәзірін ашыңыз. Процедура әр Apple TV желісі үшін әр түрлі:
- Apple TV 2 және 3 - Қашықтан басқару пультіндегі орталық пернені басып тұрыңыз.
- Apple TV 4 - Қашықтан басқару пультіндегі сенсорлық тақтаны төмен қарай сырғытыңыз.
- Субтитрлерді таңдаңыз. Таңдау қажет субтитрлерді бөлектеу үшін басқару элементтерін пайдаланыңыз. Субтитрлерді қосу үшін қашықтан басқару пультіндегі Таңдау түймесін басыңыз. жарнама
11-дің 4-әдісі: Chromecast
- Netflix бағдарламасын Chromecast құрылғысының қашықтан басқару пультінде ашыңыз. Сіз субтитрлерді Chromecast басқару құрылғысы арқылы таңдайсыз. Android немесе iOS құрылғысы болсын.
- Бейне драйверін көрсету үшін Chromecast құрылғысының экранын түртіңіз. Сізге бейнені Netflix қосымшасында ашу керек.
- Сөйлесу түймесін түртіңіз. Сіз бұл батырманы экранның жоғарғы оң жақ бұрышында, сөйлеу көпіршігінің белгісімен таба аласыз.
- «Субтитрлер» бетін түртіңіз, содан кейін қажетті субтитрлерді таңдаңыз. «OK» пернесін басыңыз, сонда сіз қарап отырған бейнеде субтитрлер пайда болады. жарнама
11-нің 5-әдісі: Року
- Көргіңіз келетін бейнені таңдаңыз. Бейнені ойнатуды әлі бастамаңыз, өйткені Сипаттама экранында субтитрлерді таңдау керек.
- Егер сіз Roku 3 қолдансаңыз, бейнені ойнату кезінде субтитрлерге қашықтан басқару пультіндегі Down батырмасын басу арқылы қол жеткізе аласыз.
- «Аудио және субтитрлер» тармағын таңдаңыз. Бұл опцияны сіз бейнені сипаттау бетінде көресіз.
- Пайдаланғыңыз келетін субтитрлерді таңдаңыз. Қол жетімді субтитрлерді бейне жасаушы қосады.
- Сипаттама экранына оралу үшін «Артқа» пернесін басыңыз. Таңдалған субтитрлер сақталады.
- Бейнені көре бастаңыз. Экранда жаңадан таңдалған субтитр көрсетіледі. жарнама
11-дің 6-әдісі: Smart TV және Blu-ray ойнатқышы
- Netflix бағдарламасын ашыңыз. Көптеген смарт теледидарлар мен Bluray ойнатқыштарында Netflix қосымшалары бар. Әр құрылғыдағы субтитрлерді қосу процесі әр түрлі, ал ескі құрылғылар субтитрлерді қолдамауы мүмкін.
- Көргіңіз келетін бейнені таңдаңыз. Сіз бейнені сипаттау бетіне өтесіз.
- Басқару элементін пайдаланып «Аудио және субтитрлер» тармағын таңдаңыз. Бұл сөйлеу көпіршігінің белгішесі немесе «Аудио және субтитрлер» деп айтуға болады. Егер сіз бұл батырманы көрмесеңіз, құрылғы субтитрлерді қолдамайды.
- Бұл мәзірді бейнені көру кезінде қашықтан басқару пультіндегі Down батырмасын басу арқылы ашуға болады.
- Көргіңіз келетін субтитрлерді таңдаңыз. Субтитрлер бейнені қосқан бойда көрсетіледі.
- Сипаттама бетіне оралып, бейнені ойнатуды бастаңыз. Сіз таңдаған субтитрлер бірден көрсетіледі.
- Егер сіз жоғарыда аталған әрекеттерді орындай алмасаңыз, сіздің құрылғыңыз Netflix-те субтитрлерді қолдамайды.
11-дің 7-әдісі: PlayStation 3 және PlayStation 4
- Субтитрлерді көргіңіз келетін бейнені ойнатыңыз. Сіздің субтитрлеріңізде субтитрлер болған жағдайда, субтитрлерге PS3 және PS4 қолдайды. Екі құрылғыда да процедура бірдей.
- Қашықтан басқару пультіндегі Төмен пернесін басыңыз. Бұл аудио және субтитрлер мәзірін ашады.
- «Аудио және субтитрлер» тармағын белгілеп, X түймесін басыңыз. Содан кейін субтитрлерді таңдауға болады.
- Қажетті субтитрлерді таңдаңыз. Субтитрлер сіз тілді таңдағаннан кейін пайда болады. жарнама
11-ден 8-әдіс: Wii
- Netflix іске қосып, көргіңіз келетін бейнені таңдаңыз. Бейнені әлі ашпаңыз, тек сипаттама бетіне өтіңіз.
- Диалог батырмасын таңдау үшін Wii пультін пайдаланыңыз. Бұл батырма экранның оң жағында орналасқан сөйлесу көпіршігіне ұқсайды. Егер сіз бұл батырманы көрмесеңіз, бейне субтитрді қолдамайды.
- Балалар профилдері Wii-де субтитрлер мен аудионы өзгерте алмайды.
- Ашқыңыз келетін субтитрлерді таңдаңыз. Субтитрлердің тілін таңдау үшін Wii контроллерін пайдаланыңыз.
- Бейнені ойнатуды бастаңыз. Таңдалған субтитрлер бірден пайда болады. жарнама
11-ден 9-әдіс: Wii U
- Netflix арнасында бейнені ойнату. Бейнені Wii U-де ойнатқанда субтитрлерді қосуға болады.
- GamePad экранындағы Диалог батырмасын таңдаңыз. Бұл әрекет GamePad экранында субтитрлер опциясын ашады. Егер сіз бұл опцияны көрмесеңіз, көріп отырған бейнеңізде субтитр жоқ.
- Пайдаланғыңыз келетін субтитрлерді таңдаңыз. Көргіңіз келетін субтитрлерді таңдау үшін GamePad басқару элементтерін түртіңіз немесе пайдаланыңыз.
- Бейнені қайтадан ойнатыңыз. Таңдалған субтитрлер экранда пайда болады. жарнама
11 әдісі: Xbox 360 және Xbox One
- Субтитрлер қосқыңыз келетін бейнені ашыңыз. Сіз көретін бейнеде субтитр бар болса, субтитрлерге Xbox One үшін де, Xbox 360 үшін де қолдау көрсетіледі. Процесс екі құрылғыда бірдей.
- Бейнені көру кезінде қашықтан басқару пультіндегі Төмен батырмасын басыңыз. «Аудио және субтитрлер» опциясы пайда болады.
- «Аудио және субтитрлер» тармағын таңдап, түймесін басыңыз A. Енді сіз қажетті субтитрлерді таңдай аласыз.
- Субтитр таңдау. Субтитрлер сіз оларды таңдағаннан кейін пайда болады.
- Егер субтитрлерді өшіру мүмкін болмаса, жүйеде жабық субтитрлерді өшіріңіз. Егер бұл функция бүкіл жүйеге қосылса, сіз сол бейнеге субтитрлерді өшіргеннен кейін Netflix-те субтитрлер пайда болады.
- Xbox 360 - Қашықтан басқару пультіндегі нұсқаулық пернесін басып, «параметрлер» мәзірін ашыңыз. «Жүйе» тармағын таңдап, «Консоль параметрлері» тармағын таңдаңыз. «Дисплей» таңдаңыз және «Жабық жазулар» таңдаңыз. Жабық субтитрлерді жалпы жүйе бойынша өшіру үшін «Өшірулі» таңдаңыз. Енді сіз бейнені субтитрсіз көре аласыз.
- Xbox One - Қашықтан басқару пультіндегі нұсқаулық пернесін басып, «параметрлер» мәзірін ашыңыз. «Жабық жазулар» тармағын таңдап, «Өшірулі» тармағын таңдаңыз. Енді Netflix-тегі бейнелерде субтитр болмайды.
11-ден 11-әдіс: Android
- Netflix қосымшасында бейнені ойнатыңыз. Құрылғыңыз Netflix қосымшасын қолдаса, сіз субтитрлерді көре аласыз.
- Бейне қосулы кезде сенсорлық экран. Сіз бейне драйверінің пайда болғанын көресіз.
- Субтитр опцияларын ашу үшін Диалог батырмасын түртіңіз. Сөйлесу көпіршігі тәрізді «Сөйлесу» батырмасы экранның жоғарғы оң жақ бұрышында орналасқан.
- Егер сіз бұл батырманы көрмесеңіз, көріп отырған бейнеңізде субтитр жоқ.
- «Субтитрлер» бетін түртіп, көргіңіз келетін субтитрлерді таңдаңыз. Таңдалғаннан кейін «OK» түймесін басыңыз. Субтитрлер бейнеде пайда болады. жарнама
Кеңес
- Субтитрлерді қосқаннан кейін, жаңа параметрлер әдепкі параметрлерге айналғанға дейін бейнені 5 минуттай қарау керек. Субтитрлерді өшіру процесі ұқсас.
- Жабық субтитрлер ескі Roku серияларында жоқ, бірақ Roku 2 HD / XD / XS, Roku 3, Roku Streaming Stick және Roku LT-де қол жетімді.
- Жаңадан қосылған фильмдер мен шоуларда субтитрлер болмауы мүмкін, субтитрлерді көру үшін 30 күн күтуіңіз керек.
- Netflix-тегі (АҚШ) барлық шоулар мен фильмдер қандай да бір жабық жазба ұсынады. Ұлттық саңыраулар мен саңыраулар қауымдастығы Netflix-ті субтитр бермегені үшін сотқа бергеннен кейін, компания барлық шоулар мен көркем фильмдерді 2014 жылдан бастап субтитрмен беруге келіскен.