Автор:
Eric Farmer
Жасалған Күн:
12 Сапта Жүру 2021
Жаңарту Күні:
1 Шілде 2024

Мазмұны
- Қадамдар
- 4 -ші әдіс 1: Тышқанның оң жақ батырмасын пайдалану
- 2 -ші әдіс 4: Түзету мүмкіндігін пайдалану
- 3 -ші әдіс 4: жазбаны қолмен жазу
- 4 -ші әдіс 4: Жазбаға жауап беру
- Кеңестер
Бұл мақалада Microsoft Word құжаттарына түсініктемелерді (ескертулерді) қалай қосуға болатыны көрсетіледі.
Қадамдар
4 -ші әдіс 1: Тышқанның оң жақ батырмасын пайдалану
 1 Түсініктеме қосқыңыз келетін Word құжатын екі рет шертіңіз. Құжат Microsoft Word -та ашылады.
1 Түсініктеме қосқыңыз келетін Word құжатын екі рет шертіңіз. Құжат Microsoft Word -та ашылады.  2 Меңзерді қажетті мәтіннің үстіне апарыңыз. Бұл мәтінді таңдайды. Түсініктеме бергіңіз келетін барлық мәтінді таңдаңыз (мысалы, сөйлем немесе абзац).
2 Меңзерді қажетті мәтіннің үстіне апарыңыз. Бұл мәтінді таңдайды. Түсініктеме бергіңіз келетін барлық мәтінді таңдаңыз (мысалы, сөйлем немесе абзац).  3 Таңдалған мәтінді тінтуірдің оң жақ түймесімен (немесе сенсорлық тақтада екі саусағыңызбен) басыңыз. Контекстік мәзір ашылады.
3 Таңдалған мәтінді тінтуірдің оң жақ түймесімен (немесе сенсорлық тақтада екі саусағыңызбен) басыңыз. Контекстік мәзір ашылады. 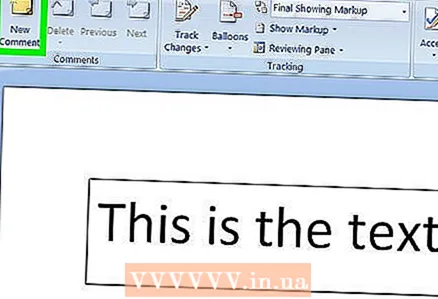 4 Жазба жасау түймешігін басыңыз. Ол контекстік мәзірдің төменгі жағында орналасқан.
4 Жазба жасау түймешігін басыңыз. Ол контекстік мәзірдің төменгі жағында орналасқан. 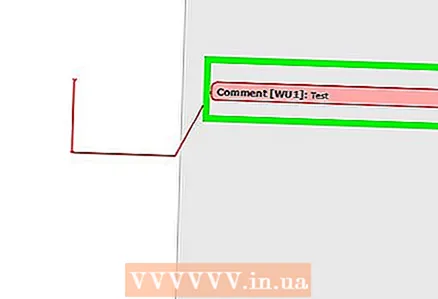 5 Жазба мәтінін енгізіңіз. Ол Microsoft Word терезесінің оң жағында пайда болады.
5 Жазба мәтінін енгізіңіз. Ол Microsoft Word терезесінің оң жағында пайда болады.  6 Құжаттың кез келген жерін басыңыз. Бұл түсініктеме беру режимін жабады және мәтіннің басқа бөліміне аннотация беруге мүмкіндік береді.
6 Құжаттың кез келген жерін басыңыз. Бұл түсініктеме беру режимін жабады және мәтіннің басқа бөліміне аннотация беруге мүмкіндік береді. - Құжатты жаппас бұрын оны міндетті түрде сақтаңыз; әйтпесе жазбалар сақталмайды.
2 -ші әдіс 4: Түзету мүмкіндігін пайдалану
 1 Түсініктеме қосқыңыз келетін Word құжатын екі рет шертіңіз. Құжат Microsoft Word -та ашылады.
1 Түсініктеме қосқыңыз келетін Word құжатын екі рет шертіңіз. Құжат Microsoft Word -та ашылады. 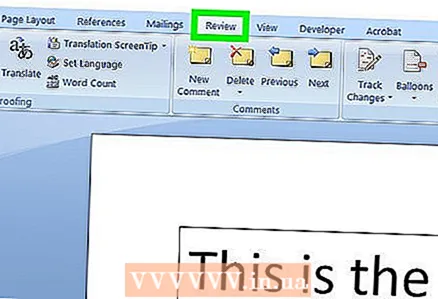 2 Қарау қойындысын нұқыңыз. Қойындылар Word терезесінің жоғарғы жағында орналасқан. Құжатты өңдеуге мүмкіндік беретін көптеген параметрлер ашылады.
2 Қарау қойындысын нұқыңыз. Қойындылар Word терезесінің жоғарғы жағында орналасқан. Құжатты өңдеуге мүмкіндік беретін көптеген параметрлер ашылады. 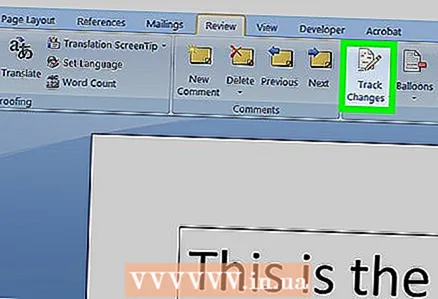 3 Түзетулер түймешігін басыңыз. Ол Word терезесінің ортаңғы жоғарғы бөлігінде орналасқан. Бұл «түзету» функциясын іске қосады.
3 Түзетулер түймешігін басыңыз. Ол Word терезесінің ортаңғы жоғарғы бөлігінде орналасқан. Бұл «түзету» функциясын іске қосады.  4 Түзетулер жанындағы мәзірді ашыңыз. Онда сіз келесі опцияларды таба аласыз:
4 Түзетулер жанындағы мәзірді ашыңыз. Онда сіз келесі опцияларды таба аласыз: - Қателерді түзету - қосылған немесе жойылған мәтіннің сол жағында тік қызыл сызық пайда болады, бірақ басқа түзетулер көрсетілмейді;
- Барлық түзетулер - сол жақта құжатқа енгізілген барлық өзгерістер қызыл мәтін мен түсініктеме өрістері түрінде көрсетіледі;
- Түзетулер жоқ - құжат түпнұсқа құжатқа енгізілген өзгертулермен бірге көрсетіледі, бірақ түспен ерекшеленбестен және түсініктемелерсіз;
- Түпнұсқа - құжаттың түпнұсқасы өзгеріссіз ашылады.
 5 Барлық түзетулер түймешігін басыңыз. Бұл опциямен жазбаларды қосуға болады.
5 Барлық түзетулер түймешігін басыңыз. Бұл опциямен жазбаларды қосуға болады. 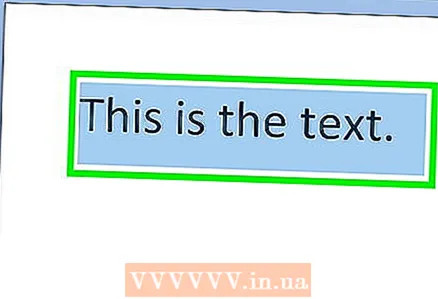 6 Меңзерді қажетті мәтіннің үстіне апарыңыз. Бұл мәтінді таңдайды. Түсініктеме бергіңіз келетін барлық мәтінді таңдаңыз (мысалы, сөйлем немесе абзац).
6 Меңзерді қажетті мәтіннің үстіне апарыңыз. Бұл мәтінді таңдайды. Түсініктеме бергіңіз келетін барлық мәтінді таңдаңыз (мысалы, сөйлем немесе абзац). 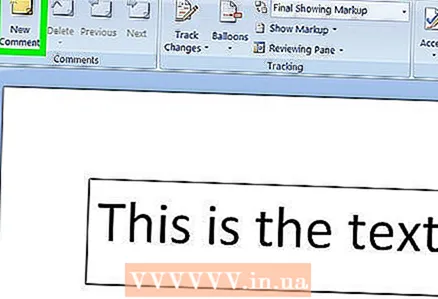 7 Жазба жасау түймешігін басыңыз. Ол Word терезесінің жоғарғы жағындағы Шолу қойындысының ортасында.
7 Жазба жасау түймешігін басыңыз. Ол Word терезесінің жоғарғы жағындағы Шолу қойындысының ортасында. 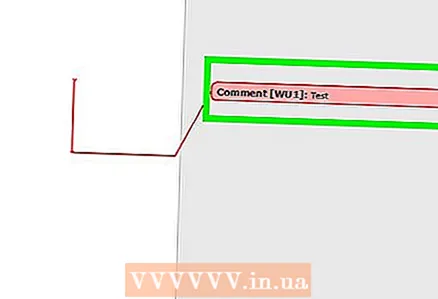 8 Жазба мәтінін енгізіңіз. Ол Microsoft Word терезесінің оң жағында пайда болады.
8 Жазба мәтінін енгізіңіз. Ол Microsoft Word терезесінің оң жағында пайда болады. 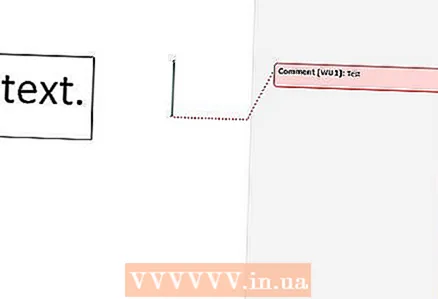 9 Құжаттың кез келген жерін басыңыз. Бұл түсініктеме беру режимін жабады және мәтіннің басқа бөліміне аннотация беруге мүмкіндік береді.
9 Құжаттың кез келген жерін басыңыз. Бұл түсініктеме беру режимін жабады және мәтіннің басқа бөліміне аннотация беруге мүмкіндік береді. - Құжатты жаппас бұрын оны міндетті түрде сақтаңыз; әйтпесе жазбалар сақталмайды.
3 -ші әдіс 4: жазбаны қолмен жазу
 1 Түсініктеме қосқыңыз келетін Word құжатын екі рет шертіңіз. Құжат Microsoft Word -та ашылады.
1 Түсініктеме қосқыңыз келетін Word құжатын екі рет шертіңіз. Құжат Microsoft Word -та ашылады. 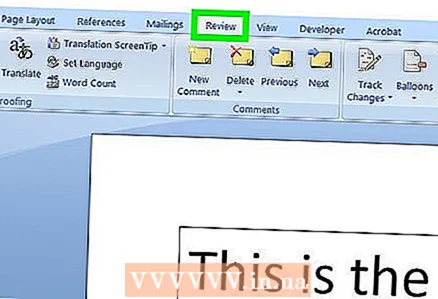 2 Қарау қойындысын нұқыңыз. Қойындылар Word терезесінің жоғарғы жағында орналасқан. Құжатты өңдеуге мүмкіндік беретін көптеген параметрлер ашылады.
2 Қарау қойындысын нұқыңыз. Қойындылар Word терезесінің жоғарғы жағында орналасқан. Құжатты өңдеуге мүмкіндік беретін көптеген параметрлер ашылады.  3 Түзетулер түймешігін басыңыз. Ол Word терезесінің ортаңғы жоғарғы бөлігінде орналасқан. Бұл «түзету» функциясын іске қосады.
3 Түзетулер түймешігін басыңыз. Ол Word терезесінің ортаңғы жоғарғы бөлігінде орналасқан. Бұл «түзету» функциясын іске қосады.  4 Түзетулер жанындағы мәзірді ашыңыз. Онда сіз келесі опцияларды таба аласыз:
4 Түзетулер жанындағы мәзірді ашыңыз. Онда сіз келесі опцияларды таба аласыз: - Қателерді түзету - қосылған немесе жойылған мәтіннің сол жағында тік қызыл сызық пайда болады, бірақ басқа түзетулер көрсетілмейді;
- Барлық түзетулер - сол жақта құжатқа енгізілген барлық өзгерістер қызыл мәтін мен түсініктеме өрістері түрінде көрсетіледі;
- Түзетулер жоқ - құжат түпнұсқа құжатқа енгізілген өзгертулермен бірге көрсетіледі, бірақ түспен ерекшеленбестен және түсініктемелерсіз;
- Түпнұсқа - құжаттың түпнұсқасы өзгеріссіз ашылады.
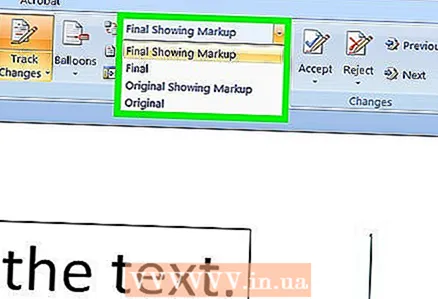 5 Барлық түзетулер түймешігін басыңыз. Бұл опциямен жазбаларды қосуға болады.
5 Барлық түзетулер түймешігін басыңыз. Бұл опциямен жазбаларды қосуға болады. 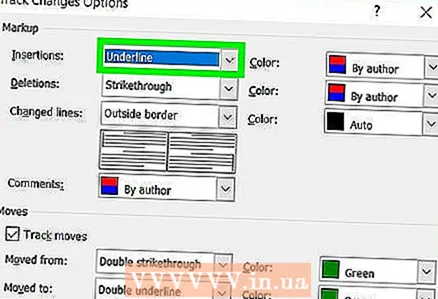 6 Қолмен жазу түймешігін басыңыз. Бұл беттің жоғарғы жағындағы құралдар тақтасындағы Notes бөлімінің оң жақ жоғарғы бұрышында.
6 Қолмен жазу түймешігін басыңыз. Бұл беттің жоғарғы жағындағы құралдар тақтасындағы Notes бөлімінің оң жақ жоғарғы бұрышында.  7 Пікіріңізді енгізіңіз. Мұны беттің оң жағындағы панельде орындаңыз.
7 Пікіріңізді енгізіңіз. Мұны беттің оң жағындағы панельде орындаңыз. - Егер компьютерде сенсорлық экран болмаса, жазбаны енгізу үшін тінтуірді пайдаланыңыз.
- Пікір қалдыру режимін жапқан кезде панельдегі көлденең сызықтар жоғалады.
 8 Құжаттың кез келген жерін басыңыз. Бұл түсініктеме беру режимін жабады және мәтіннің басқа бөліміне аннотация беруге мүмкіндік береді.
8 Құжаттың кез келген жерін басыңыз. Бұл түсініктеме беру режимін жабады және мәтіннің басқа бөліміне аннотация беруге мүмкіндік береді. - Құжатты жаппас бұрын оны міндетті түрде сақтаңыз; әйтпесе жазбалар сақталмайды.
4 -ші әдіс 4: Жазбаға жауап беру
 1 Түсініктеме қосқыңыз келетін Word құжатын екі рет шертіңіз. Құжат Microsoft Word -та ашылады.
1 Түсініктеме қосқыңыз келетін Word құжатын екі рет шертіңіз. Құжат Microsoft Word -та ашылады. 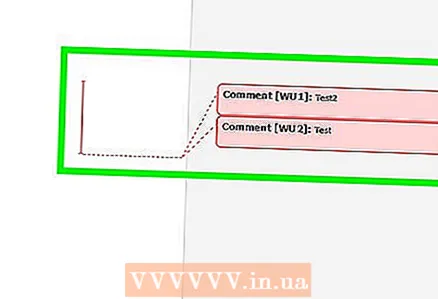 2 Жазбаның үстіне апарыңыз. Оның астында екі нұсқа пайда болады.
2 Жазбаның үстіне апарыңыз. Оның астында екі нұсқа пайда болады. 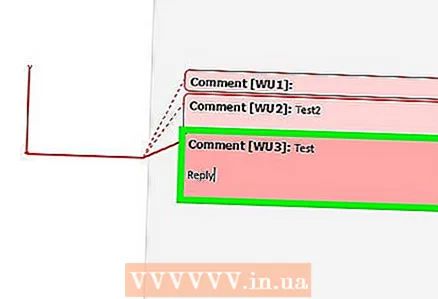 3 Жауап беру түймесін басыңыз. Бұл жазбаның астында пайда болатын сол жақ опция.
3 Жауап беру түймесін басыңыз. Бұл жазбаның астында пайда болатын сол жақ опция. 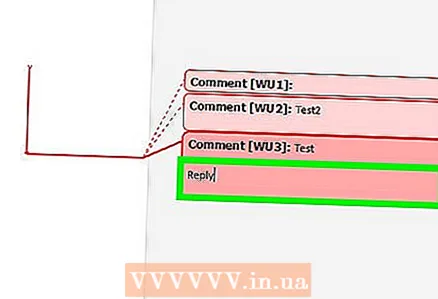 4 Жауабыңызды енгізіңіз. Ол бастапқы аннотацияның астында (шегініспен) пайда болады.
4 Жауабыңызды енгізіңіз. Ол бастапқы аннотацияның астында (шегініспен) пайда болады. 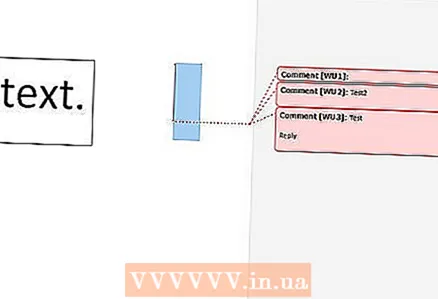 5 Құжаттың кез келген жерін басыңыз. Бұл түсініктеме беру режимін жабады.
5 Құжаттың кез келген жерін басыңыз. Бұл түсініктеме беру режимін жабады.
Кеңестер
- Оны жою үшін жазбаның астындағы «Жою» түймесін басыңыз.



