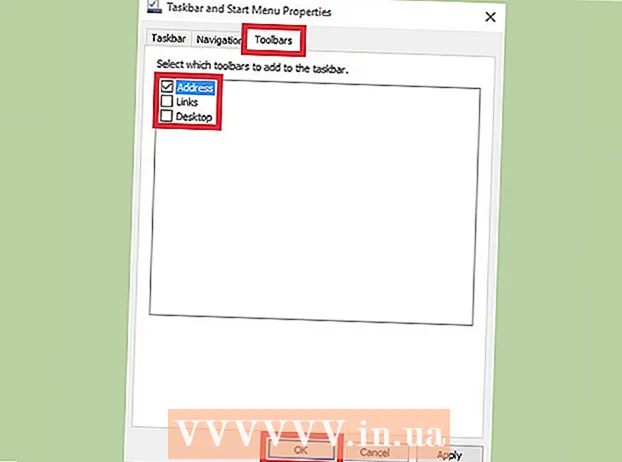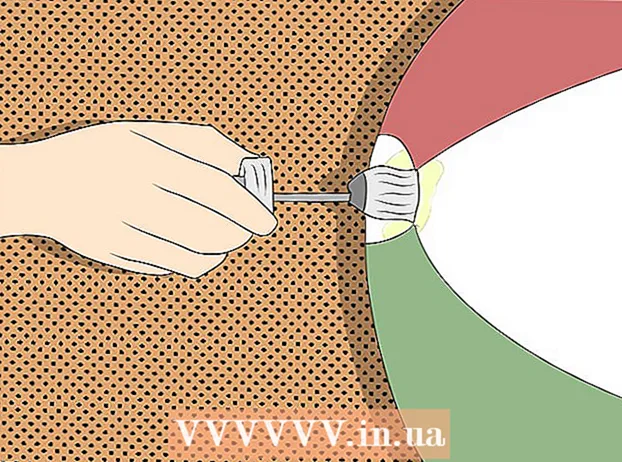Автор:
Mark Sanchez
Жасалған Күн:
3 Қаңтар 2021
Жаңарту Күні:
1 Шілде 2024

Мазмұны
- Қадамдар
- 3 -тің 1 әдісі: Беттерді нөмірлеу
- 3 -ші әдіс 2: Бет нөмірлерін пішімдеу
- 3 -ші әдіс 3: Мобильді қосымшаға бет нөмірлерін қосу
- Кеңестер
Microsoft Word - бұл тек мәтіндік редактор ғана емес, сонымен қатар планетадағы ең танымал мәтінді өңдеу бағдарламасы. Дегенмен, одан барынша пайда алу үшін күрделі мәзірлер мен терезелер арқылы шарлау қажет. Бақытымызға орай, бұл пагинацияға қолданылмайды.
Қадамдар
3 -тің 1 әдісі: Беттерді нөмірлеу
 1 Беттің нөмірлерін орналастыруға мүмкіндік беретін Дизайн мәзірін ашу үшін беттің жоғарғы немесе төменгі жағын екі рет шертіңіз. Немесе таспаны шығару үшін жоғарыдағы мәзір жолағынан Кірістіру мәзірін ашыңыз, оны бет нөмірлерін қосу үшін де пайдалануға болады.
1 Беттің нөмірлерін орналастыруға мүмкіндік беретін Дизайн мәзірін ашу үшін беттің жоғарғы немесе төменгі жағын екі рет шертіңіз. Немесе таспаны шығару үшін жоғарыдағы мәзір жолағынан Кірістіру мәзірін ашыңыз, оны бет нөмірлерін қосу үшін де пайдалануға болады.  2 Ашылмалы мәзірді кеңейту үшін Бет нөмірін таңдаңыз. Мәзір элементтері сандарды беттің әр түрлі жерлерінде орналастыруға мүмкіндік береді. Нөмірді оңға, солға немесе ортасына қоюға мүмкіндік беретін одан да көп опцияларды көрсету үшін опцияларды (Беттің жоғарғы жағы, Төменгі және т.б.) үстіне апарыңыз.
2 Ашылмалы мәзірді кеңейту үшін Бет нөмірін таңдаңыз. Мәзір элементтері сандарды беттің әр түрлі жерлерінде орналастыруға мүмкіндік береді. Нөмірді оңға, солға немесе ортасына қоюға мүмкіндік беретін одан да көп опцияларды көрсету үшін опцияларды (Беттің жоғарғы жағы, Төменгі және т.б.) үстіне апарыңыз. - Дизайн мәзірінен Беттің нөмірі командасын таспаның сол жақ шетінде табуға болады.
- Кірістіру мәзірінде Бет нөмірі пәрмені орталыққа жақын.
 3 Автоматты нөмірлеуді орнату үшін бет нөмірінің стилін таңдаңыз. Бет нөмірлерінің орнын анықтағаннан кейін, Word құжатты автоматты түрде нөмірлейді.
3 Автоматты нөмірлеуді орнату үшін бет нөмірінің стилін таңдаңыз. Бет нөмірлерінің орнын анықтағаннан кейін, Word құжатты автоматты түрде нөмірлейді. - Беттерді нөмірлеудің көптеген нұсқалары бар. Сонымен қатар, егер сізге бір нәрсе сәйкес келмесе, бағдарлама бет нөмірлерінің дисплей форматына шамалы өзгерістер енгізуге мүмкіндік береді.
 4 Кейбір Word нұсқаларында беттердің нөмірленуі әр түрлі болуы мүмкін екенін ескеріңіз. Word -тың әрбір жаңа нұсқасы алдыңғы нұсқадан біршама ерекшеленеді, сондықтан кейбір түймелер әр жерде орналасуы мүмкін. Алайда, беттің жоғарғы немесе төменгі жағын екі рет шерту арқылы беттің мәзірін Word-тың барлық ағымдағы нұсқаларында шақыруға болады. Бұл бет нөмірі мәзірін ашады.
4 Кейбір Word нұсқаларында беттердің нөмірленуі әр түрлі болуы мүмкін екенін ескеріңіз. Word -тың әрбір жаңа нұсқасы алдыңғы нұсқадан біршама ерекшеленеді, сондықтан кейбір түймелер әр жерде орналасуы мүмкін. Алайда, беттің жоғарғы немесе төменгі жағын екі рет шерту арқылы беттің мәзірін Word-тың барлық ағымдағы нұсқаларында шақыруға болады. Бұл бет нөмірі мәзірін ашады.
3 -ші әдіс 2: Бет нөмірлерін пішімдеу
 1 Қаріпті, түсін немесе стилін өзгерту үшін бет нөмірін екі рет шертіңіз. Егер сіз бет нөмірінің қаріпін өзгерткіңіз келсе, оны екі рет шертіңіз. Word бағдарламасындағы кез келген басқа бөлектелген мәтін сияқты, нөмір көк түспен бөлінуі керек. Енді қаріпті, түсі мен өлшемін өзгертіңіз. Өзгерістер автоматты түрде бүкіл құжатқа қолданылады.
1 Қаріпті, түсін немесе стилін өзгерту үшін бет нөмірін екі рет шертіңіз. Егер сіз бет нөмірінің қаріпін өзгерткіңіз келсе, оны екі рет шертіңіз. Word бағдарламасындағы кез келген басқа бөлектелген мәтін сияқты, нөмір көк түспен бөлінуі керек. Енді қаріпті, түсі мен өлшемін өзгертіңіз. Өзгерістер автоматты түрде бүкіл құжатқа қолданылады.  2 Бет үзілістерінің көмегімен нөмірлеуді қайта бастаңыз. Егер сіз құжаттың ортасында жаңа бетті нөмірлеуді бастағыңыз келсе, бет үзілімдерін қолданыңыз. Алдымен курсорды жаңа нөмірлеуді бастағыңыз келетін беттің басына қойыңыз. Содан кейін:
2 Бет үзілістерінің көмегімен нөмірлеуді қайта бастаңыз. Егер сіз құжаттың ортасында жаңа бетті нөмірлеуді бастағыңыз келсе, бет үзілімдерін қолданыңыз. Алдымен курсорды жаңа нөмірлеуді бастағыңыз келетін беттің басына қойыңыз. Содан кейін: - лентаның сол жағындағы «Бет орналасуы» → «Үзіліс» мәзірін ашыңыз;
- үзілістер мәзірінен Келесі бет опциясын таңдаңыз;
- ағымдағы беттің нөмірін екі рет нұқыңыз;
- «Бет нөмірін», содан кейін «Бет нөмірлерін пішімдеу» түймесін басыңыз;
- «Бастау» түймесін басып, бетті қайта бастау үшін «1» таңдаңыз.
 3 Таза титулдық бет жасау үшін бірінші беттегі нөмірді жасырыңыз. Ол үшін жоғарғы немесе төменгі колонтитулды екі рет шертіп, қажетті мәзірге өтіңіз. «Бірінші бетке арналған арнайы тақырып» мәтіні бар өрісті тауып, оны белгілеңіз. Енді бірінші беттегі нөмірді нұқыңыз және оны жойыңыз, қалған сандар өзгеріссіз қалады.
3 Таза титулдық бет жасау үшін бірінші беттегі нөмірді жасырыңыз. Ол үшін жоғарғы немесе төменгі колонтитулды екі рет шертіп, қажетті мәзірге өтіңіз. «Бірінші бетке арналған арнайы тақырып» мәтіні бар өрісті тауып, оны белгілеңіз. Енді бірінші беттегі нөмірді нұқыңыз және оны жойыңыз, қалған сандар өзгеріссіз қалады. - Әдетте, егер сіз «Бірінші бет үшін арнайы деректеме мен төменгі деректеме» опциясын қоссаңыз, онда бірінші беттегі нөмір өздігінен жоғалады.
- Есептер мен құжаттардың көпшілігіне бірінші беттің нөмірленуі қажет емес, өйткені бұл бірінші бет екені бәріне түсінікті.
 4 Нөмір пішімі мен тақырып стилі сияқты егжей -тегжейлі өзгерістер енгізу үшін Бет нөмірінің пішімі мәзірін пайдаланыңыз. Егер сіз әлі де соңғы нәтижеге риза болмасаңыз, үстіңгі деректемені немесе төменгі деректемені екі рет шертіңіз. Бет нөмірін нұқыңыз, содан кейін пайда болған мәзірден Бет нөмірінің пішімін таңдаңыз. Бұл мәзір нөмірлеу түрін (рим цифрлары немесе әріптер) ғана емес, сонымен қатар сандардың сыртқы түрін де реттеуге мүмкіндік береді. Мұндағы функционалдылық жақсы болмаса да, ол әлі де жұмыс істейді.
4 Нөмір пішімі мен тақырып стилі сияқты егжей -тегжейлі өзгерістер енгізу үшін Бет нөмірінің пішімі мәзірін пайдаланыңыз. Егер сіз әлі де соңғы нәтижеге риза болмасаңыз, үстіңгі деректемені немесе төменгі деректемені екі рет шертіңіз. Бет нөмірін нұқыңыз, содан кейін пайда болған мәзірден Бет нөмірінің пішімін таңдаңыз. Бұл мәзір нөмірлеу түрін (рим цифрлары немесе әріптер) ғана емес, сонымен қатар сандардың сыртқы түрін де реттеуге мүмкіндік береді. Мұндағы функционалдылық жақсы болмаса да, ол әлі де жұмыс істейді.  5 Жоғарғы колонтитулдан немесе Дизайн тақтасынан шығу үшін Esc пернесін басыңыз. Esc пернесі жаңа мәтін нөмірінің форматын сақтай отырып, сізді мәтіндік редакторға қайтарады. Енді сіз қалағаныңызды жаза аласыз!
5 Жоғарғы колонтитулдан немесе Дизайн тақтасынан шығу үшін Esc пернесін басыңыз. Esc пернесі жаңа мәтін нөмірінің форматын сақтай отырып, сізді мәтіндік редакторға қайтарады. Енді сіз қалағаныңызды жаза аласыз!
3 -ші әдіс 3: Мобильді қосымшаға бет нөмірлерін қосу
 1 Құжатты пішімдеудің жеңілдетілген мәзірін шығару үшін «Кірістіру» түймесін басыңыз, ол компьютерлік нұсқаға қарағанда шарлау оңайырақ.
1 Құжатты пішімдеудің жеңілдетілген мәзірін шығару үшін «Кірістіру» түймесін басыңыз, ол компьютерлік нұсқаға қарағанда шарлау оңайырақ. 2 Нөмірлеуді қосу үшін Бет нөмірін таңдаңыз. Беттерге нөмір қоюдың көптеген нұсқалары бар, соның ішінде бірнеше көркемдік нұсқалар.
2 Нөмірлеуді қосу үшін Бет нөмірін таңдаңыз. Беттерге нөмір қоюдың көптеген нұсқалары бар, соның ішінде бірнеше көркемдік нұсқалар.  3 Сандардың сыртқы түрін өзгерту үшін Жоғарғы және төменгі колонтитулдарды таңдаңыз, содан кейін Реттеу. Мұнда сіз нөмірлеуді бастау үшін басқа бетті көрсете аласыз, тақ және жұп беттердің көрсетілуін өзгерте аласыз және бет нөмірлерін толығымен алып тастай аласыз.
3 Сандардың сыртқы түрін өзгерту үшін Жоғарғы және төменгі колонтитулдарды таңдаңыз, содан кейін Реттеу. Мұнда сіз нөмірлеуді бастау үшін басқа бетті көрсете аласыз, тақ және жұп беттердің көрсетілуін өзгерте аласыз және бет нөмірлерін толығымен алып тастай аласыз.  4 Құжатты мобильді қосымшадан компьютерде Word -ке ауыстыру пайдаланушыға байқалмайды. Қосымшадағы құжатқа енгізілген кез келген өзгерістерді компьютерлік бағдарлама қабылдайды, сондықтан сіз мұнда нөмірлерді қауіпсіз қосуға немесе өзгертуге болады, және олар құжатты басқа бағдарламада ашқанда сақталады.
4 Құжатты мобильді қосымшадан компьютерде Word -ке ауыстыру пайдаланушыға байқалмайды. Қосымшадағы құжатқа енгізілген кез келген өзгерістерді компьютерлік бағдарлама қабылдайды, сондықтан сіз мұнда нөмірлерді қауіпсіз қосуға немесе өзгертуге болады, және олар құжатты басқа бағдарламада ашқанда сақталады.
Кеңестер
- Егер сіз күрделі үстіңгі деректеме немесе төменгі деректеме жасауды жоспарласаңыз (мысалы, сіздің атыңыз немесе атыңызбен), алдымен бет нөмірлерін қосып көріңіз. Олармен жұмыс істеу әлдеқайда жеңіл.