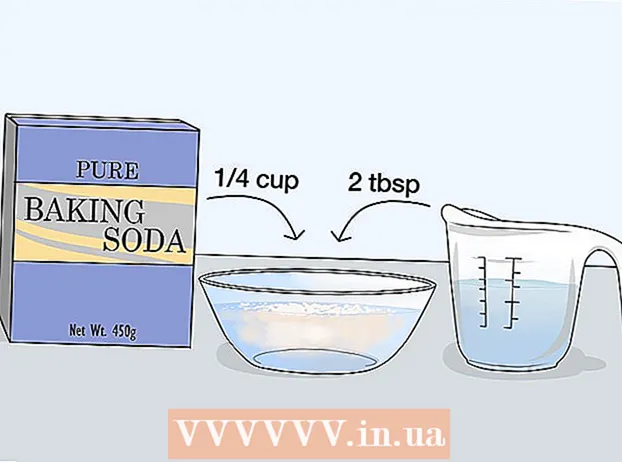Автор:
Joan Hall
Жасалған Күн:
25 Ақпан 2021
Жаңарту Күні:
1 Шілде 2024

Мазмұны
Электрондық пошталарға үнемі қол қоюдан шаршадыңыз ба? Сіздің электрондық поштаңыздың сайттарға сілтемелері мен компания логотиптері бар кәсіби көрінуін қалайсыз ба? Неге емес, Gmail -де бұл оңай және қарапайым. Сіз қалаған қолтаңбаны жасай аласыз - сілтемелермен, суреттермен, арнайы мәтінмен. Бұл мақалада бұл туралы білуге болатын барлық нәрсе айтылады.
Қадамдар
2 -ші әдіс 1: қарапайым қолтаңба
 1 Gmail ашыңыз. Жүйеге кіргеніңізге көз жеткізіңіз.
1 Gmail ашыңыз. Жүйеге кіргеніңізге көз жеткізіңіз.  2 Параметрлерді ашыңыз (Параметрлер мәзірі). Жоғарғы оң жақ бұрыштағы беріліс белгішесін нұқыңыз, пайда болған тізімнен сәйкес жолды таңдаңыз.
2 Параметрлерді ашыңыз (Параметрлер мәзірі). Жоғарғы оң жақ бұрыштағы беріліс белгішесін нұқыңыз, пайда болған тізімнен сәйкес жолды таңдаңыз.  3 Қол қою бөлімін табыңыз. Біз параметрлер мәзірін аздап айналдыруға тура келеді. Тиісті бөлім-ашылмалы мәзірі бар қарапайым мәтіндік терезе.
3 Қол қою бөлімін табыңыз. Біз параметрлер мәзірін аздап айналдыруға тура келеді. Тиісті бөлім-ашылмалы мәзірі бар қарапайым мәтіндік терезе.  4 Қолтаңбаның мәтінін енгізіңіз. Сіз қалаған нәрсені жаза аласыз. Пішімдеу мәзірі, өз кезегінде, сізге ұнайтындай көрінуге көмектеседі. Стандартты қолтаңба аты, жұмыс орны, лауазымы және байланыс ақпаратын қамтиды.
4 Қолтаңбаның мәтінін енгізіңіз. Сіз қалаған нәрсені жаза аласыз. Пішімдеу мәзірі, өз кезегінде, сізге ұнайтындай көрінуге көмектеседі. Стандартты қолтаңба аты, жұмыс орны, лауазымы және байланыс ақпаратын қамтиды. - Қаріп, мәтін түсі, стиль - бұл сіздің қолтаңбаңыздың дизайнын өзгертуге болатындардың толық тізімі емес. Есіңізде болсын, қолтаңба оқырманды хаттан алшақтатпай, кәсіби және қарапайым көрінуі керек.
 5 Қолтаңбаңызға сілтемелер қосыңыз. Егер сізде веб -сайттар болса, неге оларға электрондық поштаңызда сілтеме жасамасқа? Пішімдеу мәзірінде орналасқан «Сілтеме» батырмасы (белгіше тәрізді түйме) дәл осы үшін жауап береді.
5 Қолтаңбаңызға сілтемелер қосыңыз. Егер сізде веб -сайттар болса, неге оларға электрондық поштаңызда сілтеме жасамасқа? Пішімдеу мәзірінде орналасқан «Сілтеме» батырмасы (белгіше тәрізді түйме) дәл осы үшін жауап береді. - Бұл батырманы басқаннан кейін сілтеме мекенжайы мен оның атауын (сілтемеге ұқсайтын мәтін) көрсетуге болатын жаңа терезе пайда болады. Сіз тіпті басқа электрондық пошта мекенжайына сілтеме жасай аласыз.
 6 Әр түрлі электрондық пошта мекенжайларына әр түрлі қолтаңбаларды қосыңыз. Егер сізде бір Gmail тіркелгісімен байланысты бірнеше электрондық пошта мекенжайлары болса, олардың әрқайсысына жеке қолтаңба жасауға болады. Мұны істеу үшін жай ғана «Қол қою» бөлімінің мәзірінде осы нақты қолтаңбаны байланыстыратын электрондық пошта мекенжайын таңдаңыз.
6 Әр түрлі электрондық пошта мекенжайларына әр түрлі қолтаңбаларды қосыңыз. Егер сізде бір Gmail тіркелгісімен байланысты бірнеше электрондық пошта мекенжайлары болса, олардың әрқайсысына жеке қолтаңба жасауға болады. Мұны істеу үшін жай ғана «Қол қою» бөлімінің мәзірінде осы нақты қолтаңбаны байланыстыратын электрондық пошта мекенжайын таңдаңыз.  7 Қолтаңбаны қай жерде көрсету керектігін көрсетіңіз. Қолтаңбаны өңдеуге арналған мәтіндік өрістің астында сіз «Жауап хабарларында тырнақшаның мәтініне осы қолтаңбаны қосу және оның алдындағы» - «жолын өшіру» тармағының жанындағы құсбелгіні қоюға болады. Шын мәнінде, заттың аты өзі туралы айтады.
7 Қолтаңбаны қай жерде көрсету керектігін көрсетіңіз. Қолтаңбаны өңдеуге арналған мәтіндік өрістің астында сіз «Жауап хабарларында тырнақшаның мәтініне осы қолтаңбаны қосу және оның алдындағы» - «жолын өшіру» тармағының жанындағы құсбелгіні қоюға болады. Шын мәнінде, заттың аты өзі туралы айтады.
2 -ші әдіс 2: суреттермен қол қою
 1 Қолтаңбаңызда қолданғыңыз келетін кескінді хостинг қызметіне жүктеңіз. Қолтаңбаға сурет салу үшін ол желіде болуы керек. Сіз файлды компьютердің қатты дискісінде пайдалана алмайсыз.
1 Қолтаңбаңызда қолданғыңыз келетін кескінді хостинг қызметіне жүктеңіз. Қолтаңбаға сурет салу үшін ол желіде болуы керек. Сіз файлды компьютердің қатты дискісінде пайдалана алмайсыз. - Мұнда сізде үлкен таңдау бар: Photobucket, Blogger, Google Sites, Google+ немесе кез келген басқа ұқсас қызмет.
 2 Кескіннің мекенжайын көшіріңіз. Кескінді жүктегеннен кейін оның мекенжайын (URL) көшіріңіз. Алайда, мұнда бәрі қарапайым емес: кейбір хостинг қызметтері сізге суреттің адресін бірден береді, кейбіреулері жоқ. Егер сіздің жағдайыңыз екінші болса, суретті тінтуірдің оң жақ түймесімен нұқыңыз және «Кескіннің URL мекенжайын көшіру» таңдаңыз.
2 Кескіннің мекенжайын көшіріңіз. Кескінді жүктегеннен кейін оның мекенжайын (URL) көшіріңіз. Алайда, мұнда бәрі қарапайым емес: кейбір хостинг қызметтері сізге суреттің адресін бірден береді, кейбіреулері жоқ. Егер сіздің жағдайыңыз екінші болса, суретті тінтуірдің оң жақ түймесімен нұқыңыз және «Кескіннің URL мекенжайын көшіру» таңдаңыз. - Кескін мекенжайы файл кеңейтімімен аяқталуы керек (.gif, .webp, .png).
 3 Сурет қосыңыз. «Қол қою» бөліміндегі мәтін өрісінің үстіндегі «Кескінді енгізу» түймесін басыңыз, сонда жаңа терезе пайда болады. Суреттің адресін сәйкес өріске қойыңыз. Егер сіз бәрін дұрыс жасасаңыз, суреттің алдын ала көрінісі пайда болады. Егер алдын ала қарау пайда болмаса, онда сіз бір жерде қате жібердіңіз.
3 Сурет қосыңыз. «Қол қою» бөліміндегі мәтін өрісінің үстіндегі «Кескінді енгізу» түймесін басыңыз, сонда жаңа терезе пайда болады. Суреттің адресін сәйкес өріске қойыңыз. Егер сіз бәрін дұрыс жасасаңыз, суреттің алдын ала көрінісі пайда болады. Егер алдын ала қарау пайда болмаса, онда сіз бір жерде қате жібердіңіз.  4 Кескіннің өлшемін өзгерту. Субтитр тым үлкен болуы мүмкін. Кескінді қосқаннан кейін суреттің өлшемін өзгерту мәзірін ашу үшін оны мәтіндік өрісте тікелей басу керек. Кескіннің төменгі жағында сіз 4 қол жетімді опцияны көресіз: «кішкентай», «орташа», «үлкен» және «бастапқы өлшем». Суретті көруге мүмкіндік беретін біреуін таңдаңыз, ол қолтаңбада көп орын алмайды.
4 Кескіннің өлшемін өзгерту. Субтитр тым үлкен болуы мүмкін. Кескінді қосқаннан кейін суреттің өлшемін өзгерту мәзірін ашу үшін оны мәтіндік өрісте тікелей басу керек. Кескіннің төменгі жағында сіз 4 қол жетімді опцияны көресіз: «кішкентай», «орташа», «үлкен» және «бастапқы өлшем». Суретті көруге мүмкіндік беретін біреуін таңдаңыз, ол қолтаңбада көп орын алмайды. - Кескін электронды поштаға сілтеме жасалынғандықтан және оған енгізілмегендіктен, сіз электрондық пошта жіберген сайын оны жүктеу туралы алаңдамайсыз.
 5 Қолтаңбаңызды сақтаңыз. Сонымен, қолтаңба дайын, сізге ұнайды. Не істеу керек? Барлық өзгертулерді сақтаңыз, бұл сізге параметрлер мәзірінің соңында орналасқан «Өзгерістерді сақтау» түймесін басуға көмектеседі. Осыдан кейін сіздің барлық хаттарыңызда қолтаңба болады.
5 Қолтаңбаңызды сақтаңыз. Сонымен, қолтаңба дайын, сізге ұнайды. Не істеу керек? Барлық өзгертулерді сақтаңыз, бұл сізге параметрлер мәзірінің соңында орналасқан «Өзгерістерді сақтау» түймесін басуға көмектеседі. Осыдан кейін сіздің барлық хаттарыңызда қолтаңба болады.