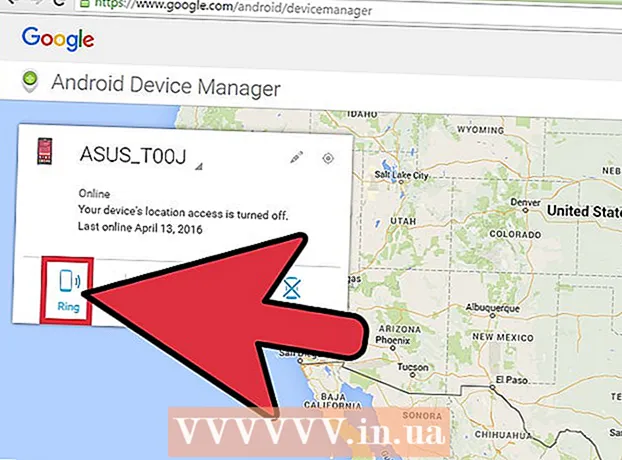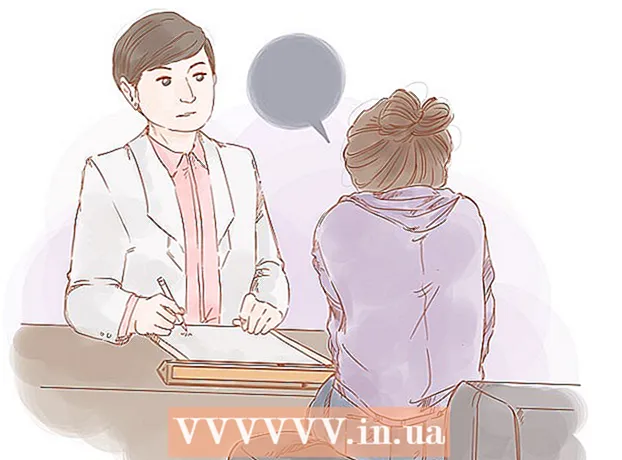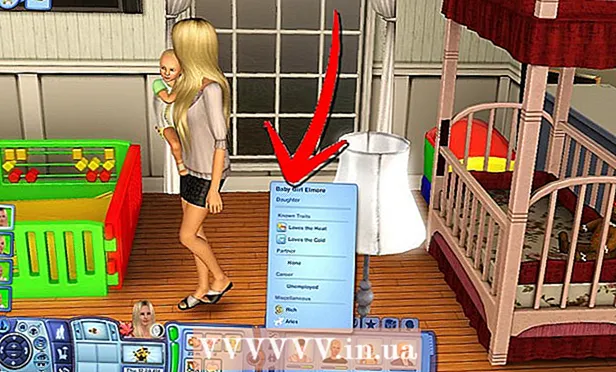Автор:
Clyde Lopez
Жасалған Күн:
18 Шілде 2021
Жаңарту Күні:
1 Шілде 2024

Мазмұны
- Қадамдар
- 4 бөлімнің 1 бөлігі: Canon CameraWindow бағдарламасын қалай жүктеуге және шығаруға болады
- 4 бөлімнің 2 бөлігі: CameraWindow қалай орнатылады
- 4 бөлімнің 3 бөлігі: Камераны компьютерге қалай қосу керек
- 4/4 бөлімі: Кескіндерді импорттау әдісі
- Кеңестер
- Ескертулер
Бұл мақалада Canon CameraWindow көмегімен Canon камерасынан компьютерге суреттерді қалай импорттау керектігі көрсетіледі. Назар аударыңыз, Canon камерасында CameraWindow-ке қосылу үшін Wi-Fi модулі болуы керек. Басқа нәрселермен қатар, CameraWindow - ескірген бағдарлама және 2015 жылдан кейін шығарылған камера модельдері онымен синхрондалмауы мүмкін.
Қадамдар
4 бөлімнің 1 бөлігі: Canon CameraWindow бағдарламасын қалай жүктеуге және шығаруға болады
 1 CameraWindow жүктеу бетін ашыңыз. Сілтемені компьютер браузерінен ашыңыз.
1 CameraWindow жүктеу бетін ашыңыз. Сілтемені компьютер браузерінен ашыңыз.  2 Шертіңіз Жүктеу (Жүктеу). Қызыл түйме беттің ортасында орналасқан. CameraWindow zip файлы компьютерге жүктеледі.
2 Шертіңіз Жүктеу (Жүктеу). Қызыл түйме беттің ортасында орналасқан. CameraWindow zip файлы компьютерге жүктеледі. - Біріншіден, сізге жүктеу қалтасын таңдау немесе келісімді растау қажет болуы мүмкін.
 3 Жүктелген файлды екі рет нұқыңыз. Мұрағат әдепкі жүктеу қалтасында (немесе сіз таңдаған қалтада) орналасқан. Бұл ZIP мұрағатын ашады.
3 Жүктелген файлды екі рет нұқыңыз. Мұрағат әдепкі жүктеу қалтасында (немесе сіз таңдаған қалтада) орналасқан. Бұл ZIP мұрағатын ашады.  4 Шертіңіз Алынуда. Бұл қойынды терезенің жоғарғы жағында орналасқан. Қойынды астында Алынуда жаңа панель пайда болады.
4 Шертіңіз Алынуда. Бұл қойынды терезенің жоғарғы жағында орналасқан. Қойынды астында Алынуда жаңа панель пайда болады.  5 Шертіңіз Барлығын шығарыңыз. Бұл батырма құралдар тақтасында орналасқан.
5 Шертіңіз Барлығын шығарыңыз. Бұл батырма құралдар тақтасында орналасқан.  6 Шертіңіз Шығару сұраудан кейін. Элемент қалқымалы терезенің төменгі жағында орналасқан. ZIP архивінің мазмұны жаңа терезеде ашылатын кәдімгі қалтаға шығарылады. Шығарылғаннан кейін CameraWindow бағдарламасын іске қосуға болады.
6 Шертіңіз Шығару сұраудан кейін. Элемент қалқымалы терезенің төменгі жағында орналасқан. ZIP архивінің мазмұны жаңа терезеде ашылатын кәдімгі қалтаға шығарылады. Шығарылғаннан кейін CameraWindow бағдарламасын іске қосуға болады. - «Шығарылған файлдарды көрсету» жанындағы құсбелгіні қоюды ұмытпаңыз, әйтпесе жасалатын (тұрақты) қалтаны ашу қажет болады.
4 бөлімнің 2 бөлігі: CameraWindow қалай орнатылады
 1 Орнату файлын екі рет нұқыңыз. Ол шығарылған қалтада орналасқан. Бұл CameraWindow орнату терезесін ашады.
1 Орнату файлын екі рет нұқыңыз. Ол шығарылған қалтада орналасқан. Бұл CameraWindow орнату терезесін ашады.  2 Аймақты таңдаңыз. Сіз тұратын аймақты таңдаңыз.
2 Аймақты таңдаңыз. Сіз тұратын аймақты таңдаңыз.  3 Елді таңдаңыз. Терезенің ортасында тұрғылықты еліңізді таңдаңыз.
3 Елді таңдаңыз. Терезенің ортасында тұрғылықты еліңізді таңдаңыз.  4 Шертіңіз Әрі қарай. Түйме терезенің төменгі оң жақ бұрышында.
4 Шертіңіз Әрі қарай. Түйме терезенің төменгі оң жақ бұрышында.  5 Тілді таңдаңыз. CameraWindow бағдарламасында қажетті интерфейс тілін таңдаңыз.
5 Тілді таңдаңыз. CameraWindow бағдарламасында қажетті интерфейс тілін таңдаңыз.  6 Шертіңіз ЖАРАЙДЫ МА сұраудан кейін. Басқаннан кейін орнатуды растау беті ашылады.
6 Шертіңіз ЖАРАЙДЫ МА сұраудан кейін. Басқаннан кейін орнатуды растау беті ашылады.  7 Шертіңіз Иә. Түйме терезенің ортасында орналасқан.
7 Шертіңіз Иә. Түйме терезенің ортасында орналасқан.  8 Шертіңіз Иә сұраудан кейін. Бұл CameraWindow -ке орнату процесін бастауға мүмкіндік береді.
8 Шертіңіз Иә сұраудан кейін. Бұл CameraWindow -ке орнату процесін бастауға мүмкіндік береді.  9 Шертіңіз Әрі қарай. Түйме терезенің төменгі оң жақ бұрышында.
9 Шертіңіз Әрі қарай. Түйме терезенің төменгі оң жақ бұрышында.  10 Кейінірек тіркелу опциясын таңдаңыз. «Жоқ, кейінірек тіркеу» құсбелгісін қойып, басыңыз ЖАРАЙДЫ МА сұраудан кейін.
10 Кейінірек тіркелу опциясын таңдаңыз. «Жоқ, кейінірек тіркеу» құсбелгісін қойып, басыңыз ЖАРАЙДЫ МА сұраудан кейін.  11 Шертіңіз Әрі қарай. Түйме терезенің төменгі оң жақ бұрышында.
11 Шертіңіз Әрі қарай. Түйме терезенің төменгі оң жақ бұрышында.  12 Шертіңіз Дайын. Түйме беттің ортасында орналасқан. Бұл терезені жабады және орнату процесін аяқтайды. Содан кейін камераны компьютерге қосуға болады.
12 Шертіңіз Дайын. Түйме беттің ортасында орналасқан. Бұл терезені жабады және орнату процесін аяқтайды. Содан кейін камераны компьютерге қосуға болады.
4 бөлімнің 3 бөлігі: Камераны компьютерге қалай қосу керек
 1 ДК тексеріңіз Wi-Fi желісіне қосылған. Камераны компьютерге қосу үшін компьютер сымсыз желіге қосылған болуы керек.
1 ДК тексеріңіз Wi-Fi желісіне қосылған. Камераны компьютерге қосу үшін компьютер сымсыз желіге қосылған болуы керек. - Сіз камераны компьютермен бір желіге қосқыңыз келеді.
 2 Камераны қосыңыз. Таратқышты «ON» күйіне бұрыңыз немесе «Қуат» түймесін басыңыз
2 Камераны қосыңыз. Таратқышты «ON» күйіне бұрыңыз немесе «Қуат» түймесін басыңыз  .
.  3 Көру түймесін басыңыз. Үшбұрыш түймесі камераның артында орналасқан.
3 Көру түймесін басыңыз. Үшбұрыш түймесі камераның артында орналасқан.  4 Wi-Fi мәзірін ашыңыз. Wi-Fi немесе сымсыз байланыс параметрлерін табу үшін камерадағы көрсеткі түймелерін (немесе дөңгелекті) пайдаланыңыз, содан кейін таңдау үшін түймесін басыңыз FUNC. ОРНАТУ.
4 Wi-Fi мәзірін ашыңыз. Wi-Fi немесе сымсыз байланыс параметрлерін табу үшін камерадағы көрсеткі түймелерін (немесе дөңгелекті) пайдаланыңыз, содан кейін таңдау үшін түймесін басыңыз FUNC. ОРНАТУ.  5 Қажет болса, камераның атын енгізіңіз. Егер камера атауын орнату сұралса, экрандық дисплейдегі әріптерді қолданыңыз. Бұл атау компьютер қосылатын камераны тануы үшін қажет.
5 Қажет болса, камераның атын енгізіңіз. Егер камера атауын орнату сұралса, экрандық дисплейдегі әріптерді қолданыңыз. Бұл атау компьютер қосылатын камераны тануы үшін қажет.  6 «Компьютер» белгісін таңдаңыз. Көрсеткілерді немесе дөңгелекті пайдаланып компьютер белгішесіне өтіңіз және түймені басыңыз FUNC. ОРНАТУмәзірге кіру үшін.
6 «Компьютер» белгісін таңдаңыз. Көрсеткілерді немесе дөңгелекті пайдаланып компьютер белгішесіне өтіңіз және түймені басыңыз FUNC. ОРНАТУмәзірге кіру үшін.  7 Таңдаңыз Тіркелген. қосылатын құрылғы. Элемент сізге ашылатын мәзірде. Бұл қол жетімді Wi-Fi желілерінің тізімін ашады.
7 Таңдаңыз Тіркелген. қосылатын құрылғы. Элемент сізге ашылатын мәзірде. Бұл қол жетімді Wi-Fi желілерінің тізімін ашады.  8 ДК қосылған желіні таңдаңыз. Тізімнен қажетті желіні тауып, оны басыңыз FUNC. ОРНАТУосындай желіні таңдау үшін.
8 ДК қосылған желіні таңдаңыз. Тізімнен қажетті желіні тауып, оны басыңыз FUNC. ОРНАТУосындай желіні таңдау үшін.  9 Сұралған кезде желі құпия сөзін енгізіңіз. Желіге кіру үшін құпия сөзді енгізу үшін экрандағы пернетақтаны пайдаланыңыз.
9 Сұралған кезде желі құпия сөзін енгізіңіз. Желіге кіру үшін құпия сөзді енгізу үшін экрандағы пернетақтаны пайдаланыңыз.  10 Компьютерді таңдаңыз. Компьютер атауын таңдап, оны басыңыз FUNC. ОРНАТУ... Енді камера компьютерге қосылған.
10 Компьютерді таңдаңыз. Компьютер атауын таңдап, оны басыңыз FUNC. ОРНАТУ... Енді камера компьютерге қосылған. - Кейде алдымен таңдау керек Автоматты желі параметрлерін анықтау үшін.
4/4 бөлімі: Кескіндерді импорттау әдісі
 1 Қажет болса, камера драйверлерін орнатыңыз. Егер камераны компьютерге USB кабелі арқылы қоспаған болсаңыз, камера драйверлерін орнату қажет болады:
1 Қажет болса, камера драйверлерін орнатыңыз. Егер камераны компьютерге USB кабелі арқылы қоспаған болсаңыз, камера драйверлерін орнату қажет болады: - File Explorer ашыңыз
 .
. - Шертіңіз Желі терезенің сол жағында.
- Камераның атын екі рет нұқыңыз.
- Экрандағы нұсқауларды орындаңыз.
- File Explorer ашыңыз
 2 «Бастауды» ашыңыз
2 «Бастауды» ашыңыз  . Ол үшін экранның төменгі сол жақ бұрышындағы Windows логотипін нұқыңыз.
. Ол үшін экранның төменгі сол жақ бұрышындағы Windows логотипін нұқыңыз.  3 CameraWindow ашыңыз. Кіру камералық терезе Бастау мәзірінің іздеу жолағынан нұқыңыз CameraWindow іздеу нәтижелері тізімінің жоғарғы жағында.
3 CameraWindow ашыңыз. Кіру камералық терезе Бастау мәзірінің іздеу жолағынан нұқыңыз CameraWindow іздеу нәтижелері тізімінің жоғарғы жағында.  4 «Параметрлер» белгішесін нұқыңыз. Редуктор тәрізді белгіше терезенің оң жақ жоғарғы бұрышында орналасқан. Параметрлер терезесі ашылады.
4 «Параметрлер» белгішесін нұқыңыз. Редуктор тәрізді белгіше терезенің оң жақ жоғарғы бұрышында орналасқан. Параметрлер терезесі ашылады.  5 Қойынды басыңыз Импорттау. Бұл қойынды теңшелімдер терезесінің жоғарғы жағында.
5 Қойынды басыңыз Импорттау. Бұл қойынды теңшелімдер терезесінің жоғарғы жағында.  6 Шертіңіз Қалтаны конфигурациялау. Қойынды терезенің жоғарғы жағында орналасқан.
6 Шертіңіз Қалтаны конфигурациялау. Қойынды терезенің жоғарғы жағында орналасқан.  7 Шертіңіз Шолу…. Түйме беттің ортасында оң жақта орналасқан. Бұл File Explorer ашады.
7 Шертіңіз Шолу…. Түйме беттің ортасында оң жақта орналасқан. Бұл File Explorer ашады.  8 Қалтаны таңдаңыз. Импортталған фотосуреттерді сақтау үшін пайдаланғыңыз келетін қалтаны, содан кейін түймені басыңыз Ашық немесе Қалтаны таңдаңыз қалқымалы терезенің төменгі оң жақ бұрышында.
8 Қалтаны таңдаңыз. Импортталған фотосуреттерді сақтау үшін пайдаланғыңыз келетін қалтаны, содан кейін түймені басыңыз Ашық немесе Қалтаны таңдаңыз қалқымалы терезенің төменгі оң жақ бұрышында.  9 Шертіңіз ЖАРАЙДЫ МА. Түйме терезенің төменгі жағында орналасқан. Ол параметрлерді сақтауға және параметрлер терезесін жабуға мүмкіндік береді.
9 Шертіңіз ЖАРАЙДЫ МА. Түйме терезенің төменгі жағында орналасқан. Ол параметрлерді сақтауға және параметрлер терезесін жабуға мүмкіндік береді.  10 Шертіңіз Камерадан суреттерді импорттаңыз. Бұл элемент терезенің ортасында орналасқан.
10 Шертіңіз Камерадан суреттерді импорттаңыз. Бұл элемент терезенің ортасында орналасқан.  11 Шертіңіз Барлық суреттерді импорттаңыз. Бұл элемент мәзірдің ортасында орналасқан. Камерадан компьютерге фотосуреттерді тасымалдау басталады.
11 Шертіңіз Барлық суреттерді импорттаңыз. Бұл элемент мәзірдің ортасында орналасқан. Камерадан компьютерге фотосуреттерді тасымалдау басталады. - Егер сіз нақты суреттерді таңдағыңыз келсе, түймесін басыңыз Импорттау үшін суреттерді таңдаңыз, жеке суреттерді таңдап, көрсеткіні басыңыз Импорттау терезенің төменгі оң жақ бұрышында.
 12 Импорттың аяқталуын күтіңіз. Терезенің ортасындағы прогресс жолағы жоғалған кезде сіздің фотосуреттеріңіз компьютерде болады. Бұрын таңдалған қалтадан суреттерді табыңыз.
12 Импорттың аяқталуын күтіңіз. Терезенің ортасындағы прогресс жолағы жоғалған кезде сіздің фотосуреттеріңіз компьютерде болады. Бұрын таңдалған қалтадан суреттерді табыңыз.
Кеңестер
- Егер сіз камераға қажетті драйверлерді желі арқылы орната алмасаңыз, камераны компьютерге берілген USB кабелімен қосып, драйверлерді орнатып көріңіз.
Ескертулер
- Көп жағдайда USB кабелі мен әдепкі Фотосуреттер қосымшасы арқылы файлдар CameraWindow бағдарламасына қарағанда жылдам импортталады.