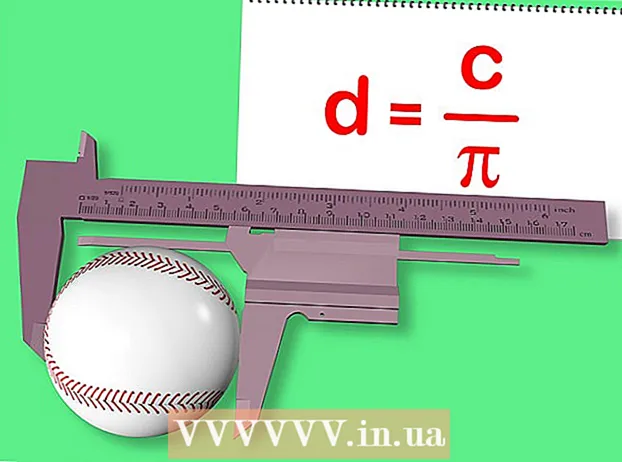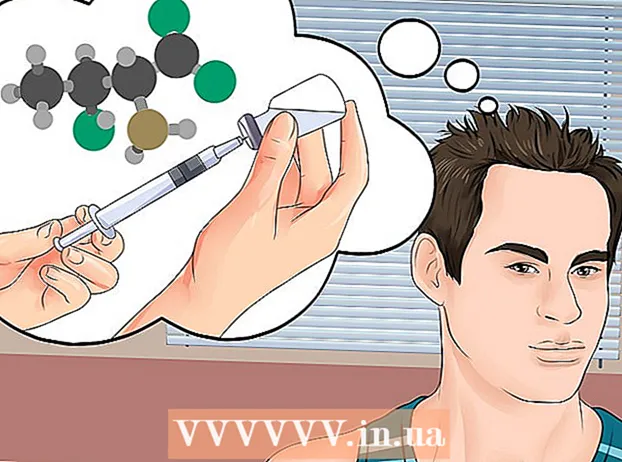Автор:
Carl Weaver
Жасалған Күн:
22 Ақпан 2021
Жаңарту Күні:
1 Шілде 2024

Мазмұны
- Қадамдар
- 6 бөлімнің 1 бөлігі: Орнату
- 6 -дан 2 -бөлім: Дыбысты реттеу
- 6 -дан 3 -бөлім: Бейнеңізді орнату
- 6 -дан 4 -ші бөлім: Экранның бір бөлігін түсіру
- 6/5 бөлімі: Ойынды жазу
- 6 -дан 6 -шы бөлік: Соңғы әсерлерді қою
Сонымен, сіз әлемге осы немесе басқа компьютерлік ойынды қаншалықты шебер ойнайтыныңызды көрсеткіңіз келеді ме? Сіз өзіңіздің сүйікті бағдарламалық жасақтаманы пайдалану туралы оқулық жазғыңыз келе ме? Ештеңе оңай болмайды, Bandicam сізге көмектеседі! Қандай Bandicam? Компьютер экранында көрсетілетін барлық нәрсені жазуға арналған бағдарлама, бұл үшін жүйелік ресурстар көп қажет емес. Бұл мақала сізге осы бағдарламаны қалай орнатуға, конфигурациялауға және қолдануға үйретеді.
Қадамдар
6 бөлімнің 1 бөлігі: Орнату
 1 Орнату файлын жүктеңіз. Bandicam тегін Bandicam ресми сайтынан жүктеуге болады. Өкінішке орай, тек Windows нұсқасы бар. Bandicam-дің ақысыз нұсқасы тек 10 минуттық клиптерді жазуды қолдайды, олардың үстіне «су таңбасы» деп аталатын болады. Бұл шектеулерді ұмыту үшін, жаман арман сияқты, сізге бағдарламаның толық нұсқасын сатып алуға тура келеді.
1 Орнату файлын жүктеңіз. Bandicam тегін Bandicam ресми сайтынан жүктеуге болады. Өкінішке орай, тек Windows нұсқасы бар. Bandicam-дің ақысыз нұсқасы тек 10 минуттық клиптерді жазуды қолдайды, олардың үстіне «су таңбасы» деп аталатын болады. Бұл шектеулерді ұмыту үшін, жаман арман сияқты, сізге бағдарламаның толық нұсқасын сатып алуға тура келеді. - Bandicam орнатқан кезде Bandisoft -тан жүктеу сілтемесін пайдаланыңыз. Softonic -тен орнату қажет емес - неліктен сізге орнату файлында қосымша жарнама қажет?
 2 Bandicam орнатыңыз. Шын мәнінде, бұл процесс қарапайым және тіпті күрделі емес, сіз тіпті негізгі параметрлерге өзгертулер енгізе алмайсыз. Дегенмен, сіз қандай тіркесімдерді орнатқыңыз келетінін таңдай аласыз (жұмыс үстелінде, Жылдам іске қосу және Бастау мәзірінде).
2 Bandicam орнатыңыз. Шын мәнінде, бұл процесс қарапайым және тіпті күрделі емес, сіз тіпті негізгі параметрлерге өзгертулер енгізе алмайсыз. Дегенмен, сіз қандай тіркесімдерді орнатқыңыз келетінін таңдай аласыз (жұмыс үстелінде, Жылдам іске қосу және Бастау мәзірінде).  3 Bandicam іске қосыңыз. Бағдарлама орнатылған кезде оны іске қосуға болады - шын мәнінде, әйтпесе сіз Bandicam қондырғысына бара алмайсыз. Егер сіз әкімші құқықтары бар есептік жазбаны пайдаланбасаңыз, сізге әкімші құпия сөзі қажет болады.
3 Bandicam іске қосыңыз. Бағдарлама орнатылған кезде оны іске қосуға болады - шын мәнінде, әйтпесе сіз Bandicam қондырғысына бара алмайсыз. Егер сіз әкімші құқықтары бар есептік жазбаны пайдаланбасаңыз, сізге әкімші құпия сөзі қажет болады.
6 -дан 2 -бөлім: Дыбысты реттеу
 1 «Жазу параметрлері» терезесін ашыңыз. Бұл мәзірге Бейне қойындысын таңдап, содан кейін Жазу бөліміндегі Параметрлер түймесін басу арқылы кіруге болады. Дыбыс қойындысының таңдалғанына көз жеткізіңіз.
1 «Жазу параметрлері» терезесін ашыңыз. Бұл мәзірге Бейне қойындысын таңдап, содан кейін Жазу бөліміндегі Параметрлер түймесін басу арқылы кіруге болады. Дыбыс қойындысының таңдалғанына көз жеткізіңіз.  2 Дыбыс жазу керек пе, соны шешіңіз. Bandicam сіз жазып жатқан бағдарлама шығаратын барлық дыбыстарды, сондай -ақ микрофоннан шығатын дыбысты жаза алады. Бұл, әсіресе, егер сіз түсініктеме алмай -ақ жасай алмайтын оқулық немесе осындай нәрсе жазсаңыз пайдалы болады.
2 Дыбыс жазу керек пе, соны шешіңіз. Bandicam сіз жазып жатқан бағдарлама шығаратын барлық дыбыстарды, сондай -ақ микрофоннан шығатын дыбысты жаза алады. Бұл, әсіресе, егер сіз түсініктеме алмай -ақ жасай алмайтын оқулық немесе осындай нәрсе жазсаңыз пайдалы болады. - Дыбысты нақты жазу үшін «Дыбысты жазу» жанындағы құсбелгіні қойыңыз. Әрине, алынған файл дыбыспен үлкен болады.
 3 Негізгі құрылғыны таңдаңыз. Егер сіз жазып жатқан бағдарламаның дыбыстарын жазғыңыз келсе, Негізгі дыбыстық құрылғы ашылмалы мәзірінде Win8 / Win7 / Vista Sound (WASAPI) таңдалғанына көз жеткізіңіз.
3 Негізгі құрылғыны таңдаңыз. Егер сіз жазып жатқан бағдарламаның дыбыстарын жазғыңыз келсе, Негізгі дыбыстық құрылғы ашылмалы мәзірінде Win8 / Win7 / Vista Sound (WASAPI) таңдалғанына көз жеткізіңіз. - Windows дыбыс параметрлерін ашу үшін Параметрлер ... түймесін басыңыз.
 4 Қосымша дыбыс көзі құрылғысын таңдаңыз. Егер сіз бейне жазу кезінде микрофон қолдансаңыз, оны «Екінші дыбыстық құрылғы» ашылмалы мәзірінен таңдаңыз.
4 Қосымша дыбыс көзі құрылғысын таңдаңыз. Егер сіз бейне жазу кезінде микрофон қолдансаңыз, оны «Екінші дыбыстық құрылғы» ашылмалы мәзірінен таңдаңыз. - «Екі дыбысты араластыру» жанындағы құсбелгіні қойыңыз, сонда екі аудио тректі бір файлға біріктіруге болады, осылайша соңғы файл кішірек болады.
- Егер сіз әр деміңізді алуды қаламасаңыз, микрофонды іске қосу үшін жылдам пернені орнатуға болады. Мұнда бастысы - кездейсоқ басу екіталай болатын жедел перне ретінде пайдалану.
6 -дан 3 -бөлім: Бейнеңізді орнату
 1 Бейне пішімі параметрлерін ашыңыз. Сіз өзіңіздің ортаңыздағы ең жақсы файл сапасын алу үшін бейне жазу параметрлерін өзгерте аласыз. Бағдарламаның негізгі терезесіндегі Бейне қойындысын нұқыңыз, содан кейін «Формат» бөліміндегі «Параметрлер» түймесін басыңыз.
1 Бейне пішімі параметрлерін ашыңыз. Сіз өзіңіздің ортаңыздағы ең жақсы файл сапасын алу үшін бейне жазу параметрлерін өзгерте аласыз. Бағдарламаның негізгі терезесіндегі Бейне қойындысын нұқыңыз, содан кейін «Формат» бөліміндегі «Параметрлер» түймесін басыңыз.  2 Экранның ажыратымдылығын таңдаңыз. «Толық өлшем» опциясы әдепкі бойынша қосылады. Басқаша айтқанда, сіздің бейне файлдың ажыратымдылығы жазылатын бағдарламамен бірдей болады. Егер бағдарлама, олар айтқандай, толық экранда ашық болса, онда бүкіл экран жазылады. Егер бағдарлама терезеде ашық болса, онда тек терезе аймағы жазылады.
2 Экранның ажыратымдылығын таңдаңыз. «Толық өлшем» опциясы әдепкі бойынша қосылады. Басқаша айтқанда, сіздің бейне файлдың ажыратымдылығы жазылатын бағдарламамен бірдей болады. Егер бағдарлама, олар айтқандай, толық экранда ашық болса, онда бүкіл экран жазылады. Егер бағдарлама терезеде ашық болса, онда тек терезе аймағы жазылады. - Сіз әрқашан белгілі бір ажыратымдылықтағы файлдарды ойнатуды қолдайтын және басқа форматтағы барлық бейне файлдарды бұрмалайтын құрылғыларға бейнені дайындаған кезде пайдалы болуы мүмкін жазудың ажыратымдылығын өзгерте аласыз.
 3 Жазу кадрларының секундына (FPS) параметрін реттеңіз. FPS - бұл бағдарлама секундына қанша кадр жазады. Негізгі мән - 30, бұл YouTube үшін максимум. Егер сіз жоғары сапалы бейнелер жасағыңыз келсе, онда FPS -ті жоғарылатуға тура келеді.
3 Жазу кадрларының секундына (FPS) параметрін реттеңіз. FPS - бұл бағдарлама секундына қанша кадр жазады. Негізгі мән - 30, бұл YouTube үшін максимум. Егер сіз жоғары сапалы бейнелер жасағыңыз келсе, онда FPS -ті жоғарылатуға тура келеді. - FPS неғұрлым жоғары болса, алынған файл соғұрлым үлкен болады және сіздің компьютеріңізге бейне жазу қиынға соғады. Егер сіз ашық әлсіз компьютерде жұмыс жасасаңыз, өнімділіктің төмендеуіне дайын болыңыз.
 4 Кодек таңдаңыз. Кодек (кодтаушы / декодер) - жазу кезінде бейнені өңдейтін бағдарлама. Әдепкі кодек Xvid болып табылады, себебі ол көптеген құрылғыларда қолдау көрсетеді. Алайда, егер сіздің бейне картаңыз бұл трюкті қолдайтын болса, онда сіз басқа кодекті қолдана аласыз.
4 Кодек таңдаңыз. Кодек (кодтаушы / декодер) - жазу кезінде бейнені өңдейтін бағдарлама. Әдепкі кодек Xvid болып табылады, себебі ол көптеген құрылғыларда қолдау көрсетеді. Алайда, егер сіздің бейне картаңыз бұл трюкті қолдайтын болса, онда сіз басқа кодекті қолдана аласыз. - Жаңа және қуатты Nvidia картасы бар ма? Ең жақсы жазу сапасын алғыңыз келсе, «H.264 (NVENC)» таңдаңыз. Nvidia -дан шыққан ескі карталар «H.264 (CUDA)» жұмыс жасай алады, AMD карталарының иелері «H.264 (AMP APP)» таңдай алады, ал Intel сәйкес интеграцияланған видеокарталар үшін «H.264 ( Intel жылдам синхрондау) ».
- Егер сізде бірден бірнеше видеокарталар болса (мысалы, Nvidia және Intel), онда сіз белсенді, жұмыс істейтін бейне картаны пайдаланатын опцияны таңдауыңыз керек. Егер сіздің мониторыңыз аналық платаға тікелей қосылған болса, онда бұл Intel кодегі, ал егер монитор бейне картаға (Nvidia немесе AMD) қосылған болса, сәйкес кодекті таңдаңыз.
 5 Бейне сапасын орнатыңыз. Сапа ашылмалы мәзірі-бұл жазбаның жалпы сапасын орнатуға болады. Бұл мәзірде сіз сандарды көресіз және олардың саны неғұрлым көп болса, сапасы соғұрлым жоғары болады. Сапасы неғұрлым жоғары болса, сәйкесінше файл үлкен болады. Алайда, егер сіз сапаны құрбан етсеңіз, онда нәтиже орынды болады.
5 Бейне сапасын орнатыңыз. Сапа ашылмалы мәзірі-бұл жазбаның жалпы сапасын орнатуға болады. Бұл мәзірде сіз сандарды көресіз және олардың саны неғұрлым көп болса, сапасы соғұрлым жоғары болады. Сапасы неғұрлым жоғары болса, сәйкесінше файл үлкен болады. Алайда, егер сіз сапаны құрбан етсеңіз, онда нәтиже орынды болады.
6 -дан 4 -ші бөлім: Экранның бір бөлігін түсіру
 1 Курсорды ерекшелеу әсерін қосыңыз. Егер сіз оқулықты жазып жатсаңыз, көрермендер экрандағы курсорды іздеп көздерін сындырмауы үшін тышқан курсорын ерекшелеу жақсы. Негізгі Bandicam терезесінің Жазу бөліміндегі Параметрлер түймесін басыңыз, содан кейін Әсерлер қойындысын нұқыңыз.
1 Курсорды ерекшелеу әсерін қосыңыз. Егер сіз оқулықты жазып жатсаңыз, көрермендер экрандағы курсорды іздеп көздерін сындырмауы үшін тышқан курсорын ерекшелеу жақсы. Негізгі Bandicam терезесінің Жазу бөліміндегі Параметрлер түймесін басыңыз, содан кейін Әсерлер қойындысын нұқыңыз. - Сіз тышқанмен шерту әсерін қоса аласыз. Түсті орнату үшін сәйкес опциялардың жанындағы түссіз түймелерді басыңыз.
- Курсорды әрқашан көрінетін етіп ерекшелеуге болады. Түсті алдыңғы қадамдағыдай етіп орнатады. Ең жиі қолданылатын түс - сары.
 2 «Экрандағы тіктөртбұрыш» түймесін басыңыз. Бұл Bandicam терезесінің жоғарғы жағында, джойстик түймесінің жанында. Оны басу арқылы сіз жазу терезесін көресіз.
2 «Экрандағы тіктөртбұрыш» түймесін басыңыз. Бұл Bandicam терезесінің жоғарғы жағында, джойстик түймесінің жанында. Оны басу арқылы сіз жазу терезесін көресіз.  3 Жазу аймағын белгілеңіз. Ол сіз жазып жатқан бағдарламаның терезесіне толық сәйкес келуі керек. Шамадан тыс өсіп келе жатқан шекараларды нұқыңыз және оларды сәйкесінше жағына қарай тартыңыз. Сонымен қатар жоғарғы жақтағы мәзірден жазу аймағының шекарасын таңдауға болады. Жалпы қағида - көк шекарадағы барлық нәрсе жазылады.
3 Жазу аймағын белгілеңіз. Ол сіз жазып жатқан бағдарламаның терезесіне толық сәйкес келуі керек. Шамадан тыс өсіп келе жатқан шекараларды нұқыңыз және оларды сәйкесінше жағына қарай тартыңыз. Сонымен қатар жоғарғы жақтағы мәзірден жазу аймағының шекарасын таңдауға болады. Жалпы қағида - көк шекарадағы барлық нәрсе жазылады.  4 Жазуды бастау үшін REC түймесін басыңыз. Бұл түйме жазу терезесінің оң жақ жоғарғы бұрышында, сонымен қатар бағдарламаның негізгі терезесінде орналасқан. Жазу басталған кезде көк жиектер қызылға айналады және оның жанында таймер пайда болады.
4 Жазуды бастау үшін REC түймесін басыңыз. Бұл түйме жазу терезесінің оң жақ жоғарғы бұрышында, сонымен қатар бағдарламаның негізгі терезесінде орналасқан. Жазу басталған кезде көк жиектер қызылға айналады және оның жанында таймер пайда болады.  5 Скриншот жасаңыз. Алайда, мұны жазу кезінде кез келген уақытта жасауға болады - жазу аймағының скриншотын түсіру үшін жазу терезесінің жоғарғы жағындағы Камера белгішесін нұқыңыз.
5 Скриншот жасаңыз. Алайда, мұны жазу кезінде кез келген уақытта жасауға болады - жазу аймағының скриншотын түсіру үшін жазу терезесінің жоғарғы жағындағы Камера белгішесін нұқыңыз.  6 Жазуды аяқтаңыз. Жазуды тоқтату үшін жазу терезесінде немесе бағдарлама терезесінде Тоқтату түймесін басыңыз. Қалта түріндегі белгішені басу арқылы сіз алынған бейнені көре аласыз - түсірілген бейнелер жазылған қалта ашылады, жазылған бейне бірден ашылады (әдепкі ойнатқышта).
6 Жазуды аяқтаңыз. Жазуды тоқтату үшін жазу терезесінде немесе бағдарлама терезесінде Тоқтату түймесін басыңыз. Қалта түріндегі белгішені басу арқылы сіз алынған бейнені көре аласыз - түсірілген бейнелер жазылған қалта ашылады, жазылған бейне бірден ашылады (әдепкі ойнатқышта).
6/5 бөлімі: Ойынды жазу
 1 Контроллер түймесін басыңыз. Бұл жазу режимін толық экранды режимде жұмыс істейтін ойындар мен бағдарламаларды жазуға арналған толық экранды режимге қояды.
1 Контроллер түймесін басыңыз. Бұл жазу режимін толық экранды режимде жұмыс істейтін ойындар мен бағдарламаларды жазуға арналған толық экранды режимге қояды.  2 FPS есептегішін қосыңыз. Bandicam FPS есептегішінің көмегімен жазбаны қайта жазады, осылайша сіздің ойын секундына қанша кадр жазылатынын білесіз. Айтпақшы, егер Bandicam ойын жұмыс істеп тұрған кезде сіздің компьютеріңіздің жұмысына қаншалықты әсер ететінін білгіңіз келсе пайдалы. Bandicam ішіндегі FPS мәзірін ашыңыз, «FPS қабаттасуын көрсету» опциясы белгіленгеніне көз жеткізіңіз. Есептегіш қай жерде орналасатынын дәл таңдауға болады.
2 FPS есептегішін қосыңыз. Bandicam FPS есептегішінің көмегімен жазбаны қайта жазады, осылайша сіздің ойын секундына қанша кадр жазылатынын білесіз. Айтпақшы, егер Bandicam ойын жұмыс істеп тұрған кезде сіздің компьютеріңіздің жұмысына қаншалықты әсер ететінін білгіңіз келсе пайдалы. Bandicam ішіндегі FPS мәзірін ашыңыз, «FPS қабаттасуын көрсету» опциясы белгіленгеніне көз жеткізіңіз. Есептегіш қай жерде орналасатынын дәл таңдауға болады. - Есептегіш өте ыңғайлы болады - себебі, егер жазу кенеттен тоқтап қалса, түсі өзгереді.
 3 Жазу үшін жылдам пернені таңдаңыз. Бейне бөлімінде жазуды бастау және аяқтау үшін басылатын пернені таңдауға болады. Әдепкі бойынша, бұл F12 пернесі. Дегенмен, сіз оны кез келген басқаға ауыстыра аласыз - ең бастысы, ойын кезінде оны кездейсоқ баспаңыз.
3 Жазу үшін жылдам пернені таңдаңыз. Бейне бөлімінде жазуды бастау және аяқтау үшін басылатын пернені таңдауға болады. Әдепкі бойынша, бұл F12 пернесі. Дегенмен, сіз оны кез келген басқаға ауыстыра аласыз - ең бастысы, ойын кезінде оны кездейсоқ баспаңыз. - F12 пернесін басу арқылы, егер сізде Steam жұмыс істеп тұрса, сіз ойынның скриншотын түсіресіз, сондықтан Steam жұмыс істеп тұрған кезде ойынды жазуды бастаған немесе тоқтатқан сайын, сіз де скриншот түсіресіз. Егер сіз осы цифрлық тарату жүйесі арқылы сатып алған ойындарға бейне жазатын болсаңыз, онда жазу жылдам пернесін өзгертуіңіз керек.
 4 Ойынды бастаңыз. Оны әдеттегідей бастаңыз. Егер сіз FPS есептегішінің дисплейін белсендірген болсаңыз, онда сіз оны көресіз.
4 Ойынды бастаңыз. Оны әдеттегідей бастаңыз. Егер сіз FPS есептегішінің дисплейін белсендірген болсаңыз, онда сіз оны көресіз.  5 Жазуды бастаңыз. Жазуды бастауға дайын болғанда, тиісті жылдам пернені басыңыз. Осы уақытқа дейін жасыл болған FPS ұпайы қызыл түске боялады - бұл жазудың басталғанын білдіреді. Бүкіл экран жазылатынын ескеріңіз, сондықтан сіздің жеке мәліметтеріңізді (логин, пароль және т.б.) кездейсоқ жазбауға тырысыңыз.
5 Жазуды бастаңыз. Жазуды бастауға дайын болғанда, тиісті жылдам пернені басыңыз. Осы уақытқа дейін жасыл болған FPS ұпайы қызыл түске боялады - бұл жазудың басталғанын білдіреді. Бүкіл экран жазылатынын ескеріңіз, сондықтан сіздің жеке мәліметтеріңізді (логин, пароль және т.б.) кездейсоқ жазбауға тырысыңыз.  6 Жазуды аяқтаңыз. Сіз қалағанның бәрін жазып алған кезде, оны тоқтату үшін жазуды ыстық бастау түймесін қайтадан басыңыз. Жасалған бейне дайын бейнелер қалтасына орналастырылады.Оны ашу үшін Bandicam бағдарламасындағы қалта тәрізді белгішені нұқыңыз.
6 Жазуды аяқтаңыз. Сіз қалағанның бәрін жазып алған кезде, оны тоқтату үшін жазуды ыстық бастау түймесін қайтадан басыңыз. Жасалған бейне дайын бейнелер қалтасына орналастырылады.Оны ашу үшін Bandicam бағдарламасындағы қалта тәрізді белгішені нұқыңыз.
6 -дан 6 -шы бөлік: Соңғы әсерлерді қою
 1 Бейнені қараңыз. Бейне сақталатын қалтаны ашып, тауып, іске қосыңыз. Сізге қажет нәрсенің бәрін жазғаныңызды, қажет емес нәрсені жазбағаныңызды тексеріңіз. Бейнені ашу үшін Bandicam бағдарламасындағы қалта тәрізді белгішені нұқыңыз.
1 Бейнені қараңыз. Бейне сақталатын қалтаны ашып, тауып, іске қосыңыз. Сізге қажет нәрсенің бәрін жазғаныңызды, қажет емес нәрсені жазбағаныңызды тексеріңіз. Бейнені ашу үшін Bandicam бағдарламасындағы қалта тәрізді белгішені нұқыңыз.  2 Бейнеңізді кішірейту үшін оны қайта жазыңыз. Мүмкін, сіздің бейне қатты дискіде көп орын алады, әсіресе егер жазу 10 минуттан ұзақ уақытқа созылса. Не істеу керек, қалай болу керек7 Бейне өлшемін арнайы бағдарламаларда - Handbrake, Avidemux және сол сияқты қайта кодтау арқылы азайтуға болады. Бейненің сапасы, әрине, аздап нашарлайды, бірақ файл өлшемі айтарлықтай төмендейді.
2 Бейнеңізді кішірейту үшін оны қайта жазыңыз. Мүмкін, сіздің бейне қатты дискіде көп орын алады, әсіресе егер жазу 10 минуттан ұзақ уақытқа созылса. Не істеу керек, қалай болу керек7 Бейне өлшемін арнайы бағдарламаларда - Handbrake, Avidemux және сол сияқты қайта кодтау арқылы азайтуға болады. Бейненің сапасы, әрине, аздап нашарлайды, бірақ файл өлшемі айтарлықтай төмендейді. - Транскодтау сізге бейнелерді YouTube -ке әлдеқайда жылдам жүктеуге мүмкіндік береді. Егер сіз оны DVD -ге жазуды жоспарлап отырсаңыз немесе оны компьютерде сақтағыңыз келсе, сізге кодты өзгертудің қажеті жоқ.
 3 Бейне өңдеу бағдарламалық жасақтамасымен арнайы эффектілерді қосыңыз. Bandicam сіздің бейнеңізге эффект қосуға рұқсат бермейді, бірақ бұл олардың жұмысы емес. Егер сіз эффект алғыңыз келсе, Windows Movie Maker немесе Sony Vegas сияқты бағдарламаларды қолданыңыз. Оларда сіз бейнедегі көріністердің арасына мәтін енгізе аласыз, бірден бірнеше бейнені біріктіре аласыз, ауысуларды, тақырыптарды және т.б.
3 Бейне өңдеу бағдарламалық жасақтамасымен арнайы эффектілерді қосыңыз. Bandicam сіздің бейнеңізге эффект қосуға рұқсат бермейді, бірақ бұл олардың жұмысы емес. Егер сіз эффект алғыңыз келсе, Windows Movie Maker немесе Sony Vegas сияқты бағдарламаларды қолданыңыз. Оларда сіз бейнедегі көріністердің арасына мәтін енгізе аласыз, бірден бірнеше бейнені біріктіре аласыз, ауысуларды, тақырыптарды және т.б.  4 Бейнеңізді YouTube -ке жүктеңіз. Шын мәнінде, YouTube - сіздің бейнеңізді әлеммен бөлісетін ең жақсы орындардың бірі! Егер сіздің файлдарыңыз жеткілікті танымал болса, сіз оны ақшалай аласыз!
4 Бейнеңізді YouTube -ке жүктеңіз. Шын мәнінде, YouTube - сіздің бейнеңізді әлеммен бөлісетін ең жақсы орындардың бірі! Егер сіздің файлдарыңыз жеткілікті танымал болса, сіз оны ақшалай аласыз! - Есіңізде болсын, кез келген компания бөтен адамдарға өз бағдарламаларын ақша табуға рұқсат етпейді. Бұл сұраққа алдын ала түсініктеме беріңіз.
- Сіз YouTube -ке бейнелерді жүктеуді үйренуіңіз керек, бірақ бұл туралы мақалаларды өзіңіз іздеңіз.
- Видеодан қалай ақша табуға болатыны туралы көп айтылды ... бірақ мұнда емес.
 5 Бейнені DVD дискісіне жазыңыз. Егер сіз бейнені DVD -ге сақтағыңыз келсе, DVD жазуды қолдайтын кез келген бағдарламаны қолданыңыз. Бейнені DVD -ге жазу сізге кеңістікті босату үшін оны компьютерден алып тастауға мүмкіндік береді, бұл әсіресе үлкен бейне файлдарға қатысты.
5 Бейнені DVD дискісіне жазыңыз. Егер сіз бейнені DVD -ге сақтағыңыз келсе, DVD жазуды қолдайтын кез келген бағдарламаны қолданыңыз. Бейнені DVD -ге жазу сізге кеңістікті босату үшін оны компьютерден алып тастауға мүмкіндік береді, бұл әсіресе үлкен бейне файлдарға қатысты.